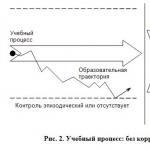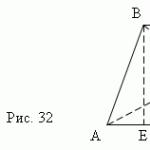Hay una gran cantidad en el mundo. varias empresas. Pueden diferir entre sí tanto en sus áreas de actividad como en sus procesos contables. Para que la configuración "1C: Gestión de una pequeña empresa 8 para Ucrania" sea cómoda de usar en cualquier empresa, los desarrolladores han implementado una opción que permite personalizar la funcionalidad de configuración. Esta característica se llama configuración de parámetros contables. Por ejemplo, dichos parámetros podrían ser configuraciones que permitan que las transacciones se reflejen en moneda o la reserva de bienes para pedidos de clientes.
Además de administrar la funcionalidad del sistema, al configurar los parámetros contables, se especifican diversos datos contables que no se pueden cambiar o que se modifican muy raramente: por ejemplo, una lista de organizaciones, unidades estructurales de la empresa (almacenes, divisiones), monedas utilizadas, moneda de contabilidad de gestión, etc.
¿Qué es la funcionalidad estándar? ¿Es posible ampliarlo?
Cuando inicia la configuración por primera vez, los parámetros de contabilidad se establecen en los valores más simples y comunes para varias organizaciones, en términos de funcionalidad. Esta configuración se denomina funcionalidad de configuración estándar.
Antes de comenzar a operar el sistema, se recomienda verificar y configurar los parámetros contables de acuerdo con las necesidades de la empresa: completar la información reglamentaria y de referencia y, si es necesario, habilitar la funcionalidad que se pretende utilizar. Cabe recordar que habiendo habilitado la funcionalidad extendida y usándola al menos una vez, no podrás deshabilitarla en el futuro mientras existan objetos relacionados con esta funcionalidad en el sistema. Por ejemplo, después de haber habilitado la capacidad de contabilizar las ventas minoristas y haber ingresado al menos una transacción minorista, ya no será posible deshabilitar este subsistema siempre que la transacción ingresada esté presente en base de información.
La siguiente figura muestra esquemáticamente la funcionalidad estándar y la posibilidad de ampliarla habilitando la configuración adecuada.
¿Cómo configurar los parámetros contables?

También se utiliza en el monitor "Liquidaciones con compradores" para determinar el monto de la deuda vencida de los compradores.

¿Cómo habilitar el uso de descuentos y márgenes en documentos de ventas?
 ancho="628" alto="342" borde="0">
ancho="628" alto="342" borde="0">
En el futuro, el valor del detalle del contrato “Periodo de pago al proveedor” se utiliza en el monitor “Monitor del Gerente”.


¡IMPORTANTE!
¡IMPORTANTE!
Para distinguir los inventarios propios de los inventarios aceptados para comisión, se utiliza una sección contable adicional: "Lotes de artículos". Por lo tanto, en la configuración de contabilidad, sección "Inventario y producción", debe marcar la casilla "Mantener registros de inventario por lote". Al registrar el hecho de que las mercancías son aceptadas para envío, es necesario crear al menos un lote para un artículo con el estado "Bienes en consignación".
¿Cómo incluir la posibilidad de trasladar materias primas y materiales para su procesamiento?
El parámetro “Utilizar transferencia de materias primas y materiales para procesamiento” determina la posibilidad de transferir sus propias materias primas y materiales a terceros para su fabricación o procesamiento. Este parámetro se encuentra en la sección de configuración "Servicio y Administración" / Panel de Acciones / Grupo de Comandos "Configuración de Parámetros" / Comando "Configuración de Parámetros Contables" / Sección "Suministros y Compras". Cuando inicia el programa por primera vez, la capacidad de transferir materias primas y suministros está desactivada. Para utilizar esta función, debe seleccionar la casilla de verificación correspondiente en la configuración de contabilidad.
Después de marcar la casilla y guardar los valores establecidos de los parámetros contables en la interfaz del programa (sección de configuración "Suministros y Compras" / panel de navegación / grupo "Avanzado"), el documento "Informes de procesadores" y el informe "Inventario transferido Aparecerá " (apartado de configuración "Almacén y producción" / panel de acciones / grupo "Informes"). En el documento "Ingreso de saldos iniciales" en la sección "Inventarios", aparecerá la parte tabular "Inventarios transferidos" para el ingreso de los saldos de mercancías transferidas para su procesamiento.
¡IMPORTANTE!
La configuración del parámetro es una operación irreversible.
¿Cómo habilito la reserva de inventario?
¡IMPORTANTE!
La configuración del parámetro es una operación irreversible.
¿Cómo habilitar la posibilidad de registrar el inventario en un almacén por celda?
El parámetro “Contabilidad de inventario de almacén por celdas (pasillos, estanterías, estantes, etc.)” determina la capacidad de separar la contabilidad de inventario por estructura de ubicación de almacenamiento. Este parámetro se encuentra ubicado en la sección de configuración "Servicio y Administración" / Panel de acciones / grupo de comandos "Configuración de parámetros" / comando "Configuración de parámetros contables" / sección "Almacén y producción". Cuando inicia el programa por primera vez, la capacidad de utilizar la contabilidad de inventario por celda está deshabilitada. Para utilizar esta función, debe seleccionar la casilla de verificación correspondiente en la configuración de contabilidad.
Después de marcar la casilla y guardar los valores establecidos de los parámetros contables en la interfaz del programa (sección de configuración "Almacén y producción" / panel de navegación / grupo "Almacén"), aparecerá el documento "Movimiento por celdas". En los documentos contables de inventario aparecerán los detalles “Caja”, “Caja (destinatario)”, etc.

¡IMPORTANTE!
La configuración del parámetro es una operación irreversible.
¿Cómo habilitar la capacidad de transferir inventarios para su custodia?
El parámetro "Usar transferencia de inventarios para custodia" determina la posibilidad de transferir sus propios inventarios para custodia. Este parámetro se encuentra ubicado en la sección de configuración "Servicio y Administración" / Panel de acciones / grupo de comandos "Configuración de parámetros" / comando "Configuración de parámetros contables" / sección "Almacén y producción". Cuando inicia el programa por primera vez, la capacidad de transferir inventarios para su custodia está deshabilitada. Para utilizar esta función, debe seleccionar la casilla de verificación correspondiente en la configuración de contabilidad.
Después de marcar la casilla y guardar los valores establecidos de los parámetros contables, aparecerá el informe "Inventario transferido" en la interfaz del programa (sección de configuración "Almacén y producción" / panel de acciones / grupo "Informes"). En el documento "Ingreso de saldos iniciales" en la sección "Inventarios", aparecerá la parte tabular "Inventarios transferidos" para el ingreso de los saldos de bienes transferidos para custodia. En el documento “Factura” aparecerá el tipo de operación “Transferencia a almacenamiento secundario”, en el documento “Recepción de factura” aparecerá el tipo de operación “Regreso desde almacenamiento secundario”.
¡IMPORTANTE!
La configuración del parámetro es una operación irreversible.
¿Cómo habilitar la capacidad de aceptar inventario para su custodia?
El parámetro "Usar aceptación de inventarios para custodia" determina la posibilidad de aceptar inventarios de terceros contratistas para custodia. Este parámetro se encuentra ubicado en la sección de configuración "Servicio y Administración" / Panel de acciones / grupo de comandos "Configuración de parámetros" / comando "Configuración de parámetros contables" / sección "Almacén y producción". Cuando inicia el programa por primera vez, la capacidad de aceptar inventario para su custodia está desactivada. Para utilizar esta función, debe seleccionar la casilla de verificación correspondiente en la configuración de contabilidad.
Luego de marcar la casilla y guardar los valores establecidos de los parámetros contables, aparecerá el informe "Inventario aceptado" en la interfaz del programa (sección de configuración "Almacén y producción" / panel de acciones / grupo "Informes"). En el documento "Ingreso de saldos iniciales" en la sección "Inventarios", aparecerá la parte tabular "Inventarios aceptados" para el ingreso de los saldos de las mercancías aceptadas para custodia.
¡IMPORTANTE!
Para distinguir las existencias propias de las aceptadas para su custodia, se utiliza una sección contable adicional: "Lotes de artículos". Por lo tanto, en la configuración de contabilidad, sección "Inventario y producción", debe marcar la casilla "Mantener registros de inventario por lote". Al registrar el hecho de que el inventario ha sido aceptado para su custodia, es necesario crear al menos un lote para un artículo con el estado "Almacenamiento seguro".
¡IMPORTANTE!
La configuración del parámetro es una operación irreversible.
¿Cómo habilitar la posibilidad de procesar materias primas suministradas por el cliente?

¡IMPORTANTE!
La configuración del parámetro es una operación irreversible.
¿Cómo habilitar la capacidad de contabilizar las ventas minoristas?
El parámetro "Usar contabilidad de ventas minoristas" determina si se puede mantener la contabilidad de ventas minoristas. Este parámetro se encuentra en la sección de configuración "Servicio y Administración" / Panel de acciones / grupo de comandos "Configuración de parámetros" / comando "Configuración de parámetros de contabilidad" / sección "Otras secciones". Cuando inicia el programa por primera vez, la capacidad de realizar un seguimiento de las ventas minoristas está desactivada. Para utilizar esta función, debe seleccionar la casilla de verificación correspondiente en la configuración de contabilidad.
" define la capacidad de mantener un calendario de pagos, una herramienta para planificar rápidamente el gasto, la recepción y el movimiento de fondos. Este parámetro se encuentra en la sección de configuración "Servicio y administración" / Panel de acciones / Grupo de comando "Configuración de parámetros" / Comando " Configuración de parámetros de contabilidad" / Sección " Otras secciones". Cuando inicia el programa por primera vez, la capacidad de mantener un calendario de pagos está deshabilitada. Para utilizar esta función, debe seleccionar la casilla de verificación correspondiente en la configuración de configuración de contabilidad.
Después de marcar la casilla y guardar los valores establecidos de los parámetros contables, aparece el grupo "Calendario de pagos" en la interfaz del programa, en el panel de navegación de la sección "Efectivo". El grupo incluye documentos para planificar el gasto, la recepción y el movimiento de fondos. El calendario de pagos se abre mediante el comando del mismo nombre en el grupo "Informes" del panel de acciones de la sección " Dinero".

¿Cómo habilitar el método de efectivo para contabilizar ingresos y gastos?
El parámetro “Utilizar el método de efectivo para contabilizar ingresos y gastos (para pago) además del método de acumulación (para envío)” determina la posibilidad de contabilizar ingresos y gastos mediante el método de efectivo (para pago). Este parámetro se encuentra en la sección de configuración "Servicio y Administración" / Panel de acciones / grupo de comandos "Configuración de parámetros" / comando "Configuración de parámetros de contabilidad" / sección "Otras secciones". Cuando inicia el programa por primera vez, la posibilidad de utilizar el método de efectivo está desactivada. Para utilizar esta función, debe seleccionar la casilla de verificación correspondiente en la configuración de contabilidad.
Después de marcar la casilla y guardar los valores establecidos de los parámetros contables, aparece el informe "Ingresos y gastos por método de efectivo" en la interfaz del programa, en el panel de acciones de la sección "Finanzas", grupo "Informes".

¿Cómo habilitar la capacidad de utilizar el presupuesto?
El parámetro "Usar presupuesto" determina la posibilidad de elaborar planes financieros para la empresa: presupuestos. Este parámetro se encuentra en la sección de configuración "Servicio y Administración" / Panel de acciones / grupo de comandos "Configuración de parámetros" / comando "Configuración de parámetros de contabilidad" / sección "Otras secciones". Cuando inicia el programa por primera vez, la capacidad de utilizar el presupuesto está deshabilitada. Para utilizar esta función, debe seleccionar la casilla de verificación correspondiente en la configuración de contabilidad.
![]()
Después de marcar la casilla y guardar los valores establecidos de los parámetros contables en la interfaz del programa (sección de configuración "Finanzas" / panel de navegación / grupo "Avanzado"), aparecerá el documento "Presupuesto" y los informes: "Saldo de previsión", "Presupuesto de flujo de caja", "Presupuesto de ganancias y pérdidas", "Resultado financiero (previsión)", "Ingresos y gastos (previsión)", "Efectivo (previsión)".
Nos encuentran: 1 s de configuración, establecimiento de la gestión 1c de una pequeña empresa, la aceptación de unf para el procesamiento, la configuración de unf 1s, las unidades organizativas y estructurales de unf no son visibles, la configuración de la administración de una pequeña empresa, qué configuraciones iniciales del programa deben completarse antes de comenzar con la contabilidad, cómo establecer los términos de la deuda en 1s unf, ¿Dónde está la casilla de verificación para realizar un seguimiento del saldo de mercancías en los almacenes en la reserva de una organización, gestión de una pequeña empresa, configuración?
Implementado en la versión 8.3.7.1759.
Aumentar la fiabilidad de 1C:Enterprise es una de las tareas a las que prestamos constante atención. Aquí juega un papel importante la seguridad del clúster contra fallas que pueden ocurrir tanto en los componentes de hardware como de software del clúster. Para solucionar estos problemas, el clúster cuenta con varias áreas de redundancia y un mecanismo de distribución automática de carga. Si se detecta una falla, este mecanismo transferirá automáticamente el trabajo a los componentes de respaldo.
Sin embargo, la arquitectura de clúster anterior tenía tal desventaja que la aparición de un fallo no se diagnosticaba con la suficiente rapidez en todas las situaciones. Por ejemplo, si hubo una falla en la red, si la conexión entre los procesos del clúster se rompió, podría tomar bastante tiempo. largo tiempo antes de que los mecanismos de tolerancia a fallos y equilibrio de carga detectaran el problema. Como resultado, la carga funcional del nodo del clúster no disponible se "transfirió" lentamente, con un retraso significativo.
Para reducir el tiempo de respuesta del clúster ante una interrupción de la conexión, implementamos Mecanismo para monitorear la integridad de las conexiones de red.. Este mecanismo rastrea las conexiones internas entre los procesos del clúster y las conexiones externas entre el clúster y las extensiones del servidor web.
El uso de este mecanismo permite, en primer lugar, detectar rápidamente interrupciones en la comunicación entre procesos y, en segundo lugar, reduce la sobrecarga general de monitorear la integridad de las conexiones.
Las conexiones se verifican inmediatamente para un grupo de conexiones llamado dirección. Existen reglas según las cuales la plataforma agrupa automáticamente varias conexiones en una dirección. Para cada dirección, se envía periódicamente un pequeño paquete de datos de verificación y se espera una respuesta. La verificación se realiza tanto en el lado fuente de estas conexiones como en el lado receptor.
Para enviar y recibir paquetes de prueba, se utilizan secuencialmente dos protocolos: UDP y TCP.
Por esta razón, al instalar un clúster y publicar bases de datos en un servidor web, ahora recomendamos garantizar la accesibilidad mutua entre los componentes no solo a través de TCP, sino también a través de UDP con los mismos números de puerto. En este caso, se entiende por componentes servidores de clúster en funcionamiento y ordenadores servidores web.
El algoritmo de verificación es el siguiente.
Los paquetes se envían mediante el protocolo UDP. Se espera una respuesta antes de que se agote el tiempo de espera. Si se recibe una respuesta, la dirección se considera disponible y la verificación UDP continúa. Si en algún momento los paquetes de respuesta UDP dejan de llegar, la dirección se considera inalcanzable.
La situación se procesa por separado cuando durante toda la vida útil de la dirección no se ha recibido ni un solo paquete de respuesta a través del protocolo UDP. En este caso, la dirección se sigue considerando disponible, pero se utilizará TCP para una verificación adicional. Se establece una conexión TCP y la verificación se realiza a través de esta nueva conexión según el mismo principio. Si antes del tiempo de espera no ha llegado ni un solo paquete del lado opuesto a través del protocolo TCP, la dirección se considera no disponible.
Una vez que una dirección se considera no disponible, todas las conexiones en esa dirección se marcan como inutilizables y se eliminarán la próxima vez que se acceda a ellas. Además, los mecanismos del clúster reciben una notificación cuando se interrumpen las conexiones para una respuesta rápida a este evento. Incluso para eliminar bloqueos correspondientes a un proceso inaccesible.
El mecanismo tiene dos parámetros configurables:
- Período de verificación: período de envío de paquetes en milisegundos. Valor predeterminado: 1000.
- Tiempo de espera de verificación: el tiempo durante el cual se espera que al menos un paquete de respuesta para una dirección de conexión determinada se considere accesible. Valor predeterminado: 5000.
Los valores estándar se eligen de manera que se excluyan falsas alarmas con un gran margen durante la carga normal de la red y otros equipos. Al mismo tiempo, estos valores proporcionan un tiempo de respuesta cómodo en caso de accidentes en equipos de red o nodos del clúster.
Brindamos a los administradores de clústeres la capacidad de monitorear la calidad de las conexiones entre servidores y configurar el mecanismo de forma independiente. Puede utilizar una revista de tecnología para esto. Las estadísticas de verificación se escriben en él cada 10 segundos. En particular, se muestra información sobre el tiempo medio de respuesta y el tiempo máximo de respuesta. En base a esta información, el administrador puede establecer tiempos de espera mínimos que no darán lugar a falsos positivos del sistema de verificación.
Un script de configuración de ejemplo podría verse así:
- El administrador recibe quejas de los usuarios de que se están perdiendo sus conexiones. O se reinician los procesos.
- En el registro del proceso, el administrador descubre que se activa el sistema de seguimiento de conexiones. Por ejemplo, debido a una sobrecarga de nodos de red o de clúster. Además, el administrador ve que el tiempo medio de respuesta es elevado y se acerca el tiempo de espera. Y el tiempo máximo de respuesta muchas veces lo supera.
- La mejor solución en esta situación es ampliar el equipo. Pero si esto no es posible, entonces el administrador puede aumentar el tiempo de espera para que el sistema no restablezca las conexiones. Aceptando así la sobrecarga general del sistema.
Para conexiones dentro de un clúster, puede configurar el período de verificación y los valores de tiempo de espera usando los parámetros línea de comando período de ping, Y tiempo de espera de ping. Estas opciones se pueden utilizar al ejecutar el agente del servidor como un servicio, un demonio o una aplicación.
Para conexiones de clúster y servidor web, el período de verificación y el tiempo de espera se especifican en el archivo predeterminado.vrd y puede configurarlos de forma interactiva en el cuadro de diálogo de publicación de la base de datos.
En 1C: la dirección de nuestra empresa tiene un lugar de trabajo de caja muy conveniente. De forma predeterminada, las ventas minoristas en 1C: Administrar nuestra empresa no están conectadas. Entonces comencemos activando la función.
Ir a la sección Empresa - Aún más oportunidades. En la ventana que se abre, seleccione una subsección Ventas y marca la casilla Ventas al por menor.
Ahora en la sección Ventas tenemos una subsección Ventas al por menor. En él puedes encontrar Lugar de trabajo cajero (RMK).

Cuando haga clic por primera vez en la estación de trabajo del cajero (CWK), el programa le pedirá que complete información sobre la mesa de caja KKM y la terminal de adquisición. En 1C: UNF esto se puede hacer mucho más rápido y sencillo que en otras configuraciones.

Pero comenzaremos a configurar el RMK no desde la caja registradora, sino conectando la capacidad de trabajar con equipo comercial. Entonces cerramos la ventana mi caja registradora y ve a la sección Empresa - Administración.


Revisa la caja Equipo conectado y haga clic en hipervínculo Equipo conectado.

En esta ventana puede ver todos los dispositivos conectados: registradores fiscales, lectores de códigos de barras, balanzas electrónicas, etc. También puedes agregar un nuevo dispositivo aquí.
Por ejemplo, agregaremos un emulador de registrador fiscal. En la práctica, esto se puede hacer con cualquier dispositivo de una lista determinada. Vale la pena señalar que para trabajar con RMK es obligatorio agregar un registrador fiscal o una caja registradora con transferencia de datos (caja registradora en línea). Si no tienes ni uno ni otro, también puedes utilizar el emulador de registrador fiscal.
Ponemos el interruptor en el tipo de equipo Registradores fiscales y presionamos el botón Agregar.

Se abre la tarjeta del equipo. Todos los campos excepto Organizaciones y conductores rellenado automáticamente. Seleccione los valores requeridos de las listas desplegables. Si el controlador de su dispositivo no está instalado, instálelo. A continuación, presione el botón Escribir objeto, entonces Melodía.

Se abre la ventana de configuración del registrador fiscal. Todo lo que tienes que hacer es comprobar la exactitud de los parámetros especificados. Para hacer esto, presione el botón Prueba de dispositivo.
Si la conexión se realiza correctamente, verá un mensaje en la parte inferior de la ventana. Prueba completada con éxito. Conexión exitosa. A continuación, haga clic Guardar y cerrar.

Ahora volvamos a la creación de la caja registradora..
Para ello dirígete a la sección Empresa – Todos los directorios – Comercio minorista – Cajas registradoras. presiona el botón Crear. La tarjeta se abre cajas registradoras kkm. Rellenamos todos los campos. Hacer clic Guardar y cerrar.

Para ello dirígete a la sección Empresa – Todos los directorios – Comercio minorista – Terminales adquirentes. presiona el botón Crear. Se abre la tarjeta Terminal de adquisición. Rellenamos todos los campos. Por ejemplo, configuremos también la bandera Sin equipo de conexión.
Haga clic en Grabar y cerrar.

La configuración está completa.
Abramos el lugar de trabajo del cajero y hagamos una venta (Sección Ventas - Lugar de trabajo del cajero RMK). La interfaz es simple y clara.

presiona el botón Selección y seleccione un producto para vender. En la parte inferior de la ventana puede ingresar manualmente Precio del producto, cantidad y descuento manual. A continuación, haga clic Mover al documento.
También puedes utilizar el botón para seleccionar productos. Búsqueda de códigos de barras y escáner de códigos de barras..

A continuación, presione el botón Aceptar pago. Se abre la ventana de liquidación con el comprador. Vemos 2 pestañas con tipos de pago: Pago en efectivo y pago no en efectivo. Puedes aceptar el pago de una forma u otra.
Forma de pago mixta ya habilitado de forma predeterminada. Para realizarlo, ingrese los montos reales en efectivo y no en efectivo en las pestañas correspondientes y haga clic en el botón Hacer un cheque.
En la figura vemos que el cliente pagó 10.000 rublos en efectivo y el resto (3.500 rublos) con tarjeta.

¡Listo! El cheque está roto. La configuración de RMK en 1C: UNF se ha completado con éxito.
¿Qué tan difícil es implementar y utilizar 1C:UNF?
El programa se basa en los principios de inicio rápido, garantizando su sencilla y rápida implementación en su negocio:
- el programa no está sobrecargado con funciones innecesarias, implementa las más necesarias para contabilidad, control, análisis y planificación en una pequeña empresa;
- una interfaz visual con indicaciones le ayuda a dominar rápidamente el programa y garantiza la comodidad del trabajo diario;
- Los asistentes de inicio integrados le permiten configurar rápidamente el programa marcando las casillas. Literalmente con un clic puede habilitar o deshabilitar funciones existentes;
- Para utilizar el programa no se requieren conocimientos de contabilidad ni contabilidad fiscal.
¿1C:UNF es adecuado para mi negocio?
El programa 1C: Gestión de nuestra empresa está dirigido a pequeñas empresas comerciales, de servicios y de fabricación. El número de empleados recomendado es de 1 a 20 personas, pero no hay restricciones en el número final de usuarios.
No importa la dirección de la actividad comercial y la edad de la empresa: el programa será igualmente eficaz al iniciar un negocio desde cero, al expandirse y alcanzar un nuevo nivel, al iniciar proyectos comerciales o de producción individuales dentro de una misma organización.
¿Tendré que comprar algo más además de 1C:UNF para un funcionamiento completo?
No es necesario comprar opciones ni paquetes de software adicionales. 1C: Gestionar nuestra empresa es una solución única e integral. Todo está concentrado en un solo programa: CRM, ventas, compras, almacén, finanzas, clientes, proveedores, informes para el gerente, impuestos y otros informes.
El programa admite varios escenarios de trabajo (comercio en una tienda, comercio en línea, servicios, producción), descarga de datos de Excel, Google, sincronización con el correo, descarga de categorías de Yandex.market, descarga de datos del sitio.
Todas las capacidades de 1C:UNF se describen detalladamente en esta sección.
¿Cómo puede 1C:UNF ayudar a una empresa nueva?
Ajustes iniciales para iniciar un negocio ya está en el programa. Ingrese su información personal y comience de inmediato. Desarrolle y mantenga una base de datos de clientes y contactos útiles de campos relacionados, busque proveedores y socios rentables y cargue contratistas de su lista de contactos en una única base de datos.
Si está lanzando una tienda en línea, complétela con un clic directamente desde 1C:UNF. Mantenga un sitio web con un tiempo mínimo invirtiendo configurando la carga automática de productos, imágenes, precios, saldos al sitio web y cargando pedidos en el programa para procesar envíos. Tendrás a tu disposición todas las herramientas necesarias para contabilizar transacciones, eventos, ingresos y gastos, para planificación y análisis, para monitorear todas las etapas de la actividad.
Las transacciones bancarias se realizan de forma sencilla y rápida: los pagos y los extractos se envían al banco directamente sin necesidad de un contable. Utilizando el servicio 1C-Reporting, prepare y envíe informes usted mismo (para empresarios individuales que utilizan el sistema tributario simplificado y/o UTII).
¿Cómo puede 1C:UNF ayudar a las empresas con experiencia?
El programa te permitirá recopilar y organizar toda la información que tengas en una sola base de datos, encontrar y utilizar recursos para aumentar los ingresos y reducir costos.
Con 1C:UNF puedes:
- mantener una estricta disciplina financiera controlando cuentas por cobrar, planificación y coordinación de gastos;
- ahorre tiempo a los empleados creando plantillas de documentos (por ejemplo, facturas y pagos recurrentes);
- segmentar clientes y ofertas específicas, introducir un sistema flexible y controlado de programas de fidelización;
- seleccionar rápidamente productos según características, precios y disponibilidad en stock;
- evaluar el desempeño de los gerentes, aplicar esquemas de motivación, asignar tareas y monitorear su implementación;
- obtenga una imagen real del negocio: información operativa y actualizada en diferentes aspectos en cualquier momento para reflexión, análisis y comparación.
¿Es posible trabajar juntos entre 1C:UNF y una tienda online?
1C: La gestión de nuestra empresa se puede utilizar como back office para una o más tiendas online. El programa automatiza todas las áreas de la tienda online: CRM, trabajo con pedidos, impresión de documentos, contabilidad de almacén, precios, promociones y descuentos. Permite al gerente crear una variedad de informes, planificar las finanzas y calcular los salarios gerenciales. Los empresarios individuales que utilizan el sistema tributario simplificado/UTII/patente pueden presentar informes a la oficina de impuestos directamente a través de 1C:UNF. LLC y empresario individual en OSNO para entrega Estados financieros puede cargar datos en 1C:Accounting mediante un intercambio estándar.
El programa tiene integración estándar con sistemas de gestión de contenido (CMS) populares: 1C-Bitrix, UMI.CMS, InSales, HostCMS, Rugento, Diafan.CMS, Shop-Script. La base de información de la tienda online y 1C:Management de nuestra empresa funcionan de forma independiente, y en un momento determinado (según un cronograma o por decisión del usuario), la información en los sistemas se sincroniza: se carga una lista de productos en el sitio y los pedidos realizados en la tienda en línea se cargan en el sistema de contabilidad.
También puede crear usted mismo una tienda en línea directamente desde el programa 1C: Administrar nuestra empresa usando 1C-UMI.
Para integrar una tienda online con el sistema 1C:Enterprise se utiliza un protocolo de intercambio de datos abierto.
¿Cómo crear tu propia tienda online usando 1C:UNF?
Crear una tienda online no requiere mucho tiempo ni habilidades especiales. Lanzar un sitio web y llenarlo de productos se realiza en unos sencillos pasos en la plataforma 1C-UMI:
- vaya a 1C:UNF en el menú CRM - Sitio web de la empresa - Crear un sitio web;
- seleccione el tipo de sitio web entre 4 opciones: tienda online, sitio web de empresa, página de destino, sitio web especializado;
- verifique el correo electrónico y el nombre del sitio, luego haga clic en Crear sitio y espere unos minutos;
- el sitio se abrirá en una ventana del navegador. Los productos y sus imágenes, precios y saldos se cargarán automáticamente desde 1C:UNF.
No tiene que gastar recursos en alojamiento y promoción de sitios web, ni preocuparse por la seguridad de sus datos. Inmediatamente después de la creación, puede comenzar a promocionar el sitio y aceptar pedidos. Si es deseado apariencia El sitio se puede modificar; para ello, hay 550 plantillas listas para usar disponibles en el menú Diseño. En cualquier momento, el sitio puede transferirse a otro alojamiento con la transferencia de los derechos de propiedad al usuario y la preservación total de todos los desarrollos: contenido, diseño, posición en los motores de búsqueda, así como acceso completo al código fuente.
¿Es posible trabajar con 1C:UNF en un teléfono inteligente o tableta?
Sí, el programa tiene versiones móviles. Mientras está fuera, puede emitir y pagar facturas, realizar un seguimiento de los recibos de efectivo y realizar un seguimiento de la información del cliente.
¿Cuáles son las diferencias entre la versión en la nube del programa y la versión de escritorio?
Nube 1C: Fundación de las Naciones Unidas
Funciona en un navegador con una conexión constante a Internet.
Siempre actualizado automáticamente a la última versión.
Inicialmente, sólo dos usuarios pueden trabajar en el programa. Es posible conectar nuevos usuarios con un pago adicional por cada uno de ellos. no limitado.
Escritorio 1C:UNF
Funciona solo en una computadora sin conexión a Internet.
El usuario instala las actualizaciones a medida que se publican.
La cantidad de usuarios depende de la versión comprada del programa y puede ser cualquiera.
| Nube 1C: Fundación de las Naciones Unidas | Escritorio 1C:UNF |
|---|---|
| Funciona en un navegador con una conexión constante a Internet. | Funciona solo en una computadora sin conexión a Internet. |
| Siempre actualizado automáticamente a la última versión. | Las actualizaciones las instala el usuario a medida que se publican. |
| Inicialmente, sólo dos usuarios pueden trabajar en el programa. Es posible conectar nuevos usuarios con un pago adicional por cada uno de ellos. El número total de usuarios no está limitado. | La cantidad de usuarios depende de la versión comprada del programa y puede ser cualquiera. |
¿Funcionará la versión en la nube de 1C:UNF en cualquier navegador?
Se garantiza que la versión en la nube del programa funciona en los navegadores Microsoft Internet Explorer, Mozilla Firefox, AppleSafari y Google Chrome sólo después de su configuración preliminar.
¿Cuáles son las diferencias entre las versiones de escritorio del programa: básica, PROF y empaquetada?
Actualmente, hay disponibles tres versiones del programa 1C: Gestión de nuestra empresa.
| Peculiaridades | ¿Para quien? | |
|---|---|---|
| Básico versión |
|
Para usuarios autónomos y empresarios individuales sin asalariados. |
| PROFE versión |
|
Para organizaciones que recién están comenzando, contratando personal o planean expandirse periódicamente. |
| Lote versión |
|
Para organizaciones con personal establecido que tienen el potencial de expandirse y aumentar el número de empleados. |
Esto hace posible:
- crear y mantener una base de datos de pedidos, sin limitar las fuentes de recepción (pedidos realizados en una tienda habitual, pedidos desde el sitio web, pedidos recibidos por correo electrónico o por teléfono, etc.);
- organizar una transferencia conveniente de información entre el sistema contable y el sitio web;
- Mostrar en el sitio web solo información actual sobre el precio y la disponibilidad de los productos.
Configuración inicial del programa 1C:Gestión de nuestra empresa (1C:UNF) y su integración con una de las tiendas online
Cuando inicie el programa por primera vez, verá la página de inicio.
En el primer paso, se nos pide que elijamos quién es nuestra empresa: una entidad jurídica o un individuo. A continuación indicamos los nombres y datos básicos. En el siguiente paso, le indicamos los datos básicos de nuestra empresa. Indicamos los responsables, si los tenemos. Con esto concluye la creación de nuestra empresa.
ajustes básicos
Pasemos a la configuración. Comencemos con la configuración general. Es necesario configurar la bandera "Detalles e información adicionales". Utilizaremos la contabilidad de inventarios por características.
Veamos qué nos ofrece el sistema como configuración contable.
En la sección "Configuración" "Empresa" hay un directorio "Organizaciones". Sigamos el enlace correspondiente. Nuestra organización ya está llena de datos. Es necesario aclarar la política contable y el tipo básico del IVA. Complete los detalles restantes. Registre los cambios realizados.
En la sección "Configuración" "Ventas", se configuran indicadores para usar módulos de ventas.
En la sección "Configuración" "Compras", debemos configurar las banderas "Contabilidad por características". Esto nos dará la oportunidad de realizar un seguimiento de nuestra gama de productos en términos de características.
Configuremos el indicador "Usar reserva de inventario"; también usaremos esta función.
En la sección “Configuración” “Servicio” podrás habilitar y configurar el uso de esta sección.
En la sección "Configuración" "Producción", puede habilitar y configurar el uso de esta sección.
En la sección “Configuración” “Salario” podrás habilitar y configurar el uso de esta sección.
Tampoco incluiremos ninguna opción en la sección "Configuración" "Dinero".
Completar directorios en 1C Gestión de nuestra empresa 8 (1C:UNF)
El directorio “Contrapartes” está disponible en las secciones “Ventas”, “Compras”, así como en la sección “Empresa” “Información regulatoria y de referencia”.
Creemos 2 grupos usando el botón “Crear grupo”: “Compradores” y “Proveedores”
En el grupo “Proveedores” introduciremos información sobre nuestros proveedores
Tipos de nomenclatura (características) en 1C Gestión de nuestra empresa 8 (1C: UNF)
Antes de completar la nomenclatura en la sección "Empresa" "Información regulatoria y de referencia", consulte el libro de referencia "Tipos de nomenclatura". En él ya se ha creado 1 elemento “Grupo principal”. Creemos nuestro propio grupo " Ropa de calle».
Los grupos de nomenclatura están destinados a combinar elementos de nomenclatura que sean similares en sus propiedades y características.
A un grupo de artículos se le pueden asignar unidades de medida y características que son comunes a todos los artículos incluidos en el grupo. Las unidades de medida y características asignadas se pueden utilizar posteriormente en documentos para reflejar transacciones de negocios de la misma manera que si estuvieran asignados a un artículo específico de la nomenclatura.
Vaya a la sección “Configuración” “Configuración general”. En el grupo “Características” vemos dos grupos correspondientes al directorio “Tipos de artículo”: “Grupo principal”, “Prendas de abrigo”.
Detengámonos en el grupo “Prendas de abrigo” y hagamos clic en el botón “Crear” para definir un conjunto de características para él y a partir del valor.
Una vez que hayamos decidido las posibles opciones para nuestras características, podemos crear la propia nomenclatura.
Directorio “Nomenclatura” en 1C Gestión de nuestra empresa 8 (1C: UNF)
El directorio “Nomenclatura” está disponible en las secciones “Ventas”, “Compras” y en la sección “Empresa” “Información regulatoria y de referencia”.
Creemos un grupo "Ropa exterior". En él crearemos los subgrupos “Abrigos” y “Chaquetas”.
Cabe señalar que esta clasificación de artículos será la utilizada en nuestra tienda online. Por lo tanto, la elección de la estructura del directorio "Nomenclatura" debe abordarse de forma bastante consciente.
Creemos el elemento "Chaqueta Wellenshtain Seberiya". Puede especificar el número de artículo. Puedes subir fotos. Si subes varias imágenes, se ubicarán en el grupo "Archivos". De las fotografías adjuntas, una es la principal y se presenta en nuestra ficha de nomenclatura.
En la pestaña "Parámetros básicos", es necesario indicar que nuestra nomenclatura pertenecerá al grupo "Prendas de abrigo" que creamos. En la pestaña "Opciones de almacenamiento", configure la bandera "Características". Después de registrar nuestra posición en la nomenclatura, tenemos a nuestra disposición la pestaña “Características”, en la que podemos definir nuestros conjuntos de características.
Creemos otro elemento “Abrigo “Albatross” de la misma manera.
Recepción de mercancías en 1C Gestión de nuestra empresa 8 (1C: UNF)
La compra de bienes a un proveedor se documenta mediante el documento “Factura” en la sección “Compras”.
Creemos un documento de este tipo. Rellenémoslo de nomenclatura indicando las características. Siguiendo el hipervínculo correspondiente, establezca la bandera "Registrar precios de proveedores", indique el tipo de precios de proveedores y los parámetros impositivos.
Al realizar dicho documento, los precios de nuestro proveedor se registran automáticamente.
Ahora tenemos productos en stock, hemos registrado los precios del proveedor y necesitamos crear nuestros propios precios de venta.
Fijación de precios de venta en 1C Gestión de nuestra empresa 8 (1C: UNF).
En la sección “Ventas”, dirígete al directorio “Tipos de Precios”.
El directorio está diseñado para almacenar tipos de precios de venta de empresas.
Se construye una lista de precios en función de los tipos de precios de venta. Cada columna especifica precios de un tipo determinado. Precios diferentes tipos pueden compararse entre sí. Como resultado, cada artículo de producto puede tener tantos precios como tipos de precios haya registrados en el sistema.
Los precios de venta se utilizan para la sustitución predeterminada en los documentos de envío y en los pedidos de los clientes. Uno de los tipos de precios de venta en el sistema tiene cita especial. Este es un tipo de precio que no contiene datos sobre precios para los compradores, pero contiene el valor precio de descuento nomenclatura. El precio de descuento se puede utilizar, por ejemplo, como costo planificado nomenclatura.
El precio se puede especificar manualmente o se puede calcular. Los precios dinámicos se calculan en los documentos de envío utilizando precios base incrementados en un porcentaje. Para el tipo de precios calculado, puede almacenar el método de recálculo a partir del precio base; los precios se pueden recalcular periódicamente en el procesamiento de Formación de precios.
Para el precio, se puede completar el formato de visualización de precios en la Lista de precios.
Creemos precios que usaremos para el intercambio con la tienda online: “Precio tienda online 20”, “Precio tienda online 50”.
Procedemos directamente a la formación de precios de venta. Esto se hace en forma de "Listas de precios" en la sección "Ventas". El procesamiento está destinado a ver y editar los precios de la empresa.
Haga clic en el botón "Formación de precio" para indicar el "Tipo de precio" que debe actualizarse.
Seleccionamos la nomenclatura.
En el tercer paso, calculamos nuevos precios.
Finalmente indicamos la fecha para la cual se deben registrar los precios calculados. Haga clic en el botón "Establecer" para registrar los precios calculados.
Configurar el intercambio de 1C:Management de nuestra empresa (1C:UNF) con un sitio web de tienda en línea.
Para demostrar las capacidades, registré una tienda en línea en la nube webasyst, que se ejecuta en el motor shop-script. Instalé el módulo de tienda en línea y el complemento de intercambio con 1C: Trade Management.
Los productos de software de 1C, como "Gestión comercial" y "Gestión de nuestra empresa", utilizan estándares CommerceML idénticos para el intercambio electrónico de información comercial con sitios de tiendas en línea.
El sitio tiene habilitada una opción de intercambio automático. Después de eso, me ofrecieron la barra de direcciones del script de sincronización. Lo indicaremos en la configuración de intercambio en 1C: Gestión de una pequeña empresa (1C: UNF).
Vaya a la sección "Configuración" "Intercambio con sitios". Configure la bandera "Usar intercambio con sitios", especifique el prefijo para los pedidos importados del sitio. Pasemos a la lista de configuraciones de intercambio.
Creemos un nuevo intercambio.
El plan de intercambio le permite intercambiar datos (cargar artículos e intercambiar pedidos de clientes) con sitios (tiendas en línea) que admiten el intercambio según el estándar CommerceML 2.05.
Para iniciar un intercambio entre la base de datos y el sitio, debe crear y configurar un nodo de intercambio. Para hacer esto, haga clic en el comando "Crear" del formulario de lista de nodos de intercambio. Después de ejecutar el comando, se llamará al asistente de configuración de intercambio del sitio, lo que le permitirá crear un nodo de intercambio y realizar todas las configuraciones necesarias. Para cada sitio necesita crear su propio nodo de intercambio.
El programa proporciona los siguientes modos de intercambio:
- Cargando todos los datos involucrados en el intercambio. Ejecutado por el comando "Realizar intercambio completo de datos" en forma de lista o en forma de nodo de plan de intercambio.
- Carga solo aquellos objetos que han cambiado desde la última sesión de intercambio exitosa. Ejecutado por el comando "Intercambiar datos".
Importante. Durante la primera sesión de intercambio en un nodo de intercambio nuevo o modificado, independientemente del comando que inició el intercambio, los datos se descargarán por completo.
El formulario del nodo de intercambio contiene varias páginas que contienen configuraciones generales de intercambio, así como configuraciones para cargar artículos y configuraciones para intercambiar pedidos.
Página "Configuración básica".
En el grupo "Modo de intercambio de datos" puedes configurar los modos de intercambio:
- si sólo se descargarán mercancías, se marca la casilla “Descarga de mercancías”;
- si solo se intercambiarán pedidos, la casilla de verificación "Intercambio de pedidos" está marcada;
- Si se descargarán mercancías y se intercambiarán pedidos, ambas casillas de verificación están marcadas.
En el grupo "Destino" se configura la conexión al sitio. El programa le permite intercambiar con el sitio de las siguientes maneras:
- Directamente con el sitio (requiere conexión a Internet). Para hacer esto, debe colocar el interruptor en el grupo "Destino" en la posición "Subir al sitio web". A continuación, especifique la dirección del sitio, el usuario del sitio (bajo el cual se realizará la conexión al sitio de intercambio) y su contraseña. Con el comando "Verificar conexión", puede verificar la exactitud de los datos ingresados y conocer la posibilidad de iniciar un intercambio con el sitio.
- Subiendo/descargando datos a través de directorios intermedios (no se requiere conexión a Internet). Para hacer esto, debe colocar el interruptor en el grupo "Destino" en la posición "Cargar a un directorio en el disco". A continuación, especifique el directorio en el disco (campo "Directorio de carga") en el que se cargarán los archivos de intercambio (en la versión del trabajo cliente-servidor, el directorio de carga se creará en el servidor 1C). Si se pretende realizar un intercambio de pedidos, además deberá indicar nombre completo archivo con pedidos (campo "Archivo de carga de pedidos"), que se generará en el sitio.
El programa le permite intercambiar con el sitio automáticamente utilizando la tarea de rutina "Intercambiar con el sitio". Para establecer la configuración, debe seleccionar la casilla de verificación "Usar intercambio de datos periódico" y configurar el cronograma de intercambio.
Página "Descarga de mercancías".
En la página se configuran las configuraciones para descargar mercancías de la base de información.
Importante. Para que los precios de los artículos se carguen en el sitio web, debe seleccionar uno o más tipos de precios. Los tipos de precios con el método de cálculo "Manual" y "Calculado" están disponibles para su selección.
La opción “Descargar saldos de almacenes” determina la posibilidad de transmitir al sitio web información sobre la disponibilidad de mercancías en los almacenes de la empresa. Al mismo tiempo, información sobre los almacenes (nombre, Información del contacto) y la cantidad de mercancías en stock.
El programa le permite cargar imágenes adjuntas al artículo en el sitio web. Para habilitar este mecanismo, debe marcar la casilla de verificación "Subir archivos de imagen".
En el grupo "Tabla de catálogos" puede configurar la correspondencia de los catálogos de artículos con los bloques de información del sitio. Cada directorio corresponde a un bloque de información del sitio. Para cada bloque de información, el programa genera automáticamente un identificador de directorio, cuyo cambio no se recomienda. Para cada catálogo, puede establecer un nombre arbitrario en el campo "Catálogo", filtrar por grupos de artículos y, si es necesario, establecer filtros adicionales por:
- elementos específicos de la nomenclatura;
- número de artículos en stock restantes. Los productos no se cargarán en el sitio si la cantidad de saldos de inventario es menor que el valor especificado en el filtro;
- almacén para sobras. Puede especificar un almacén o una lista de almacenes cuyos saldos se cargarán en el sitio;
- filtro arbitrario. Puede realizar cualquier otra selección para el artículo.
Para configurar la selección, seleccione una fila en la tabla del catálogo y haga clic en el comando "Configurar selección". A continuación, en el formulario de selección, establezca los valores de los filtros descritos anteriormente y haga clic en el comando "Finalizar edición" para guardar la configuración. Si necesita deshabilitar temporalmente una selección sin eliminar el valor de la selección, debe desmarcar la casilla junto al nombre de la selección.
Página "Intercambio de pedidos".
El intercambio de pedidos se produce en dos etapas: primero, descarga desde el sitio y luego carga en el sitio (o en un catálogo en disco). En función de los pedidos descargados del sitio, se generan los documentos de "Pedido del Comprador". Durante las sesiones de intercambio posteriores, las partes tabulares de los documentos se actualizan de acuerdo con la información recibida del sitio. En el mensaje de respuesta, se envía al sitio información sobre el pago y el envío de los pedidos descargados previamente del sitio. Los contratistas y los artículos recibidos del sitio están identificados en los directorios correspondientes. Se crean los objetos que no se encuentran.
En el campo "Método de carga de contrapartes", usted especifica el método según el cual la contraparte especificada en el pedido en el sitio web se comparará con las contrapartes en la base de información. Son posibles los siguientes métodos:
- Buscar por nombre;
- Búsqueda por TIN + punto de control;
- No crees. Al cargar una orden en la base de información, se insertará en el documento "Orden del Comprador" una contraparte predeterminada especificada en el campo "Contraparte para sustitución en órdenes".
En los campos "Grupo para nuevos artículos" y "Grupo para nuevas contrapartes", puede especificar grupos en los que, al cargar pedidos desde el sitio, se cargarán elementos que no se encuentran en la base de datos. Si no se especifican grupos, los elementos no encontrados se cargarán en la lista general.
El método para determinar el estado del pedido de un cliente al cargarlo en el sitio y cargarlo desde el sitio a la base de información depende de la casilla de verificación "Usar múltiples estados de pedidos de clientes (tres o más)" (ubicada en la pestaña "Ventas" de el formulario de configuración de parámetros contables):
- si la casilla de verificación está marcada, se hace visible la parte tabular "Coincidencia del estado del pedido", en la que en el campo "Estado del pedido en el sitio web" el valor del estado del pedido en el sitio web se indica mediante una línea, y en el campo "Estado del documento En el campo "Pedido del comprador" se especifica el estado del pedido correspondiente en la base de información. Si se establece una coincidencia de estado, al cargar un pedido desde el sitio web, el programa busca el estado correspondiente del documento "Pedido del Comprador" en la base de datos de información. Además, si no se encuentra el estado del documento "Pedido del Comprador" correspondiente al estado recibido del sitio, el pedido se establece en el estado predeterminado. Para transferir información sobre el pago o envío de un pedido al sitio, debe cambiar el estado del documento "Pedido del comprador" y reescribir el documento.
- Si la casilla de verificación no está seleccionada, no es necesario configurar la coincidencia del estado del pedido. Al descargar un pedido del sitio web, el estado del documento "Pedido del comprador" en la base de datos se determina de acuerdo con los valores de estado especificados en la configuración de los parámetros contables. La información sobre el pago/envío de un pedido para su transmisión al sitio web se registra automáticamente al publicar los documentos de pago/envío. En este caso, el pedido se considera pagado/enviado si se completa y el pago/envío del mismo se realiza en su totalidad.
Ver información de intercambio.
En el formulario de lista de nodos o en el formulario de nodos de intercambio, puede hacer lo siguiente:
- ver información sobre el estado y eventos del intercambio;
- ver los cambios en la base de información que han ocurrido desde el último intercambio con el sitio.
para poder mirar Estado actual Exchange, debe abrir el formulario para la lista de nodos de Exchange, en el que se muestra la siguiente información para cada nodo de Exchange: si la descarga/carga fue exitosa o no, la fecha y hora de la última descarga/carga. La información sobre la descarga de mercancías y la descarga/carga de pedidos se puede descifrar con más detalle. Para hacer esto, necesita usar los comandos "Realizar intercambio de datos" - "Eventos de carga de datos/Eventos de descarga de datos".
Para ver información sobre los cambios en la base de datos que se cargarán en el sitio en la próxima sesión de intercambio, debe utilizar el comando "Realizar intercambio de datos" - "Mostrar cambios registrados". Luego de ejecutar el comando, se abrirá un formulario que muestra los objetos que participan en el intercambio con el sitio y los cambios registrados para ellos. Cualquier registro de cambio de objeto se puede eliminar de la lista. Para hacer esto, haga clic en el botón borrar en el campo del objeto.
Se deben registrar los ajustes realizados. Nuestro programa 1C: Gestión de nuestra empresa (1C: UNF) está listo para intercambiar con el sitio web de una tienda online. Intercambiaremos datos.
Trabajar en el sitio web de una tienda en línea
En nuestra web ha aparecido un catálogo de productos de acuerdo con nuestra estructura, la nomenclatura contiene imágenes y características. Hay información sobre precios y cantidades.
Realizaremos 2 pedidos en nuestra tienda online.
En el panel de control del sitio. tienda en línea Apareció información de que se registraron nuevos pedidos de clientes en el sistema.
Hagamos otro intercambio con el sitio y veamos cómo la información sobre los pedidos ingresa a nuestro sistema 1C:Gestión de nuestra empresa (1C:UNF)
Procesamiento de pedidos desde la tienda en línea en 1C:Gestión de nuestra empresa (1C:UNF)
Los pedidos de los clientes se han cargado automáticamente. Estableceremos una posible reserva de mercancías para cada uno, las transferiremos al estado “En curso” y las procesaremos.
Para aquellos bienes que no estaban en stock y no se había establecido una reserva, el sistema genera automáticamente una demanda que puede ser cubierta ya sea mediante aprovisionamiento o producción, si se utiliza el módulo adecuado.
Cálculo de necesidades de inventario en 1C Gestión de nuestra empresa 8 (1C: UNF)
El sistema 1C:UNF proporciona un procesamiento especial que le permite calcular las necesidades (escasez) de la empresa para ciertos inventarios. La llamada de procesamiento se realiza mediante el hipervínculo en el panel de navegación de Cálculo de Requerimientos de la sección Compras.
- Configuración:
- Fin del período: se forma el período para calcular las necesidades: desde la fecha actual hasta el final del período.
- Organización: la organización para la cual se calculan los requisitos de inventario.
- Solo escasez: muestra solo los artículos para los cuales hay escasez.
- Además, mediante el botón “Selecciones” se establece la selección por artículo, características del artículo y por almacén (almacén, división). La selección por almacén afecta el cálculo del valor del indicador de saldo inicial, si no se establece la selección, los saldos se tienen en cuenta en su conjunto para todos los almacenes de la empresa.
- Actuación:
- El formulario de procesamiento contiene un árbol de elementos e información sobre cada uno de ellos. Las columnas del campo tabular de procesamiento indican el artículo, la característica, el monto total del déficit, el monto de la demanda vencida (en unidades del artículo) para la fecha actual y el pronóstico de la demanda por fecha.
Seleccionando la posición de interés en el árbol y expandiéndola, se puede obtener información sobre cuál fue la base del cálculo:- pronosticar saldos de inventario;
- ingresos y consumo esperados;
- niveles mínimos y máximos de inventario;
- detalle de pedidos: fuentes de recepción y consumo de inventarios.
- Importante. En la columna “Atrasado” los valores son:
- recibos esperados cuya fecha de recibo sea menor que la fecha actual;
- consumos esperados cuya fecha de consumo sea inferior a la fecha actual;
- nivel máximo de inventario si los saldos de inventario en la fecha actual son iguales o menores que el nivel mínimo de inventario (los saldos de inventario actuales se restan del nivel máximo de inventario).
- Importante. Al calcular los indicadores en el período de planificación, se supone que definitivamente se cumplirán los indicadores atrasados.
- Cálculo de desabastecimiento: si el nivel mínimo de inventario es igual o mayor que el saldo de inventario final, entonces el saldo de inventario final se resta del valor del nivel máximo de inventario.
- Cálculo del valor de los indicadores en el período de planificación:
- El saldo inicial es igual a la suma del déficit y el saldo final de la columna anterior.
- La recepción es igual a la suma de todas las recepciones de inventario esperadas.
- La demanda es igual a la suma de todo el consumo de inventario esperado.
- El inventario mínimo es igual al valor del nivel de inventario mínimo establecido para el artículo.
- El inventario máximo es igual al valor del nivel máximo de inventario establecido para el artículo. Si el inventario máximo es 0, asumimos que es igual al nivel mínimo de inventario.
- Saldo final = Saldo inicial + Recibo - Requisito
- El formulario de procesamiento contiene un árbol de elementos e información sobre cada uno de ellos. Las columnas del campo tabular de procesamiento indican el artículo, la característica, el monto total del déficit, el monto de la demanda vencida (en unidades del artículo) para la fecha actual y el pronóstico de la demanda por fecha.
- Recomendaciones. Esta parte tabular contiene los detalles:
- Nomenclatura. La posición del artículo del que hay escasez en la empresa, desglosada por métodos de reposición de existencias. El método de reposición, que es el principal del artículo, tiene la representación “... (principal)”.
- Características / Fuente de reposición. Características de la nomenclatura, con desglose por proveedor (directorio “Contrapartes”). El proveedor lo determina el proveedor principal de la ficha de artículo y los proveedores para quienes se registraron los precios para este artículo.
- Fecha de recepción. La fecha de necesidad de stock, con un desglose por fechas de posibles entradas (se indica la última fecha de las fechas: la fecha de necesidad de stock y la fecha actual más la fecha de reposición).
- Seleccionado. Artículo a incluir en el pedido. De forma predeterminada, la marca se establece para artículos cuya fecha de necesidad es igual o mayor que la posible fecha de recepción.
- Cantidad. Cantidad de escasez (en unidades de producto).
- El precio registrado al recibir el artículo de la contraparte (lista de precios de la contraparte).
- Suma. El costo de un artículo de producto.
- Moneda de la lista de precios de la contraparte.
- Tipo de precios - lista de precios de la contraparte.
- Pedidos. Esta parte tabular contiene una lista de pedidos generados automáticamente mediante el botón "Generar pedidos".
- Reglas para realizar pedidos:
- El tipo de documento está determinado por el método de reposición del artículo (Compras - el documento "Pedido al proveedor" con el tipo de operación "Orden de compra", Producción - el documento "Pedido de producción", Procesamiento - el documento "Pedido al proveedor" con el tipo de operación "Pedido para tramitación").
- Si se conoce el proveedor, se sustituye el contrato predeterminado de la contraparte.
- Los artículos que tienen los mismos indicadores: método de reposición, contraparte, moneda, fecha de recepción (si el interruptor "Indicar la fecha de recepción planificada en la sección tabular" está seleccionado en la configuración de los parámetros contables) se combinan en un solo pedido.
- Reglas para realizar pedidos:
Crearemos un pedido para el proveedor.
Vayamos al apartado “Compras” “Facturas”. Con base en el Pedido del proveedor, emitiremos una “Factura de Recibo”.
El producto ya está en stock. Puedes empezar a enviar.
Vaya a la sección “Ventas” “Facturas de consumibles”.
Según los "Pedidos de clientes", generaremos "Facturas de consumibles" y las publicaremos.
Así, en 1C:Management de nuestra empresa (1C:UNF) se procesan los pedidos realizados en la tienda online.