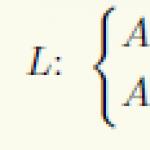El trabajo de un diseñador asociado a la implementación de cualquier idea creativa es impensable sin numerosos procesos rutinarios, cuando hay que dedicar mucho tiempo y esfuerzo a repetir la misma operación. Hay muchas razones para esto. En primer lugar, se requiere diseñar una gran cantidad de elementos gráficos en un solo estilo, lo que implica automáticamente la repetición múltiple del mismo tipo de operaciones. En segundo lugar, en áreas específicas de diseño hay muchas operaciones estándar que también deben repetirse día a día (un ejemplo clásico en este sentido es convertir decenas e incluso cientos de archivos de imagen a una determinada forma estándar). Un tema aparte es el procesamiento por lotes de archivos, cuando es necesario imponer las mismas transformaciones a la vez en un gran grupo de imágenes.
Una de las formas de automatizar procesos repetitivos es utilizar scripts, que son secuencias de comandos que se pueden repetir muchas veces y son la herramienta más poderosa y al mismo tiempo más compleja para automatizar el trabajo en Adobe Illustrator. Las secuencias de comandos son eficaces en una variedad de situaciones cuando se trata de una gran cantidad de acciones similares, y las secuencias de comandos se pueden aplicar tanto a imágenes individuales como a grupos de imágenes, combinándolos de manera efectiva con macros, lo que simplifica y acelera aún más el proceso de preparación. imágenes y ahorra mucho tiempo ...
Al mismo tiempo, en la práctica, los diseñadores no utilizan mucho los scripts. Al parecer, debido a que para escribirlos es necesario conocer uno de los lenguajes de programación orientados a objetos: JavaScript, Visual Basic (Windows) o AppleScript (Mac OS). Sin embargo, esto no es tan difícil, ya que muchos diseñadores están involucrados en la creación de páginas web usando JavaScript y por lo tanto tienen un conocimiento de la programación orientada a objetos, y este conocimiento es suficiente para escribir scripts. Hay un argumento más a favor de JavaScript: este lenguaje es independiente de la plataforma y, por lo tanto, los scripts escritos en él funcionarán tanto en Windows como en Mac OS. En esta lección, nos centraremos en la tecnología de scripting basada en JavaScript en el entorno de Adobe Illustrator CS2, y para aumentar el nivel de accesibilidad del material, intentaremos prescindir de formulaciones complejas y sin utilizar una gran cantidad de conceptos - nuevo para usuarios comunes, pero aceptados en programación, ya que muchos de ellos están resolviendo la mayoría de los problemas de diseño estándar es opcional. Aquellos que deseen familiarizarse con las secuencias de comandos de JavaScript en un nivel superior y los conceptos básicos de las secuencias de comandos en Visual Basic y AppleScript pueden consultar el tutorial detallado de Adobe (los archivos de documentación junto con las secuencias de comandos de muestra se incluyen en la entrega y se pueden encontrar en el Carpeta de secuencias de comandos).
Aspectos teóricos del trabajo con guiones.
La entrega de Adobe Illustrator incluye varias secuencias de comandos listas para usar destinadas a resolver las tareas que se repiten con mayor frecuencia, incluidas secuencias de comandos para exportar imágenes a formatos SVG, PDF y Flash. Los scripts incluidos en la entrega son ejecutados por el comando Archivo => Scripts(Archivo => Scripts) (Fig.1), y se almacenan en la carpeta Presets \ Scripts... Además, los scripts de demostración adjuntos a la documentación también se pueden utilizar en el trabajo; se pueden seleccionar de la carpeta Secuencias de comandos \ Muestra Scripts usando el comando Archivo => Scripts => Otro script(Archivo => Scripts => Otro script).
La biblioteca de scripts incorporados se puede reponer ilimitadamente con nuevos scripts descargándolos de Internet o creándolos usted mismo. En ambos casos, los scripts adicionales simplemente se copian en la misma carpeta; después de reiniciar el programa, están disponibles desde el menú. Archivo => Scripts junto con scripts en línea. En el caso de una gran cantidad de scripts, es más prudente guardarlos indirectamente en la carpeta Presets \ Scripts, y en subcarpetas separadas, el número de las cuales no está limitado, y todas se presentarán como submenús separados del comando Archivo => Scripts(Figura 2).

Casi todas las secuencias de acciones y transformaciones necesarias se guardan en scripts, que luego se pueden usar cuando se trabaja con otras imágenes. Sin embargo, hay excepciones: por ejemplo, los objetos como estilos, pinceles, gráficos, objetos de malla y espirales no se pueden crear en scripts y, además, los complementos no se pueden iniciar desde scripts.
Los scripts en el lenguaje de programación JavaScript son archivos de texto sin formato con la extensión js y, por lo tanto, se pueden crear en cualquier editor de texto, incluido el bloc de notas.
Concepto de programación orientada a objetos
Un documento creado en Illustrator es un conjunto de objetos, cada uno de los cuales es de un tipo u otro (por ejemplo, vectorial, rasterizado, simbólico, etc.) y tiene ciertas propiedades (ancho del borde, color de relleno, etc.). Además, cada objeto pertenece a un determinado documento, y está ubicado en su capa específica y puede ser sometido a determinadas acciones (mover, copiar, duplicar, etc.).
En general, todos estos principios también son válidos en relación a la programación orientada a objetos, con la única diferencia de que los tipos de objetos suelen denominarse clases, y las acciones permitidas en relación a los objetos se denominan métodos, sin embargo, las propiedades también se denominan propiedades aquí. . Para comprender mejor la relación entre clases y objetos, puede pensar en una clase como una especie de plano para crear objetos. Según este dibujo, se hacen diferentes objetos, por así decirlo, con las mismas características básicas, pero cada objeto existe independientemente de los demás, es decir, un cambio en sus características no afecta de ninguna manera las características de otros objetos. Por ejemplo, todos los objetos simbólicos tienen la misma naturaleza, pero cada uno de ellos tendrá su propio tamaño, configuración de color, etc.
JavaScript tiene nombres reservados (u operandos) para cada tipo de objeto, método y propiedad, por ejemplo pathItems significa un objeto vectorial, symbolItems- objeto simbólico, Elementos de trama- objeto ráster, GroupItems- elemento de grupo, Selección- artículo seleccionado, etc. (consulte la guía de secuencias de comandos para obtener un conjunto completo de nombres reservados).
Puede haber muchos objetos en cada capa de un documento en particular, por lo tanto, todos los objetos que se encuentran en cualquiera de las capas se combinan en matrices en las que los objetos difieren en números (la numeración comienza desde cero). Como resultado, hacer referencia a un objeto específico implica una indicación secuencial de la designación de la palabra aplicación (abreviado de aplicación, lo que significa que el objeto pertenece a la aplicación cargada), nombre del documento, número de capa, nombre de clase y número de elemento en el correspondiente formación. Por ejemplo, la construcción app.activeDocument.layers.pathItems- esta es una llamada al primer objeto vectorial en profundidad que se encuentra en el documento activo en la capa superior (tenga en cuenta que la numeración de capas también comienza desde cero).
Las construcciones bastante largas resultantes se pueden acortar fácilmente. Aquí es posible no indicar los componentes del nombre que son innecesarios en este caso particular (en particular, si solo hay una capa en el documento, entonces es opcional indicarlo). Puede usar referencias de nombre ingresando un nombre abreviado (tales nombres se denominan variables en el lenguaje de programación) para indicar la parte de la estructura del nombre que tendrá que repetirse muchas veces. Es mejor asignar nombres de manera significativa para simplificar la orientación en el cuerpo del código. Por ejemplo, si primero ingresa a la construcción mypathItems = app.activeDocument.layers.pathItems, entonces la sección de código bajo consideración tendrá la forma mypathItems.
No utilice como nombres las palabras utilizadas en JavaScript para denotar clases, propiedades y métodos, ya que esto puede conducir a resultados impredecibles. Un ejemplo de una variable definida incorrectamente es: strokeWidth = app.activeDocument.layers.pathItems, palabra anchura del trazo utilizado para denotar la propiedad Ancho del borde).
Antes de comenzar a experimentar con scripts, debe recordar algunas reglas:
- los nombres de las variables distinguen entre mayúsculas y minúsculas (es decir, mypathItems y MyPathItems resultarán ser variables completamente diferentes);
- el número del elemento de la matriz siempre se indica entre corchetes;
- cualquier construcción de script (tales construcciones se denominan operadores) termina con un ";" o una llave de cierre ")". La segunda opción tiene lugar solo en esos casos; cuando esta construcción ya contiene una llave de apertura "(";
- el número de llaves de cierre es exactamente el mismo que el número de llaves de apertura;
- Es mejor colocar cada nueva construcción en una nueva línea, y las construcciones colocadas dentro de llaves se imprimen mejor con un desplazamiento de línea (Fig. 3). Aunque estas técnicas son opcionales, simplifican enormemente la orientación en el script generado y le permiten controlar el número de llaves de apertura y cierre.

El principio de escribir y depurar scripts.
Aunque JavaScript es muy fácil de aprender, sigue siendo un lenguaje de programación. En la práctica, esto significa que, con bastante frecuencia, los scripts comienzan a funcionar correctamente solo después de la depuración, lo que implica corregir errores tanto explícitos como ocultos. Los errores explícitos se entienden como construcciones de lenguaje incorrectas, sintaxis incorrecta, intentos de acceder a variables inexistentes, etc. (Estos son informados por Illustrator cuando intenta ejecutar el script). La razón de la aparición de errores ocultos es un algoritmo incorrecto, y tales errores solo pueden adivinarse mediante un análisis cuidadoso de todas las operaciones del script.
Antes de que el script comience a funcionar, deberá editarse y reiniciarse más de una vez, por lo que es mejor colocarlo inmediatamente en el menú. Archivo => Scripts(Archivo => Scripts) que seleccionarlo manualmente cada vez usando el comando Archivo => Scripts => Otro script(Archivo => Scripts => Otro script). Para hacer esto, abra el bloc de notas, guarde un archivo aún vacío con la extensión js en la carpeta Presets \ Scripts y reinicie el programa. Es recomendable reservar específicamente un elemento en el menú para depurar scripts. Archivo => Scripts, por ejemplo con el nombre depuración, - en este caso, al crear el siguiente script, primero puede colocarlo en el archivo debugging.js en la carpeta Presets \ Scripts, luego tráelo "a la mente" (la conveniencia es que este script será inmediatamente visible en el menú del programa de Illustrator), y luego de depurarlo, guárdelo en la misma carpeta, pero con un nombre personal.
Dominar las construcciones más simples del lenguaje JavaScript
Antes de pasar a ejemplos de creación de scripts que pueden automatizar el proceso de resolución de ciertos problemas de diseño, consideraremos algunos ejemplos de formación sencillos que, aunque no tienen un valor práctico particular, nos ayudarán a comprender los principios del uso de las construcciones del lenguaje más comunes. Para hacer esto, cree un archivo debugging.js vacío en el Bloc de notas y guárdelo en la carpeta Presets \ Scripts. A continuación, cargue Illustrator y cree un nuevo documento, colocando tres trazados vectoriales en él, por ejemplo, tres rectángulos con un borde ancho (Figura 4). Preste atención a la ubicación de los objetos en la paleta Capas: el objeto en la parte inferior de la capa se creó primero y, por lo tanto, en varias matrices aparecerá debajo del número 0; a medida que se mueve hacia arriba en la paleta Capas, aumentará el número de objetos.

Ingrese las siguientes líneas en su archivo debugging.js
mypathItems = app.activeDocument.layers.pathItems;
mypathItems.strokeWidth = 2.5;
mypathItems.strokeWidth = 3.5;
mypathItems.strokeWidth = 2.5;
y guarde el archivo con el mismo nombre (fig. 5).

Diseño mypathItems = app.activeDocument.layers.pathItems significa crear una variable llamada mypathItems, gracias a lo cual será posible acortar la referencia a todos los objetos de la primera capa del documento activo. Línea mypathItems.strokeWidth = 2.5 dice que el ancho del borde (propiedad anchura del trazo) para el primer objeto será igual a 2,5 píxeles. El resto de líneas son idénticas.
Cambie a la imagen en Illustrator y ejecute el script creado con el comando Archivo => Scripts => depuración(Archivo => Scripts => Depurar). El resultado será un cambio en el ancho del borde: para el primer y tercer objeto en 2.5 píxeles, y para el segundo en 3.5 píxeles. Dado que solo hay una capa en el documento, la construcción considerada puede ser más corta (Fig. 6).

En la práctica, las mismas transformaciones (como en este caso, cambiar el ancho del borde) se realizan con mayor frecuencia en relación con varios o incluso con todos los objetos. Enumerarlos manualmente en un script, incluso simplemente copiando líneas, lleva bastante tiempo; además, está plagado de errores innecesarios y complica el código del programa. En tales casos, recurren a ciclos: si el documento contiene los mismos tres rectángulos, la reducción del borde en el ciclo para todos los objetos a un valor de 0.5 píxeles se muestra en la Fig. 7. Escriba estas líneas en el archivo debugging.js, guarde y ejecute el script para procesar la imagen de trabajo. El script modificado se complementó con un operador de bucle:
F o (condición de bucle) (
cuerpo de bucle

La condición del bucle puede verse diferente, pero en la mayoría de los casos puede representarse mediante la construcción yo = 0; yo<имя_объекта.length;i++ , lo que significa un cambio en la variable i en una unidad en la dirección de aumentar desde cero y hasta que su valor coincida con el número de objetos ( largo) en la capa activa del documento activo. El cuerpo del bucle está delimitado en ambos lados por llaves y puede incluir una o varias líneas (dependiendo del número de acciones realizadas en el bucle), cada una de las cuales termina con un carácter ";".
Ahora intentemos cambiar el script para que el borde cambie solo cuando haya objetos seleccionados en la imagen, y al mismo tiempo nos familiarizaremos con el operador de salto condicional, que en general se ve así:
si (condición) (
conjunto de acciones 1
conjunto de acciones 2
Tal construcción significa que si la condición es verdadera, se realiza el primer conjunto de acciones y, de lo contrario, el segundo. En su forma más simple, una condición se puede representar en forma de igualdad o desigualdad, y cualquier conjunto de acciones se encierra entre llaves y puede constar de una o más acciones, cada una de las cuales está en una línea separada y termina con un " ;" personaje. Intente cambiar el guión de acuerdo con la fig. 8 y pruébelo en la práctica. En este caso, el script se ha complementado con una nueva variable. docSelected, utilizado para referirse a objetos seleccionados en un bucle (la variable del bucle aumenta hasta que se vuelve igual al número de objetos seleccionados) y aparece en una declaración de condición que se verifica para la presencia de objetos seleccionados. Como muestra la verificación, este script no genera errores cuando se ejecuta, pero no funciona correctamente: si hay objetos seleccionados, el ancho del borde cambia, pero no para los objetos que fueron seleccionados, sino solo para el número correspondiente de objetos. en orden. El problema está en la línea mypathItems [i] .strokeWidth = 0.5 y se permitirá si se reemplaza por una estructura docSelected [i] .strokeWidth = 0.5(figura 9). Compruébelo usted mismo para asegurarse de que ahora el ancho del borde cambie solo para aquellos objetos que fueron seleccionados previamente.


Al final, agregaremos un toque final al script, lo agregaremos para que, en ausencia de los objetos seleccionados, aparezca el mensaje correspondiente en la pantalla (Fig. 10 y 11). Para mostrar el mensaje usaremos el operador Alerta, que proporciona la visualización en la pantalla de texto arbitrario previamente ingresado en el diseño Alerta entre comillas. Cabe señalar que el operador Alerta puede ser útil no solo si necesita acompañar el guión con algunos mensajes. Puede ser mucho más útil cuando se depura un script, cuando las razones del mal funcionamiento del script son completamente incomprensibles. Al usar el operador de alerta en tales situaciones, puede rastrear cómo el programa comprende esta o aquella instrucción y, por lo tanto, puede determinar el motivo de la operación incorrecta del código del programa.


Ejemplos de creación y uso de scripts
Cambiar la apariencia de objetos del mismo tipo
A menudo es necesario cambiar rápidamente ciertas propiedades para todos los objetos del mismo tipo en un documento. Por ejemplo, debe cambiar el color de relleno de los objetos o disminuir o aumentar ligeramente el tamaño. En la versión manual, en este caso, tendrás que seleccionar todos los objetos que te interesen, lo que, con un número importante de ellos, resulta bastante tedioso. Por lo tanto, para tales operaciones, cree una serie de scripts que hagan el trabajo automáticamente. Digamos que necesita reducir ligeramente el tamaño de una gran cantidad de imágenes de caracteres en un documento ya terminado ( symbolItems) (Fig.12), y no se sabe de antemano cuántos píxeles es necesario reducir los valores de altura ( altura) y ancho ( ancho). En este caso, debe reducirlo en 1 píxel, y si esto no es suficiente, entonces el script se puede ejecutar repetidamente para reducirlo aún más. Para disminuir el valor de una propiedad en una cierta cantidad en comparación con el valor inicial, agregue un signo "-" delante del signo igual en la propiedad; en nuestro caso, la construcción correspondiente tomará la forma: mysymbolItems [i] .height- = 1... Asimismo, puede aumentar el valor de una propiedad escribiendo un "+" en lugar del signo "-". El script creado se muestra en la Fig. 13, y el resultado de su trabajo se muestra en la Fig. catorce.



Los scripts se pueden usar no solo para cambiar una u otra propiedad de los objetos, sino también para completar su diseño, que generalmente se hace imponiendo un estilo gráfico y también se puede automatizar. Estilos gráficos ( graphicStyles), como muchos otros objetos, se combinan en matrices y se puede acceder a ellos por números. Como ejemplo, creemos un script que aplicará un cierto estilo a todos los objetos vectoriales cuyo ancho de borde sea menor o igual a 1 (de hecho, el principio de verificación de imagen depende de las características de su creación y puede ser muy diferente) . Un ejemplo de dicho guión se muestra en la Fig. 15.

Bordes engrosados que son demasiado delgados
Muy a menudo, después de varias transformaciones, resulta que los límites de algunos objetos son demasiado delgados y pueden ser prácticamente invisibles (Fig. 16). Luego, el ancho del borde para tales objetos debe aumentarse, y hacerlo manualmente con una gran cantidad de objetos es muy problemático. Es mucho más conveniente hacer este trabajo usando un script adecuado, lo que tomará unos segundos. La tarea de un script de este tipo es iterar sobre todos los objetos, y aquellos que tienen un ancho de borde más pequeño (por ejemplo, 0.25 píxeles), para aumentar el ancho del borde a 0.5 píxeles. El resto de los límites no deben modificarse. El script creado se muestra en la Fig. 17, y el resultado de su trabajo se muestra en la Fig. Dieciocho.



Dar formato a objetos de texto
A menudo, en alguna etapa del diseño del documento, existe el deseo de cambiar el principio de diseño de los objetos de texto incluidos en él. Sin embargo, resaltar una gran cantidad de objetos es tedioso. En tales situaciones, puede crear un script que sea capaz de iterar sobre objetos de texto y cambiar sus características de cierta manera, por ejemplo, reduciendo el tamaño de la fuente, su color, fuente, posición, etc.
Puede pensar en muchos de estos scripts, pero nos centraremos en aumentar el tamaño de fuente en 1 unidad y cambiar su color para todos los objetos de texto en el documento (Fig. 19). Esto implica iterar sobre objetos de la clase en un bucle. textFrames(así es como se denotan los objetos de texto) y ajustando sus propiedades characterAttributes.size(tamaño de fuente) y color de relleno(en este caso, el color de los símbolos). Un guión similar se muestra en la Fig. 20, y el resultado de su trabajo se muestra en la Fig. 21.



Alinear la altura y el ancho de los objetos.
Al crear diagramas de negocios organizativos, tecnológicos y de otro tipo, debe trabajar con una gran cantidad de objetos idénticos, por ejemplo, rectángulos ordinarios, que difieren en tamaño debido a las diferentes longitudes del texto colocado en ellos (Fig.22) . Sin embargo, en última instancia, todos estos elementos deben tener la misma altura. Alinearlos manualmente es, por supuesto, problemático, pero esta operación se puede realizar rápidamente mediante un script.

Creemos un script que alineará las alturas de todos los objetos con la altura del último objeto de control creado. Debe crearse configurando manualmente la altura deseada (Fig. 23), y el ancho de los objetos no debe cambiar. Para hacer esto, es suficiente simplemente iterar sobre todos los objetos en un bucle, recalculando la nueva altura para cada uno de acuerdo con la proporción habitual y luego cambiándola. Para cambiar la altura usaremos el método redimensionar (scaleX, scaleY), dónde scaleX y scaleY- cambio de valores de ancho y alto en porcentaje (en comparación con valores antiguos). En nuestro caso, solo necesitas calcular el valor scaleY, a scaleX será igual a 100, ya que el ancho permanece sin cambios. El script que creamos se muestra en la Fig. 24, y el resultado de su trabajo se muestra en la Fig. 25.



También existe una situación en la que los objetos deben alinearse en ancho, sin modificar su altura. El script también ayudará a automatizar el proceso, que se puede obtener del anterior reemplazando la propiedad altura(altura) por propiedad ancho(ancho) y editar el principio de escalar objetos en el cambio de tamaño ( scaleX, scaleY), donde en este caso el valor scaleY(figura 26).

Dar formato a una tabla
Si tiene que trabajar regularmente con objetos del mismo tipo, por ejemplo, con tablas, cuyo contenido, como el número de líneas, cambia constantemente, pero el estilo del diseño se conserva, entonces puede acelerar significativamente el proceso de diseño de la tabla mediante la creación de un script apropiado. Suponga que todas las celdas de la tabla se crean en blanco y no tienen bordes (Figura 27). Al diseñar, es necesario llenar las celdas del encabezado con un cierto color (en otras palabras, cambiar el valor de la propiedad color de relleno) y agregarles un borde delgado de 0.5 píxeles de ancho, lo que implica cambiar las propiedades color del trazo y anchura del trazo.

En este caso, las celdas de encabezado significan celdas que tienen un cierto borde izquierdo, en nuestro ejemplo, 40 píxeles. El color de relleno de las celdas diferirá del color del borde, por lo que debe formar dos colores variables, llamémoslos colorNuevo y colorNew1, para cada uno de los cuales deberá determinar los componentes rojo, verde y azul del color. Después de eso, debe iterar sobre todos los objetos vectoriales en un bucle y cambiar las propiedades color de relleno, color del trazo y anchura del trazo aquellos cuyo borde izquierdo es de 40 píxeles. El script creado se muestra en la Fig. 28, y el resultado de su trabajo está en la Fig. 29.


Tenga en cuenta que en este ejemplo, las propias celdas (es decir, los objetos rectangulares correspondientes) estaban presentes en el documento, por lo que sus parámetros podrían cambiarse. Esto significa que cuando se creó la tabla, sus celdas se dibujaron como objetos rectangulares y luego se copiaron al portapapeles y se duplicaron con el comando Editar => Pegar al frente(Editar => Pegar al frente). Posteriormente, el texto se inscribió en las copias de las celdas, agrupadas junto con la celda rectangular correspondiente. Con una tecnología diferente para crear una tabla, se requerirá un script completamente diferente para su diseño.
Exportar y guardar documentos abiertos
Sucede que después de trabajar con varios e incluso con muchos documentos al final del trabajo, todos deben guardarse o exportarse al formato deseado. Consideremos la opción de exportar todas las imágenes abiertas a formato jpg. Al crear un script para realizar esta operación, en primer lugar, debe asegurarse de que las imágenes se guarden con diferentes nombres y en una carpeta específica, y en segundo lugar, debe cambiar de algún modo de un documento a otro, siempre que los nombres de los documentos sean arbitrarios.
Hay dos formas de resolver el primer problema: especificar la carpeta de destino, así como el nombre del documento manualmente durante la ejecución del script (pero esto es bastante tedioso, especialmente en el caso de una gran cantidad de imágenes), o formar el carpeta y nombre del documento de acuerdo con un principio determinado. Seguiremos la segunda ruta, es decir, configuraremos una carpeta fija como carpeta de destino C: / temp /, dejaremos el mismo nombre del documento, y la extensión jpg se asignará automáticamente al elegir el formato de exportación requerido. Como resultado, la línea correspondiente del script en este ejemplo se verá así: fileSpec = nuevo archivo ("C: / temp /" + doc.name), donde doc.name es el nombre del documento activo.
El segundo problema, cambiar de documento a documento, en el script se resolverá automáticamente debido al hecho de que cada documento ya exportado se cerrará inmediatamente y el que se cargó antes de que se active. Sin embargo, hay que tener en cuenta que el número de documentos de trabajo en este script resultará ser el valor de la variable, por lo que no será posible utilizarlo como límite superior de ejecución del ciclo. Por lo tanto, antes del ciclo, debe crear una variable adicional para almacenar el número original de documentos: docLength = documentos.longitud.
Además, es mejor cerrar las imágenes con el doc.close ( SaveOptions.DONOTSAVECHANGES), y no doc.close (), porque en el segundo caso, al cerrar cada imagen, el programa pedirá la confirmación correspondiente. El guión para resolver el problema formulado se muestra en la Fig. treinta.

Procesamiento por lotes de archivos
Muy a menudo es necesario realizar el mismo procesamiento para grupos de archivos, por ejemplo, al convertir una gran cantidad de archivos a un formato determinado. En tales casos, es recomendable ejecutar el script en modo por lotes. Aunque esta función no se proporciona en Illustrator, puede ejecutar una macro en modo por lotes, uno de cuyos comandos puede ser el inicio de la secuencia de comandos requerida.
Imagínese que hay tantos archivos desarrollados por diferentes usuarios, y que es necesario reducirlos tanto como sea posible en tamaño y sobrescribirlos en el mismo formato EPS. Para cada archivo, debe realizar dos operaciones: eliminar pinceles, estilos gráficos, símbolos y colores innecesarios que pesan el archivo y luego guardar la imagen en formato EPS. Teóricamente, puede poner ambas operaciones en un script, que luego se inicia en modo por lotes desde la paleta. Comportamiento(Acciones), pero en la práctica tendrá que actuar de manera diferente: use una macro Eliminar elementos de paleta no utilizados del set Acciones predeterminadas que se encarga de eliminar pinceles, estilos gráficos, símbolos y colores no utilizados. Desafortunadamente, las capacidades de JavaScript son algo limitadas y, por lo tanto, para resolver este problema, tendría que usar los comandos docRef.swatches.removeAll (), docRef.symbols.removeAll () yd ocRef.graphicStyles.removeAll (), que dará lugar a la eliminación de todos los colores, símbolos, etc., y no solo los no utilizados, que no pueden considerarse la solución óptima. Puede eliminar los elementos gráficos innecesarios uno por uno, pero esto requerirá mucho tiempo y esfuerzo. Gracias a la macro Delete Unused Palette Items, la acción que necesitamos se realizará en cuestión de segundos, por lo que nos centraremos en combinar el script y la macro.
Abre la paleta Comportamiento(Macros) usando el comando Ventana => Acciones(Ventana => Acciones) y cree un nuevo conjunto de acciones en ella haciendo clic en el botón Crear nuevo conjunto(Crear nuevo conjunto) ubicado en la parte inferior de la paleta. Seleccionar una macro Eliminar elementos de paleta no utilizados, duplícalo con el comando Duplicar(Duplicar) y arrastre la operación duplicada al conjunto de macros creado. Ahora necesita complementar la macro con la operación de guardar el archivo en formato EPS; un script especialmente creado será responsable de esta operación. SaveAsEPS(figura 31). Guardaremos los archivos con sus nombres originales en la carpeta. C: / temp /.

Parecería más lógico organizar el lanzamiento del script en la forma de la segunda macro en el conjunto de acciones creado, pero esto será inconveniente para el procesamiento posterior de los archivos. El hecho es que solo se puede ejecutar una macro en modo por lotes, por lo tanto, para que la operación de procesamiento de archivos se lleve a cabo en un solo paso, agregue la macro Eliminar elementos de paleta no utilizados ejecutando el script y cambie el nombre de la macro. El lanzamiento del script se puede incluir en el conjunto usando el comando Insertar elemento de menú(Insertar elemento de menú) el menú de la paleta Acciones especificando el comando en la ventana que se abre Archivo => Scripts => GuardarAsEPS(Archivo => Scripts => Guardar como EPS), fig. 32.

Para ejecutar la macro creada en modo por lotes desde el menú de la paleta Comportamiento comando abierto Lote(Lote), en el cuadro de diálogo que se abre, seleccione un conjunto de macros de la lista Colocar(Establecer), y luego la macro deseada en la lista Acción(Acción). Siguiente en la lista Fuente(Fuente) opción de instalación Carpeta(Carpeta), haga clic en el botón Escoger(Seleccionar) y especifique la carpeta de origen creada anteriormente. En la lista Destino(Receptor) seleccione la opción Guardar y cerrar(Guardar y cerrar) (fig. 33) y haga clic en el botón Aceptar. El resultado será la aparición de archivos de tamaño reducido en la carpeta. C: / temp /- todos estarán en formato EPS.
En esta colección encontrará 10 scripts útiles para Adobe Illustrator. Estos scripts son completamente gratuitos. Todas las referencias están en los nombres de los guiones. Si el script no desea descargarse del enlace, sino que el código se abre en su navegador, entonces hágalo. Haga clic derecho> Guardar enlace como y guarde el script en su computadora.
Una pequeña digresión lírica para aquellos que no han encontrado guiones en Illustrator antes. Un script es un programa que se puede iniciar en Adobe Illustrator desde el menú. Archivo> Scripts... Como debería ser para cualquier programa, el script realiza cualquier acción útil, rápida y automáticamente. Es por eso que los scripts se han convertido en ayudantes indispensables para los microstockers, ya que hay rutinas más que suficientes en nuestro trabajo.
Los siguientes scripts para Adobe Illustrator ayudan a los diseñadores en una variedad de tareas. Partiendo de la preparación de archivos vectoriales para microstocks y finalizando con la autorización de flores. Pero si esto no es suficiente para usted, al final del artículo hay enlaces a un montón de scripts.
Para instalar la secuencia de comandos en su ilustrador, debe copiar el archivo de secuencia de comandos a la carpeta con las secuencias de comandos estándar. Búscalo donde esté instalado tu ilustrador.
Para Windows, esto suele ser: unidad C> Archivos de programa> Adobe> carpeta con tu versión de Adobe Illustrator> Estilos (ajustes preestablecidos)> en_GB o RU (una carpeta no faltará allí)> Scripts.
Para amapolas: Aplicaciones> Adobe> su versión de Adobe Illustrator> Ajustes preestablecidos> en_GB> Scripts.
Si no puede encontrar la carpeta estándar, los scripts se pueden ejecutar en Illustrator sin instalar a través de Archivo> Scripts> Otro script (Ctrl + F12).
¡Entonces vamos!

El script busca y corrige errores que no están permitidos en microstock. El archivo vectorial se escanea automáticamente: la secuencia de comandos busca rutas abiertas, rutas fantasma, pinceles sin analizar, símbolos, ráster y más. En el camino, el guión sugiere inmediatamente corregir estos errores. Puede descargar Free Stock Master gratis en MAI Tools.

Con este script, puede verificar selectivamente la presencia de ciertos objetos en un archivo vectorial. Por ejemplo, busque rutas abiertas, raster, etc. Puede descargar el script en Arid Ocean. El botón verde ExtendedSelect.zip está en la parte superior.

El guión abre un PDF de varias páginas completa y completamente, y no una página a la vez, como es habitual en el ilustrador. En la ventana del script, indicamos la ruta al archivo PDF, el número de páginas y se abre en un documento en varias mesas de trabajo.
![]()
El script alinea los objetos seleccionados con la cuadrícula de píxeles. Funciona de la misma manera que la opción Alinear a cuadrícula de píxeles.

El script invierte el objeto seleccionado para que parezca una flor o patrón.

El guión dibuja líneas de esquina a esquina de las formas. El resultado son patrones geométricos y pictogramas.

El script retuerce los nodos de los objetos, se obtienen patrones interesantes. El script tiene configuraciones convenientes que se aplican inmediatamente a la forma seleccionada. Puede ver inmediatamente lo que sucede en el área de trabajo.

El guión cambia la posición de las líneas y los puntos para que el dibujo geométricamente correcto se vuelva más vívido. O torcido, pero es como jugar con la configuración.

El guión crea una columna uniforme con textos separados de una línea, como en carteles.
Adobe Illustrator tiene una variedad de herramientas y funciones para ayudarlo a hacer realidad sus sueños. Pero incluso con tantas oportunidades en su arsenal, definitivamente faltará algo. En Internet, ahora puede encontrar muchos scripts y complementos para Adobe Illustrator que amplían su funcionalidad. Sin estos complementos, es posible que Adobe Illustrator no pueda hacer frente a algunas tareas o agregar trabajo adicional para el artista. Por tanto, hoy consideraremos varios scripts útiles y gratuitos para Adobe Illustrator.
Instalación de scripts
Para que el script funcione en Adobe Illustrator, debemos colocarlo en la carpeta Scripts, que se encuentra en el directorio de Adobe Illustrator. En mi caso, este es ... / Adobe / Adobe_Illustrator_CS5 / Presets / en_GB / Scripts. Si está utilizando una versión anterior del programa, en lugar de Adobe_Illustrator_CS5, en su caso, puede haber Adobe_Illustrator_CS4, Adobe_Illustrator_CS3, etc.
Si descargó los scripts que están comprimidos en un archivo, no olvide descomprimirlos. Después de la instalación, debe reiniciar Adobe Illustrator.
Los scripts disponibles para su uso se pueden encontrar en la pestaña Archivo en el submenú Scripts.

Seleccione Abrir ruta
Este script encontrará y seleccionará todas las formas de bucle abierto. Este script será útil al crear un vector para microstocks, porque Los bucles cerrados son uno de los criterios para aceptar su trabajo en la base de microstock.
Cerrar todas las rutas / Cerrar todas las rutas seleccionadas
Este script cierra el camino para todas las formas o para las formas seleccionadas. Entonces, por ejemplo, después de encontrar rutas abiertas usando Seleccionar ruta abierta, puede cerrarlas.
Divide marcos de texto
Con la ayuda de este script, puede dividir un solo campo de texto en otros más pequeños, donde la separación será un salto de línea.

Unir marcos de texto
Este script combinará varios campos de texto en uno.
Fleurificar
Gracias a este guión, las formas quedarán decoradas con bonitas curvas florales.

Metaball
Después de usar este script, algunas formas simples se convertirán en formas más complejas.

CMYK a Pantone v.2
Este script convierte el modo de color CMYK a Pantone
Circulo
Gracias a este script, puede crear formas circulares con el número requerido de puntos.

Quitar anclajes
Este script eliminará los puntos seleccionados en la forma.

Doblar cualquier esquina
Después de usar este script, las esquinas afiladas de la forma se convertirán en esquinas redondeadas.

Objetos de intercambio
Este script le dará a un objeto las propiedades del segundo y al segundo, las propiedades del primero. El tamaño y la ubicación en el escenario se utilizarán como propiedades.

Seleccionar ruta por tamaño
El complemento te ayudará a encontrar formas de cierto tamaño.
La funcionalidad de Adobe Illustrator es enorme, pero también hay algunos inconvenientes aquí, ya que este programa tiene secuencias de comandos que simplifican e incluso amplían las capacidades del programa. Además de las secuencias de comandos, también hay extensiones: paneles de usuario para extender el programa, pero este es un tema ligeramente diferente.
Instalación de scripts
Si nunca ha utilizado scripts en Adobe Illustrator, aquí tiene una guía rápida sobre cómo ejecutar un script.
Primero, debemos colocar los scripts que desea usar en la carpeta "Scripts". ¿Cómo encuentro la ruta a esta carpeta? Es simple, vaya a la raíz de la carpeta donde se encuentra el programa Adobe Illustrator, luego "Presets -> en_US -> Scripts", en lugar de en_US puede haber otra carpeta con localización, cuál es la localización de Illustrator, y elija tal una carpeta.
Una vez que haya colocado los scripts en la carpeta, puede ejecutarlos usando el método estándar - esto se inicia a través de "Archivo -> Scripts", en el menú desplegable habrá una lista de sus scripts, haga clic en cualquiera de ellos y ejecutará el script. Incluso si sus scripts están en una carpeta diferente, también puede ejecutarlos, además, de varias formas:
- Vaya al menú "Archivo -> Scripts -> Otro script ...", se abrirá el explorador, después de lo cual deberá encontrar el archivo de script y luego ejecutar el script
- Simplemente puede arrastrar el guión a Illustrator desde el explorador, después de lo cual se iniciará el guión.
- Puede usar extensiones para ejecutar scripts: este es un panel para Illustrator que le permite ejecutar scripts directamente desde el programa. Hay varias extensiones de este tipo. Recomiendo usar LAScripts.
Armonizador
Script para organizar elementos en una cuadrícula
Seleccionar los objetos, ejecutar el script, seleccionar el número de columnas (las líneas se calcularán automáticamente), seleccionar la distancia entre los elementos, así como su centrado (por defecto, se toma el elemento más grande de los seleccionados).
Mesas de trabajoResizeWithObjects
Script para cambiar el tamaño de la mesa de trabajo junto con el contenido.
Adobe Photoshop tiene una función de "Tamaño de imagen" para cambiar la mesa de trabajo junto con el contenido, pero Adobe Illustrator no tiene dicha función lista para usar. A veces, es necesario cambiar la mesa de trabajo junto con el contenido, de modo que después del cambio se conserven todos los estados.
Digamos que decides cambiar la mesa de trabajo con tus manos, el orden de tus acciones: cambia la mesa de trabajo, luego seleccionas todos los elementos en la mesa de trabajo y cambias el tamaño, pero aquí solo aparece un problema. Si tiene elementos con trazos, cuando los cambie a mano, el trazo no se encogerá a medida que el objeto se encoja, puede evitar esta solución marcando la casilla de verificación "Escalar trazos y efectos", pero ¿qué sucede si necesita cambiar el tamaño de varias mesas de trabajo? ? Para simplificar y ahorrar tiempo, use el script artboardsResizeWithObjects.jsx

- Nuevo factor de escala- la escala de la mesa de trabajo como porcentaje
- Nuevo ancho de mesa de trabajo- nuevo ancho de la mesa de trabajo, la altura cambiará proporcionalmente
- Nueva altura de la mesa de trabajo- nueva altura de la mesa de trabajo, el ancho cambiará proporcionalmente
- Solo mesa de trabajo activa- cambiar solo la mesa de trabajo activa
- Todas las mesas de trabajo- cambiar todas las mesas de trabajo
- Mesas de trabajo personalizadas- cambie mesas de trabajo arbitrarias, puede escribir comas y guiones (como cuando especifica páginas al imprimir)
- Incluir elementos ocultos y bloqueados- tener en cuenta los elementos bloqueados y ocultos
- Campo de entrada para dimensión: el valor predeterminado es el ancho de la mesa de trabajo activa.

Mesas de trabajoRotateWithObjects
Script para rotar la mesa de trabajo junto con el contenido.
En Adobe Photoshop, puede rotar la mesa de trabajo y el contenido también se rotará, pero en Adobe Illustrator no existe tal función lista para usar.
Este script es útil si necesita rotar varias mesas de trabajo o si no quiere perder tiempo ajustando la posición relativa a la mesa de trabajo después de rotarla.

Una breve descripción de cada uno de los puntos del guión:
- Mesa de trabajo activa #- rotar solo la mesa de trabajo activa
- Todas las mesas de trabajo- rotar todas las mesas de trabajo
- Ángulo de rotación 90 CW- girar la mesa de trabajo en el sentido de las agujas del reloj
- Ángulo de rotación 90 CCW- girar la mesa de trabajo en sentido antihorario

InlineSVGToAI
Script para insertar svg (y convertir código svg) en un documento.
En la versión de Adobe Illustrator CC 2018 v.22.1 (marzo de 2018), agregamos la capacidad de insertar un objeto svg; en este caso, no es necesario utilizar el script.
Siempre me molestó que un svg no se pueda insertar en un programa que se especializa en un vector, quiero decir, si copiamos el código svg del editor o de algún otro lugar, pero en forma de texto, entonces no funcionará insertar en el programa. Primero deberá guardar el código en un archivo, solo luego abrir el archivo en Illustraor, copiar el contenido y pegarlo en el documento deseado. Hay muchas acciones innecesarias, ¿no?
Para deshacerme de este malentendido, escribí un script que automáticamente creará un archivo, importará el contenido a su documento y luego lo eliminará. Aquellos. el guión hace todo igual, pero solo sin nuestra participación y no hay necesidad de perder tiempo en esto.

Una breve descripción de cada uno de los puntos del guión:
- Es simple: pegue el contenido en el campo y haga clic en "Pegar".

PuzzleClipper

Un guión para crear rompecabezas basados en objetos.
El script crea grupos con máscaras de recorte, el elemento que será "aserrado", el objeto más bajo de los seleccionados. Modos de operación, si tiene un grupo en la parte superior y un objeto en la parte inferior, entonces todos los elementos del grupo se convertirán en grupos con una máscara de recorte y un objeto desde la parte inferior de los seleccionados. La secuencia de comandos no tiene una interfaz, simplemente seleccione los elementos que necesita y ejecute la secuencia de comandos.

ReplaceItems
Script para la sustitución de objetos por los originales, objetos de un grupo o del portapapeles.
Por ejemplo, necesita reemplazar algunos elementos en el diseño, pero toma mucho tiempo reemplazarlos a mano, puede usar este script para reemplazarlo, simplemente seleccione el elemento que necesita, cópielo, luego ejecute el script, seleccione el Elemento "Object Buffer".
Además, el script puede rotar accidentalmente cada uno de los elementos, tomar las dimensiones del elemento reemplazado, tomar el relleno y tampoco puede eliminar el elemento original.

Una breve descripción de cada uno de los puntos del guión:
- Objeto en búfer: el objeto está en el portapapeles
- Objeto superior: el objeto es el primero de la lista seleccionada
- Todo en grupo (aleatorio): un objeto se selecciona aleatoriamente del grupo
- Campo de escala: la escala del elemento insertado
- ¿Reemplazar elementos en un grupo? - ¿Están los elementos reemplazables en el grupo? (si los elementos que necesitan ser reemplazados están en el grupo, marque esta casilla; de lo contrario, se reemplazará todo el grupo y no todos los elementos del grupo)
- Copiar ancho y alto: copia los valores de ancho y alto del elemento que se reemplaza
- Guardar el elemento original: guardar (no eliminar) el elemento reemplazado
- Copiar colores del elemento: copiar el relleno del elemento reemplazado
- Rotación aleatoria de elementos: rota aleatoriamente cada uno de los elementos.

CreateArtboardsFromTheSelection
Script para crear mesas de trabajo basadas en elementos seleccionados.
El script crea una mesa de trabajo basada en los elementos seleccionados, así como para cada uno de los seleccionados.

Una breve descripción de cada uno de los puntos del guión:
- Cada uno en la selección: crear para cada uno de la colección de elementos seleccionados
- Solo límites de selección: cree una mesa de trabajo basada en la selección.
- Límites de elementos posibles: límites de elementos "Visibles"
- Límites de elementos geométricos: límites de elementos "geométricos"

Transferencia de relojes
Script para importar muestras de un documento a un documento activo.
Ejecute el script, seleccione un documento de la lista, también puede marcar la casilla para que se reemplacen los colores con los mismos nombres.

Mesa de trabajoElementosMoveToNewLayer
Un script que coloca el contenido de la mesa de trabajo en una nueva capa.
Ejecute el script, seleccione sus mesas de trabajo, también puede seleccionar "eliminar capas y subcapas vacías" y "Nombre de capa del nombre de la mesa de trabajo".

Tiene una oportunidad única de ampliar la funcionalidad de Adobe Illustrator. Nada es más fácil que usar scripts (archivos de script), simplemente seleccione el objeto y ejecute el script que desee. Los guiones presentados en esta publicación le ahorrarán mucho tiempo, harán que su trabajo sea más agradable y eficiente. Créame, merecen su atención. Todos los scripts se han probado en las versiones CS3 y CS4 de Illustrator.
Si necesita complementos de Illustrator de calidad superior, puede encontrarlos en nuestra sección Acciones y scripts de Illustrator de nuestro recurso GraphicRiver, como Acción de cuadrícula de guías isométricas, Creador de patrones y Acción de sombra larga (Acción para crear una sombra larga).
Mejores acciones y guiones para Illustrator en Graphic River.De lo contrario, utilice los "bollos" gratuitos de los que le contamos ahora. Pero primero, descubramos cómo instalar scripts para Illustrator.
Instalación de scripts
Los scripts que pretenda utilizar siempre deben guardarse en el mismo lugar, por ejemplo, en el directorio Scrips. Para ejecutar el script, vaya a Archivo> Scripts> Otros scripts (Comando + F12) (Archivo> Scripts> Otros scripts).

Abra el directorio con los scripts y ejecute el archivo requerido.