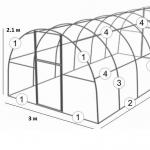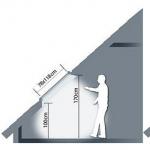¡Hola a todos! Hoy hay un artículo muy interesante sobre el ajuste fino de una tarjeta de video para un alto rendimiento en juegos de computadora. Los amigos estarán de acuerdo en que después de instalar el controlador de la tarjeta de video, una vez que abrió el "Panel de control de Nvidia" y vio palabras desconocidas allí: DSR, shaders, CUDA, sync, SSAA, FXAA, etc., decidió no subir más allí. Sin embargo, es posible e incluso necesario comprender todo esto, porque el rendimiento depende directamente de estas configuraciones. Existe una opinión errónea de que todo en este complicado panel está configurado correctamente de forma predeterminada, desafortunadamente esto está lejos de ser el caso y los experimentos muestran que la configuración correcta es recompensada con un aumento significativo.cuadros por segundo.Así que prepárese, entenderemos la optimización de la transmisión, el filtrado anisotrópico y el almacenamiento en búfer triple. Como resultado, no te arrepentirás y serás recompensado en forma deaumentar FPS en los juegos.
Configuración de una tarjeta gráfica Nvidia para juegos
Sin embargo, el ritmo de desarrollo de la producción de juegos gana cada día más impulso, al igual que el tipo de cambio de la principal unidad monetaria en Rusia, y por lo tanto, la relevancia de optimizar el trabajo del hardware, el software y el sistema operativo ha aumentado dramáticamente. No siempre es posible mantener su semental de acero en buen estado debido a las constantes inyecciones financieras, por lo que hoy hablaremos sobre cómo aumentar la velocidad de una tarjeta de video debido a su configuración detallada. En mis artículos, he escrito repetidamente sobre la importancia de instalar un controlador de video, por lo que Creo que se puede saltar. Seguro que todos sabéis perfectamente cómo hacer esto, y ya lo lleváis instalado mucho tiempo.
Entonces, para acceder al menú de control del controlador de video, haga clic derecho en cualquier parte del escritorio y seleccione "Panel de control de Nvidia" en el menú que se abre.
Luego, en la ventana que se abre, vaya a la pestaña "Administrar configuración 3D".

Aquí estamos contigo y nos pondremos en marcha. varias opciones, afectando la visualización de imágenes 3D en los juegos. No es difícil entender que para obtener el mejor rendimiento de tu tarjeta gráfica, tendrás que recortar mucho la imagen en términos de calidad, así que prepárate para eso.
Así que el primer párrafo CUDA - GPU". Aquí hay una lista de procesadores de video, uno de los cuales puede elegir y será utilizado por las aplicaciones CUDA. CUDA (Arquitectura de dispositivo unificado de computación) es una arquitectura de computación paralela utilizada por todas las GPU modernas para aumentar el rendimiento informático.

El siguiente párrafo " DSR - Suavidad” omitimos porque es parte de la configuración del elemento "DSR - Grado", y a su vez debe apagarse y ahora explicaré por qué.

DSR (superresolución dinámica)- una tecnología que le permite calcular la imagen en los juegos en más de alta resolución y luego escalar el resultado para que se ajuste a la resolución de su monitor. Para que entienda por qué se inventó esta tecnología y por qué no la necesitamos para obtener el máximo rendimiento, intentaré dar un ejemplo. Seguramente, a menudo notó en los juegos que los pequeños detalles, como el césped y el follaje, muy a menudo parpadean u ondulan cuando se mueven. Esto se debe al hecho de que cuanto menor sea la resolución, menor será el número de puntos de muestreo para mostrar detalles finos. La tecnología DSR corrige esto aumentando el número de puntos (a mayor resolución, mayor número de puntos de muestreo). Espero que esto quede claro. En condiciones de máximo rendimiento, esta tecnología no nos interesa porque consume bastantes recursos del sistema. Bueno, con la tecnología DSR deshabilitada, el ajuste de suavidad, sobre el que escribí un poco más arriba, se vuelve imposible. En general, nos apagamos y seguimos adelante.
luego viene filtrado anisotrópico. El filtrado anisotrópico es un algoritmo de gráficos por computadora diseñado para mejorar la calidad de las texturas que están inclinadas con respecto a la cámara. Es decir, al usar esta tecnología, las texturas en los juegos se vuelven más claras. Si comparamos el filtrado antiisotrópico con sus predecesores, es decir, el filtrado bilineal y trilineal, entonces el filtrado anisotrópico es el más voraz en términos de consumo de memoria de la tarjeta de video. Este elemento tiene solo una configuración: la elección del coeficiente de filtración. No es difícil adivinar que esta función debe estar deshabilitada.

El siguiente elemento es pulso de sincronización vertical. Esta es la sincronización de la imagen con la frecuencia de actualización del monitor. Si habilita esta opción, puede lograr la jugabilidad más fluida (se elimina el desgarro cuando la cámara gira bruscamente), pero las caídas de fotogramas a menudo ocurren por debajo de la frecuencia de actualización del monitor. Para obtener el número máximo de fotogramas por segundo, es mejor desactivar esta opción.

Imágenes de realidad virtual preparadas previamente. No nos interesa la función para gafas de realidad virtual, ya que la RV aún está lejos del uso diario de los jugadores comunes. Dejamos el valor predeterminado: use la configuración de la aplicación 3D.

Sombreado de iluminación de fondo. Hace que las escenas sean más realistas al suavizar la intensidad de la iluminación ambiental en superficies que están oscurecidas por objetos cercanos. La función no funciona en todos los juegos y es muy exigente con los recursos. Por lo tanto, lo llevamos a la madre digital.

Almacenamiento en caché de sombreadores. Cuando está habilitado, la CPU guarda los sombreadores compilados para la GPU en el disco. Si se vuelve a necesitar este sombreador, la GPU lo tomará directamente del disco sin obligar a la CPU a volver a compilar este sombreador. No es difícil adivinar que si deshabilita esta opción, el rendimiento caerá.

Número máximo de fotogramas preentrenados. La cantidad de fotogramas que la CPU puede preparar antes de que la GPU los procese. Cuanto mayor sea el valor, mejor.

Suavizado de fotogramas múltiples (MFAA). Una de las tecnologías anti-aliasing que se utilizan para eliminar las "irregularidades" en los bordes de las imágenes. Cualquier tecnología anti-aliasing (SSAA, FXAA) es muy exigente con la GPU (la única duda es el grado de glotonería). Desactívala.

Optimización de transmisión. Al habilitar esta función, una aplicación puede usar varias CPU a la vez. En caso de que la aplicación anterior no funcione correctamente, intente configurar el modo "Auto" o desactive esta función por completo.

Modo de administración de energía. Hay dos opciones: modo adaptativo y modo de rendimiento máximo. Durante el modo adaptativo, el consumo de energía depende directamente del grado de utilización de la GPU. Este modo es principalmente necesario para reducir el consumo de energía. Durante el modo de rendimiento máximo, como puede suponer, se mantiene el mayor nivel posible de rendimiento y consumo de energía, independientemente del grado de carga de la GPU. Ponemos el segundo.

Antialiasing - FXAA, Antialiasing - corrección gamma, Antialiasing - opciones, Antialiasing - transparencia, Antialiasing - modo. Ya escribí sobre suavizar un poco más. Apagamos todo.

Amortiguador triple. Una especie de doble almacenamiento en búfer; un método de salida de imagen que evita o reduce los artefactos (distorsión de la imagen). si hablar en palabras simples, aumenta el rendimiento. ¡PERO! Esta cosa solo funciona en conjunto con la sincronización vertical, que, como recordarás, apagamos antes. Por lo tanto, también deshabilitamos este parámetro, no nos sirve.
Hoy hablaremos sobre cómo aumentar la velocidad de una tarjeta de video debido a su configuración detallada.
Entonces, para acceder al menú de control del controlador de video, haga clic derecho en cualquier parte del escritorio y seleccione "Panel de control de Nvidia" en el menú que se abre.
Luego, en la ventana que se abre, vaya a la pestaña "Administrar configuraciones 3D"
.
Aquí estamos contigo y configuraremos varios parámetros que afectan la visualización de imágenes 3D en los juegos. No es difícil entender que para obtener el mejor rendimiento de tu tarjeta gráfica, tendrás que recortar mucho la imagen en términos de calidad, así que prepárate para eso.
Entonces el primer punto CUDA - GPU. Aquí hay una lista de procesadores de video, uno de los cuales puede elegir y será utilizado por las aplicaciones CUDA. CUDA (Arquitectura de dispositivo unificado de computación) es una arquitectura de computación paralela utilizada por todas las GPU modernas para aumentar el rendimiento informático.

Proximo articulo DSR - Suavidad lo omitimos, porque es parte de la configuración del elemento "DSR - Grado" y, a su vez, debe apagarse y ahora explicaré por qué
.
DSR (superresolución dinámica)- una tecnología que le permite calcular una imagen en juegos en una resolución más alta y luego escala el resultado a la resolución de su monitor. Para que entienda por qué se inventó esta tecnología y por qué no la necesitamos para obtener el máximo rendimiento, intentaré dar un ejemplo. Seguramente, a menudo notó en los juegos que los pequeños detalles, como el césped y el follaje, muy a menudo parpadean u ondulan cuando se mueven. Esto se debe al hecho de que cuanto menor sea la resolución, menor será el número de puntos de muestreo para mostrar detalles finos. La tecnología DSR corrige esto aumentando el número de puntos (a mayor resolución, mayor número de puntos de muestreo). Espero que esto quede claro. En condiciones de máximo rendimiento, esta tecnología no nos interesa porque consume bastantes recursos del sistema. Bueno, con la tecnología DSR deshabilitada, el ajuste de suavidad, sobre el que escribí un poco más arriba, se vuelve imposible. En general, nos apagamos y seguimos adelante.
Luego viene el filtrado antiisotrópico. Filtrado antiisotrópico- un algoritmo de gráficos por computadora diseñado para mejorar la calidad de las texturas que están inclinadas con respecto a la cámara. Es decir, al usar esta tecnología, las texturas en los juegos se vuelven más claras. Si comparamos el filtrado antiisotrópico con sus predecesores, es decir, el filtrado bilineal y trilineal, entonces el filtrado antiisotrópico es el más voraz en términos de consumo de memoria de la tarjeta de video. Este elemento tiene solo una configuración: la elección del coeficiente de filtración. No es difícil adivinar que esta función debe estar deshabilitada.
.
El siguiente elemento es Pulso de sincronización vertical. Esta es la sincronización de la imagen con la frecuencia de actualización del monitor. Si habilita esta opción, puede lograr la jugabilidad más fluida (se elimina el desgarro cuando la cámara gira bruscamente), pero las caídas de fotogramas a menudo ocurren por debajo de la frecuencia de actualización del monitor. Para obtener el máximo número de cuadros por segundo, es mejor deshabilitar esta opción.
.
Imágenes de realidad virtual preparadas previamente. No nos interesa la función para gafas de realidad virtual, ya que la RV aún está lejos del uso diario de los jugadores comunes. Dejamos el valor predeterminado: use la configuración de la aplicación 3D.

Sombreado de iluminación de fondo. Hace que las escenas sean más realistas al suavizar la intensidad de la iluminación ambiental en superficies que están oscurecidas por objetos cercanos. La función no funciona en todos los juegos y es muy exigente con los recursos. Por lo tanto, lo llevamos a la madre digital.

Almacenamiento en caché de sombreadores. Cuando está habilitado, la CPU guarda los sombreadores compilados para la GPU en el disco. Si se vuelve a necesitar este sombreador, la GPU lo tomará directamente del disco sin obligar a la CPU a volver a compilar este sombreador. No es difícil adivinar que si deshabilita esta opción, el rendimiento caerá.
.
Número máximo de fotogramas preentrenados. La cantidad de fotogramas que la CPU puede preparar antes de que la GPU los procese. Cuanto mayor sea el valor, mejor.

Suavizado de fotogramas múltiples (MFAA). Una de las tecnologías anti-aliasing que se utilizan para eliminar las "irregularidades" en los bordes de las imágenes. Cualquier tecnología anti-aliasing (SSAA, FXAA) es muy exigente con la GPU (la única duda es el grado de glotonería). Desactívala.

Optimización de flujo. Al habilitar esta función, una aplicación puede usar varias CPU a la vez. En caso de que la aplicación anterior no funcione correctamente, intente configurar el modo "Auto" o desactive esta función por completo.

Modo de administración de energía. Hay dos opciones: modo adaptativo y modo de rendimiento máximo. Durante el modo adaptativo, el consumo de energía depende directamente del grado de utilización de la GPU. Este modo es principalmente necesario para reducir el consumo de energía. Durante el modo de rendimiento máximo, como puede suponer, se mantiene el mayor nivel posible de rendimiento y consumo de energía, independientemente del grado de carga de la GPU. Ponemos el segundo.

Antialiasing - FXAA, Antialiasing - corrección gamma, Antialiasing - parámetros, Antialiasing - transparencia, Antialiasing - modo. Ya escribí sobre suavizar un poco más. Apagamos todo.

Amortiguador triple. Una especie de doble almacenamiento en búfer; un método de salida de imagen que evita o reduce los artefactos (distorsión de la imagen). En palabras simples, aumenta la productividad. ¡PERO! Esta cosa solo funciona en conjunto con la sincronización vertical, que, como recordarás, apagamos antes. Por lo tanto, también deshabilitamos este parámetro, no nos sirve.
.
Aceleración de GPU mixta/multipantalla. La configuración define opciones adicionales para OpenGL cuando se utilizan varias pantallas y varias tarjetas gráficas. Pantalla única: modo de rendimiento de pantalla única respectivamente. Dos o más: rendimiento de múltiples pantallas (o modo de compatibilidad en caso de funcionamiento incorrecto de las aplicaciones). Dos o más tarjetas de video: modo de compatibilidad
.
Filtrado de texturas - Optimización del filtrado antiisotrópico. Habilitar la opción provocará un ligero deterioro de la imagen y un aumento del rendimiento, que es exactamente lo que necesitamos.
.
Filtrado de texturas - Calidad. Le permite controlar la tecnología Intellisample. Esta tecnología está diseñada para mejorar la calidad del suavizado de escenas con texturas parcialmente transparentes. Lo giramos al mínimo, es decir, configuramos el modo de alto rendimiento.

Filtrado de texturas: desviación negativa del nivel de detalle. Una tecnología que te permite mostrar texturas en aplicaciones con más contraste.
.
Filtrado de texturas: optimización trilineal. Habilitar esta opción le permite al controlador reducir la calidad del filtrado trilineal para mejorar el rendimiento.

Esto completa el ajuste de rendimiento del controlador de video Nvidia. Después de todas las operaciones realizadas, el aumento de fotogramas por segundo te complacerá enormemente. Deliberadamente no adjunté las pruebas, porque la efectividad de la configuración depende directamente del modelo de la tarjeta de video. Para alguien, la configuración traerá los faltantes 10-15 FPS, y para alguien 30-40. ¡En esto me despido de ti y te deseo la conquista de todos los picos virtuales!
Los propietarios de computadoras personales y portátiles con soluciones gráficas de Nvidia tienen mucha suerte: se ha desarrollado un panel de control conveniente especialmente para ellos, que le permite ajustar el funcionamiento de la tarjeta de video como desee. ¿Quieres la mejor calidad de gráficos? ¡Por favor! Por el contrario, ¿necesita rendimiento en una computadora débil? Simplemente presione algunos botones y tendrá una máquina que funciona. Este artículo cubre la configuración de Nvidia para juegos.
¿Por qué tunear una tarjeta gráfica?
Primero debe decidir qué efecto desea lograr ajustando la configuración de la tarjeta de video. Si desea mejorar la calidad de la imagen en los juegos y la reproducción de videos, está seguro de que su tarjeta de video tiene suficiente potencia, entonces puede hacerlo con un par de clics. Por el contrario, si su computadora es débil para los juegos modernos, puede cambiar todos los parámetros hacia el rendimiento y obtener un impulso significativo. Algunos juegos modernos ofrecen una selección demasiado limitada de configuraciones de gráficos a través del menú. Incluso si restablece la calidad al mínimo, a veces es difícil lograr una cantidad aceptable de FPS. Aquí es donde resulta útil configurar el Panel de control de Nvidia para juegos. Echemos un vistazo a su funcionalidad.
¿Cómo encontrar el panel?
En primer lugar, debe instalar la última actualización del controlador desde el sitio web oficial de Nvidia. Junto con el controlador, se descargará en la computadora el instalador para el panel de control y GeForce Experience. El software se instala automáticamente: solo necesita seleccionar un directorio en su disco duro. Es recomendable seleccionar la partición del sistema. Antes de la instalación, asegúrese de desinstalar la versión anterior del controlador, si se instaló uno. Abrir La configuración de los juegos comienza al iniciar la aplicación. Puede encontrar el programa a través del menú Inicio o en la bandeja haciendo clic en el logotipo de la empresa.

Descripción de la funcionalidad
El programa tiene muchas configuraciones para la calidad de los gráficos, las imágenes en el escritorio, la reproducción del color y mucho más. Como estamos interesados en configurar el panel de control de Nvidia para juegos, cortamos inmediatamente las siguientes secciones: video y pantalla. Necesitamos la sección "Opciones 3D".
previsualizar imágenes
La primera subsección es una opción simplificada para configurar parámetros. En él, solo necesita mover el control deslizante a una de las posiciones: rendimiento, calidad o equilibrado. Encima del control deslizante hay una animación visual que cambia según la posición. Al elegir el rendimiento, obtendrá un aumento, pero la calidad de la imagen será peor que con la configuración más baja del juego. Todos los bordes serán irregulares. Al mover el control deslizante al modo "Calidad", obtendrá bordes suaves, Buena foto y otras delicias que se adaptan a las potentes tarjetas de video. El valor predeterminado es el modo equilibrado.
Vale la pena señalar que aquí puede elegir uno de los tres modos de ajuste: el modo descrito "calidad-rendimiento", "ajuste por aplicación" o "ir a la configuración avanzada". Veamos el último punto.

Configuración del panel de control de Nvidia para jugar en una computadora portátil
Si tiene una computadora portátil débil a su disposición, pero aún desea jugar, necesitará el modo de configuración avanzada. En "Administrar configuración 3D" se encuentra Lista llena configuración detallada de la tarjeta de video.
Cuando lo haga, puede desactivar el control de calidad de gráficos desde la aplicación y ajustar todo manualmente.
Pestaña de opciones globales
Aquí hay una lista completa de todas las configuraciones. En la columna "Filtrado anisotrópico", establezca el multiplicador mínimo o desactívelo por completo. También deshabilitamos el suavizado múltiple y el sombreado. Asegúrese de dejar habilitados los elementos "almacenamiento en caché de sombreadores" y "optimización de subprocesos". Para obtener el mejor rendimiento, se recomienda desactivar todas las opciones relacionadas con el suavizado. Lo siguiente en la lista son las opciones de filtrado de texturas. Hacemos lo mismo con ellos: apagarlos. Ahora la configuración del panel de control de Nvidia para jugar en la computadora portátil está completa. Queda por hacer clic en "Aplicar".

Pestaña de configuración del programa
Aquí puedes producir por separado para cada juego. Esto le permite mantener el modo de configuración estándar cuando trabaja con Sistema operativo y aplicaciones optimizadas. Cuando comience un juego particularmente exigente, el modo cambiará automáticamente al que creó. Por ejemplo, se desmontó la configuración del panel de control de Nvidia para juegos para "Armata". En la pestaña "Seleccione un programa para configurar", encontramos el elemento con el "Armored Warfare: Project Armata" instalado. En la ventana, puede establecer valores individuales o establecer parámetros globales desde la pestaña anterior. Ahora ya sabe todo acerca de la configuración del panel de control y podrá elegir la mejor configuración para su computadora y sus preferencias.
El primer vistazo al panel de control a veces asusta al usuario con sus términos inusuales y su aparente complejidad. Muchos prefieren no meterse con este inteligente conjunto de palabras desconocidas. entender lo que es configuración de la tarjeta de videonvidiaPara juegos y es realmente fácil hacer lo que necesita hacer.
No se rinda a las ilusiones sobre la corrección de todos los parámetros. En la práctica, se ha demostrado más de una vez que solo un cierto esfuerzo de su parte ayudará a obtener una mejora significativa en la velocidad de fotogramas. No tenga miedo de palabras desconocidas como almacenamiento en búfer triple u optimización de transmisión. El resultado en forma de aumento de FPS es una buena recompensa por el tiempo dedicado a la configuración.
Se requiere hacer clic con el botón derecho del mouse en cualquier área del escritorio para ingresar al menú de control del controlador de video. 
El siguiente paso es ir a "Administración 3D" en la ventana que aparece. 
Es en él donde tiene lugar la configuración principal de los parámetros más importantes al mostrar imágenes en 3D. No tenga miedo de que el proceso de obtención del rendimiento en sí esté asociado con grandes cambios en la imagen en términos de su calidad.
Los procesadores de video se presentan en el primer párrafo: "CUDA - GPU". Puede optar por usar aplicaciones con este nombre: Compute United Device Architecture. Casi todos los tipos de gráficos utilizan una arquitectura informática similar para mejorar su rendimiento. 
Debido al hecho de que "DSR-Smoothness" está incluido en la lista de componentes de "Grado", lo omitimos. Y ahora veamos los motivos de la necesidad de desactivar el "Grado DSR". 
Esta tecnología es la principal herramienta para calcular los parámetros de las imágenes en los juegos de alta resolución. El resultado se reproduce en la escala deseada. En nuestro caso, no se requiere su uso, lo cual es fácil de probar con el siguiente ejemplo.
Cada uno de nosotros está familiarizado con la situación de parpadeo al mover elementos o ondas de pequeños detalles durante el juego. Esto se debe a que no hay suficientes puntos de muestra con la resolución mínima. Aumentar el número de puntos de muestra es la función principal de la tecnología DSR. Pero para nosotros no juega ningún papel en presencia de la más alta productividad. Y con él apagado, es imposible ajustar la suavidad. Así que seguimos adelante realizando un apagado.
Ahora tratemos con un algoritmo llamado filtrado anti-isotrópico. Es necesario mejorar la calidad de aquellas texturas que se encuentran en un cierto ángulo con respecto a la cámara. Este método te permite crear texturas de juego más claras.
En comparación con las variantes trilineales y bilineales nueva tecnología el filtrado es muy costoso en términos de uso de memoria. Solo hay una configuración en este párrafo: la elección del coeficiente. Tienes que deshabilitar esta función. 
El siguiente paso es realizar la sincronización de imágenes mientras se ajusta la frecuencia de actualización en el monitor. Es posible eliminar el desgarro en la imagen general cuando la cámara gira demasiado bruscamente, pero los fotogramas a menudo caen por debajo de la frecuencia de actualización nominal. Lo mejor es apagar para asegurarse de que tiene el número requerido de fotogramas por segundo. 
La herramienta para el uso de gafas de realidad virtual no nos interesa especialmente hasta que la VR se ha convertido en un elemento de uso constante por parte de los gamers. Aquí no tocamos nada en los ajustes. 
Realista ayudará a hacer la percepción visual del proceso de "sombreado". Pero esta función no es compatible con una gran cantidad de juegos. Mejor apágalo. 
La preservación de los sombreadores compilados para la CPU es una función funcional llamada "Almacenamiento en caché de sombreadores". Si es necesario reutilizar la GPU, tome el componente requerido del disco. Deshabilitar esta opción seguramente tendrá un impacto negativo en el rendimiento. 
Luego viene el elemento sobre la elección del número de fotogramas de la CPU para procesar su GPU. Aquí, el valor más alto sigue siendo óptimo. 
Tecnología de ajuste de fotogramas múltiples para eliminar una especie de rotura en los bordes de la imagen de trabajo. Todas las herramientas de este tipo son muy glotonas en relación al procesador. La conclusión es clara: apáguelo. 
La función de optimización de transmisión ayuda a usar varias CPU al mismo tiempo. En caso de funcionamiento incorrecto, desactívelo o configure la opción automática. 
Hay dos modos de administración de energía. Ponemos el primer máximo debido a su inmunidad a la carga. 
En el intervalo de "Suavizado" a "Suavizado - modo", apague todos los elementos. 
El siguiente elemento funciona junto con una función que ya ha sido desactivada. Realizamos la misma acción para el parámetro en cuestión. 
Cuando se utilizan varias tarjetas gráficas, se aceleran más pantallas. 
La opción de filtrado de texturas ayudará a lograr el resultado que queremos: aumentar el rendimiento. 
La tecnología de cambiar el nivel de detalle con un valor negativo contribuye a . 
La optimización de tres líneas debe estar habilitada para reducir los parámetros del filtrado del mismo nombre. 
Después de completar estas operaciones, completaremos la configuración.
En esta revisión, consideraremos formas de aumentar el rendimiento y la velocidad de las tarjetas de video Nvidia. La configuración se realizará utilizando el software oficial: los controladores de Nvidia. En este artículo se describe cómo determinar el modelo de su tarjeta y dónde descargar los controladores desde el sitio web oficial del fabricante.
Una tarjeta de video moderna es un dispositivo muy complejo, comparable a una sola PC. Tiene un procesador multinúcleo, memoria RAM rápida y un potente sistema de refrigeración. Una tarjeta de video se puede overclockear como una computadora, es decir aumentar la frecuencia del procesador. La ventaja de esta solución es un aumento en la velocidad de la tarjeta, un aumento en la velocidad de fotogramas, la eliminación de la "ralentización" en juegos y editores 3D. Pero hay efecto secundario. Este es un aumento en la temperatura de funcionamiento del procesador, el riesgo de sobrecalentamiento y falla. Por lo tanto, el fabricante no recomienda hacer overclocking en la tarjeta de video, esto puede anular la garantía del producto para el comprador y, en consecuencia, provocar una pérdida de tiempo y dinero.
Pero el fabricante hizo posible que el consumidor ajustara el rendimiento de la tarjeta de video dentro de ciertos límites de garantía razonables. Esto se hace usando programas estándar: controladores. Las últimas versiones de las cuales se pueden descargar desde el sitio web oficial del fabricante Nvidia

Cómo descargar la última versión del Panel de control de Nvidia.
En este sitio, para encontrar los controladores necesarios, debe saber el nombre de su tarjeta de video. Se puede determinar de la siguiente manera.
Cómo averiguar el modelo de la tarjeta de video instalada en una PC con Windows.
Puede averiguar el modelo de la tarjeta de video Nvidia, puede diferentes caminos. Consideremos varias opciones.
A través del escritorio.
En Windows 7, haga clic derecho en la pantalla del escritorio y seleccione Resolución de la pantalla.
Hacer clic Opciones adicionales.
En la ventana que aparece, debería estar toda la información sobre el dispositivo de video.
Haga clic en la pestaña Adaptador y ahí encontrarás el nombre de tu tarjeta de video.
A través del botón INICIO.
La ruta para abrir esta pestaña a través del botón INICIO será la siguiente.
para Windows 7: Inicio -> Panel de control -> Pantalla -> Resolución de pantalla.
para Windows 10: Inicio -> Configuración -> Sistema -> Configuración de pantalla avanzada -> Propiedades del adaptador de gráficos.
Mostrar más
A través del Administrador de dispositivos.
Haga clic derecho en el icono "Mi computadora" y elige un equipo Propiedades. Aquí seleccionamos el artículo administrador de dispositivos.
en Windows 7: Inicio -> Panel de control -> Sistema.
en Windows 10: Inicio -> Configuración -> Sistema -> Acerca del sistema -> Administrador de dispositivos.
Usando la línea de comando.
Primero llamamos al panel línea de comando. Para hacer esto, presione ambos botones Win + R al mismo tiempo. En la ventana que aparece, escriba el comando dxdiag. Se abrirá una nueva ventana con información sobre la tarjeta de video. Para Win 10, haga clic en Aceptar y seleccione la pestaña Pantalla.
Qué conveniente es este método. En primer lugar, puede acceder muy rápidamente al menú. Y tendrá información completa sobre el modo de video actual, incl. cuánta memoria de video está instalada y la versión del controlador del acelerador de video.
Video: Cómo averiguar su tarjeta de video en Windows 7.
Usando Aída.
Se puede encontrar información aún más completa sobre el dispositivo de video instalado y todos los dispositivos en la computadora usando un programa conocido. Aída. Este programa ha funcionado bien durante muchos años. Tiene la base de hardware más completa y determina sin problemas la configuración de cualquier PC. Puedes descargar Aida desde el sitio oficial: www.aida64.com.
Configuración de una tarjeta gráfica Nvidia
Después de determinar el modelo de la tarjeta de video, lo más Últimas Versiones controladores, puede proceder directamente a ajustar el rendimiento del sistema de video.
abierto "Panel de control de Nvidia". Esto se puede hacer a través del escritorio haciendo clic derecho sobre él y seleccionando el elemento "Panel de control de Nvidia". También puede pasar por el icono de la bandeja de Nvidia haciendo doble clic en él.
Después de abrir el programa, presione "Administrar configuraciones 3D". Debería ver una ventana con la siguiente configuración.
Filtrado anisotrópico, valor óptimo 16x. El filtrado anisotrópico le permite cambiar el coeficiente del filtro. Los valores disponibles son: 2x, 4x, 8x, 16x. Cuanto mayor sea el número, más claras y naturales se verán las texturas de los objetos.
Amortiguador triple, debe estar en posición Apagado El almacenamiento en búfer triple evita o reduce los artefactos.
Optimización anisotrópica de muestreo/filtrado de texturas. Esta configuración le permite ahorrar recursos del sistema concentrándolos en un objeto a expensas de otros. Esta configuración afecta la claridad de la visualización del objeto más cercano en relación con otros objetos o el fondo del juego. Aquí debe establecer el valor en la posición controlado por aplicación, es decir. Control de aplicaciones. Así que le damos la configuración de este parámetro al juego o aplicación 3D, que seleccionará automáticamente el modo de filtrado anisotrópico deseado en un momento determinado. Para cada aplicación, este parámetro también se puede configurar por separado, en la pestaña de configuración del programa, esto está escrito al final del artículo. Al habilitar el filtrado de texturas a través de la optimización anisotrópica, puede obtener una mayor calidad sin ninguna pérdida de rendimiento notable. Cambiar a manual modo forzado control de filtrado, tiene sentido si el programa 3D no funciona correctamente.
Filtrado de textura/desviación UD negativa, valor correcto Vinculante. Esta configuración hace que el fondo tenga más contraste y sea más borroso en los objetos en movimiento. Este elemento afecta el rendimiento del sistema, sin efecto perceptible en la calidad de la imagen. Por lo tanto, se recomienda elegir positivo, no valores negativos esta configuración.
Filtrado de texturas/calidad, aquí ponemos el punto actuación. Esto nos dará velocidad de renderizado, a expensas de una ligera pérdida en la calidad del objeto.
Filtrado de texturas/optimización trilineal, poner la posición Apagado Habilitar el filtrado trilineal mejora el rendimiento del acelerador de video, a expensas de una pérdida significativa de calidad. Este algoritmo calcula el color de punto promedio sobre el 8 más cercano. Por lo tanto, tiene sentido incluir este elemento solo para tarjetas de video muy obsoletas o de bajo consumo que intentan producir un juego moderno.
Mostrar más
Filtrado de texturas/Optimización del filtrado anisotrópico fuera de posición Este filtrado no afecta significativamente la calidad y el rendimiento de la representación de la imagen. En la posición de encendido aumenta la productividad, la calidad se deteriora. Pero debido al hecho de que todo esto no es significativo, lo desactivamos.
Aceleración de múltiples pantallas, aquí claramente Modo de rendimiento de pantalla única. No es necesario distribuir los recursos del sistema de video en dos monitores.
Pulso de sincronización vertical, poner Adaptado, es decir, a discreción del sistema. La sincronización vertical se puede forzar para lograr 100 fps con un monitor compatible con 120 GHz. Pero en la práctica, se ha notado que Fps_max no supera los 100 a menos que se active el desarrollador "1", y este parámetro reduce en gran medida el rendimiento.
Optimización de transmisión, posicion correcta En La optimización de subprocesos controla la cantidad de núcleos de GPU utilizados en juegos y aplicaciones 3D.
fisix, poner UPC Es decir, enviamos los cálculos con el módulo PhysX al procesador principal de la computadora.
transparencia anti-aliasing, posición Apagado Porque necesitamos rendimiento, no suavizado y transparencia.
Modo de administración de energía, aquí ponemos rendimiento máximo. Gastaremos toda la energía en productividad, no ahorraremos.
Número máximo de fotogramas preentrenados, nuestro valor es 1 . Si se crean más marcos por adelantado, se requerirán más recursos de los procesadores y la memoria. Como resultado, el sistema se ralentizará. Y no lo necesitamos.
Video: Configuración del panel de control de Nvidia para juegos, aumento de FPS.
Cabe señalar que el progreso no se detiene y con el tiempo aparecen nuevos algoritmos para el funcionamiento de las tarjetas de video NVidia. Esto significa que la configuración puede cambiar en los nuevos controladores, ser diferente, llamarse de manera diferente.
Después de establecer la configuración correcta, no olvide presionar el botón "Aplicar".
No olvide que es posible evaluar el rendimiento del acelerador de video antes de cambiar la configuración y después del cambio. Esto se puede hacer utilizando programas bien conocidos que evalúan el rendimiento del sistema. Por ejemplo, usando la aplicación 3DMark.
Ajuste de rendimiento individual para juegos específicos y aplicaciones 3D.
El panel de control de NVidia le permite aplicar la configuración modificada de rendimiento y calidad de gráficos a todos los programas a la vez oa uno o más de la elección del usuario. Para configurar cada juego o aplicación por separado, debe seleccionar el juego deseado en la lista desplegable y realizar una nueva optimización, cambiar el conjunto de propiedades y configuraciones. En este caso, la configuración general de todos los programas permanecerá sin cambios. Y este juego en particular caerá en excepciones y funcionará de acuerdo con la configuración individual.