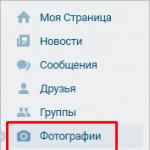Having problems on an android phone or any other with a memory card? Can't read data from it or your android phone/tablet doesn't detect it?
You can repair a damaged micro sd card if it is damaged using a computer, check it for errors, or completely reformat it.
In general, the fact that the SD card is not read is not unusual. If you have a lot of data stored on it and use it extensively on your phone, there is always a chance that you might have a problem reading the content.
But this does not mean that the card should be discarded immediately. There is always a chance to restore the work of the SD card.
Sometimes the solution may be to check the file system for errors in saved files, repair bad sectors, format the card, or completely delete the partition (card structure) and re-create it. Let's take a look at each of these solutions below.
How can I restore the performance of an external sd card
To fix a damaged sd card you will need:
- PC or laptop running Windows;
- any way to connect an SD card directly to a computer.
You can connect it to your computer with an adapter - if not, you can buy a USB card reader.
Method One - Repairing a Corrupted CHKDSK File System
If your device says sd card is damaged, here's what you can do. The first and easiest way is to use the Windows system disk repair tool, i.e. CHDSK.
This tool is from Microsoft and is only available on Windows computers. CHKDSK does this without deleting any files, so you won't lose card data.
First, connect the SD card directly to your computer or laptop and launch My Computer or This PC (Windows 8 and later).
In the drive list, find the included SD card and remember which drive letter it was assigned to. For the purposes of this guide, let's assume that the card has been assigned the letter "D".

Press the key combination Windows + R to bring up the Windows start window. In the run window, enter the following command to enable the command line: cmd.
A new command line window will appear. Now you must enter the appropriate command, which will scan the memory card and fix errors on it. The command looks like this: chkdsk D: /f

Of course, instead of "D:", write your drive letter (don't forget the colon). Press the "Enter" button to start scanning.
After the scan, you can test your memory drive and see if everything works.
Method two - formatting a damaged sd card
The second way to fix a damaged SD card is to format it and delete all data. This option can help if CHKDSK was unable to verify and there are still problems (for example, errors reading individual files).
Of course, you will lose all data, but chances are that formatting will fix the card.
To do this, connect the drive to your computer, and then call "My Computer" or "This Computer". Find the connected SD card in the disk list and right-click it.

Select Format from the context menu. A new format window will appear for the specified drive (in this case, the SD card).
Click the "Default Allocation Size" button and make sure "FAT32" is selected as the file system.
You can format with the "Quick Format" option selected, only for more accurate results I recommend that you uncheck this box - the formatting will be much longer, but done more carefully, which can help solve problems with the card.
After formatting, reinsert the card into your smartphone, tablet, digital camera, or other device you are using and check that the card is working properly.
Method three - completely delete all partitions and re-create again
An SD card is no different from a regular disk - it can have one or more partitions. By default, there is always only one partition.
You can format the card in such a way as to completely remove the partition and leave it unallocated.
This is called low-level formatting. Note that this will also permanently delete all data on the memory card.
After formatting, you can create a new partition. This often helps when the memory card appears as "RAW" after plugging in and doesn't show partitions that can be accessed.
For this formatting, you can use a program called "HDD Low Level Format Tool". You can download below.
Connect the drive to your computer, and then run the HDD Low Level Detection Tool.
See a list of all your drives on your computer, including the connected external drive. Find your SD card in the list and select it.
Make sure you choose the right one. Once selected, click Continue and go to the Format this device tab.

The card will be completely formatted and all partitions will be deleted. This will now be a clean, unallocated surface.

That's not all - the card is in such a state that it will be useless. Now go to the Start menu and find the Windows Administrative Tools folder, and in it select Computer Management.
A new window will appear. In it, select "Disk Management". A new window will appear displaying all drives - both internal and external connected via USB.
Find your drive, the surface of which is displayed in black. Right-click on the black unallocated area and select New Simple Volume.
You will see a wizard that will guide you step by step through the partition creation process. You don't need to change anything, just click next. Pay attention to the "File system" field and make sure that FAT32 is selected instead of NTFS.
Confirm the creation of a new partition. Your micro sd card will now appear in the My Computer window with a drive letter automatically assigned. You can disconnect it from your computer and connect it to your phone or tablet. Good luck.
Developer:
http://hddguru.com/
operating system:
windows
Interface:
English
Your question:
How can I insert a memory card into a Nokia phone?
Master's response:
Most modern models of Nokia mobile phones have the ability to increase the amount of memory due to the fact that they can use special “microSDHC” and “microSD” cards. Most often, the amount of information that they can hold and store is many times greater than the amount that is limited by the built-in memory of a mobile device. The memory card that your phone was originally equipped with and was in it at the time of purchase can be replaced if desired.
The first thing you need to do is carefully read the instructions that came with your mobile phone. The fact is that for different models of phones, a different installation of a memory card is provided. In one part of the device models, the slots for placing a memory card are located on the side surfaces, in the other, on the back panel under the cover. Look in your phone's instructions for instructions on how to properly insert a memory card. Install according to all manufacturer's recommendations.
If you can't find the manual, use the help of the Internet. Find the right site and select the user manual for your specific mobile phone model. Study it carefully. In the event that the phone model is obsolete, you can always find information about it in the archive of the selected site.
If you cannot access the Internet, carefully examine the surface of your mobile device. If the memory card slot is on one of the side panels, its top cover will be marked with a circled arrow icon. Gently press down on the cover. It can either just “lean back”, or if you lightly pry it with your fingernail and take it a little to the side, it will move away with a little effort.
Be extremely careful if the lid is opened the second way. Otherwise, you may break the plug. Place the phone on a hard, flat surface with the front facing up. Rotate the memory card so that the gold-plated contacts are on top and insert it into the holder until it stops. Close the "stub".
If you could not find a memory card slot on any of the side surfaces, then look for it under the back cover of the phone. Lay your mobile device on a hard, level surface with the top panel down. Carefully remove the back cover of the phone. Below it is a slot for a memory card. Insert the card so that its gold-plated contacts line up perfectly with the contacts on your phone. Before closing the back panel, press the edge of the card until it clicks into place.
On some Nokia phone models, which are mostly made in China, the memory card slot may be located in close proximity to the SIM card, just under the battery. Remove it and insert the card into the opened slot with the contacts facing forward. Carefully align the contacts of the device with the contacts of the card, snap it into place. Put the battery back. Its contacts must be perfectly aligned with the contacts of the phone. All. The back cover can be closed.
And one last piece of advice. To remove the memory card from the slot located under the phone's back cover or slot without damaging it, first press on its edge. The card can then be safely removed.
From time to time, it becomes necessary to connect a memory card to a PC: upload pictures from a digital camera or recordings from a DVR. Today we will introduce you to the easiest ways to connect SD cards to a PC or laptop.
The first thing to note is that the process is almost the same as connecting a regular flash drive. The main problem is the lack of a suitable connector: if most modern laptops have slots for SD or even microSD cards, then this is a rarity on desktop computers.
We connect the memory card to a PC or laptop
In most cases, inserting a memory card directly into a desktop computer will not work; you need to purchase a special device - a card reader. There are both adapters with one connector for common card formats (Compact Flash, SD and microSD), and combining slots for connecting each of them. 
Card readers are connected to computers via regular USB, so they are compatible with any PC running the current version of Windows.
On laptops, things are a bit easier. Most models have a slot for memory cards - it looks like this. 
The location of the slot and the supported formats depend on your laptop model, so we recommend that you first find out the specifications of the device. In addition, microSD cards are usually sold with full-size SD adapters - such adapters can be used to connect microSD to laptops or card readers that do not have a suitable slot. 
We finished with the nuances, and now we go directly to the algorithm of the procedure.
If you are having difficulty, please refer to the paragraph below.
Possible problems and solutions
Sometimes the connection to a PC or laptop memory card runs with problems. Consider the most common of them.
Card not recognized
This alignment is possible for a number of different reasons. The easiest solution is to try reconnecting the card reader to a different USB port, or pulling out and inserting the card into the card reader slot. If it doesn't help, then refer to this article.
You are prompted to format the card
Most likely, there was a failure in the file system. The problem is known, as are its solutions. You can find them in the corresponding guide.
I get the error "This device cannot start (Code 10)"
Pure software bug. Ways to solve it are described in the article below.
Summing up, we remind you - in order to avoid problems, use only products from trusted manufacturers!
Installing applications on a memory card is required by almost every owner of an Android device, especially if the internal storage is designed for a small number of files. Regardless of the purpose for which you use your device - for work, study, entertainment, games, the allocated memory may not be enough. If you are interested in how to install an application on a memory card in Android, then you can use two methods - system functions or special utilities. What we will now understand in more detail.
Android system features
The Android platform, starting from version 2.2, provides a system function for moving content from external memory to a card. This feature does not always work, since its performance also depends on the properties of each specific program or game.
How to install applications on a memory card in Android:
1 . It is assumed that you already have apk downloaded and installed on your device, which now needs to be moved to SD to free up memory. Open the device settings and go to the applications tab.

2 . There should be several items in the new window - downloaded, located on the SD-card and all programs. We need the first point.
3 . The downloaded section contains all the software that you downloaded and installed yourself. Now you have to work with all the displayed programs in the list separately, since you will not be able to transfer all of them at once.
4 . To move applications to the memory card, select any of them in the list and click on it. The display will show all the information about it, including the required amount of memory, access to data and other information.
5 . If a certain program has the function of installing to external storage, then the button " Move to SD” will be active - click on it and the move operation will start.

6 . If the button is not active, then the system tools are powerless in this case - you will have to use third-party utilities.
It should be noted that the above instructions apply only up to platform version 4.2, including her, but how to save applications to a memory card in Android if the device is running on newer versions of the platform? The following operating systems belong to them: 4.4, 5.0, 5.1, 6.0.
In such a situation, you will have to find an additional utility. You may also need to have root rights. However, in version 4.4, in some cases, you can still do without additional programs, but a lot depends on the model of the mobile device. For example, Sony made sure that the devices included installing programs on a memory card in Android directly without additional applications and utilities.
Using third party apps
There are quite a lot of special utilities that solve the problem of installing software on SD, but only a few of them can effectively help the user. The most interesting applications for transferring applications to SD card should be noted:
- App 2 SD
- Link 2 SD
- Total Commander
App 2 SD

This is one of the utilities popular among Android owners, which greatly simplifies the work with content. The latest version of the program features a redesigned and improved design.
Main functions:
- moving programs;
- software management;
- hiding programs.
Directly in the utility, all content on your device is divided into two categories - the one that is already placed on SD, and the one that can be moved there. In Android, transferring applications to a memory card is feasible in relation to one selected program or all available software. If you install a program that can be moved, App 2 SD will notify the user of this.
Every owner of an Android device is extremely dissatisfied with the presence of a large number of unnecessary system applications in his device. There is no way to get rid of them in the usual way - to remove them, you must have root rights. However, doing so may inadvertently touch important files, which may cause the device to malfunction. There is a way out of this situation, thanks to the functionality of the presented program. App 2 SD can hide system content so that it does not load the system.
As for managing downloaded applications, thanks to the App 2 SD, you can remove programs (which performs a full system scan for unnecessary data), clear data and cache.
Download Apps2SD you can ->
Instructions for working withApps2SD ->
Link 2 SD

The program is designed as a functional application manager, with which you can not only transfer content to storage, but also clear cache files. The program has the usual software installation function, as well as moving with advanced functionality, which requires two partitions on SD and .
Link 2 SD is suitable for advanced users who understand the features of file systems, SD partitions. Main functions:
- moving files apk., lib., dex. to SD and back;
- automatic installation on SD;
- transfer even of the content in which this possibility is not provided;
- choosing a place to install new applications;
- portability notifications;
- “freezing” embedded content;
- clearing the cache, data;
- conversion of custom programs to built-in ones.
Download Link 2 SD you can ->
Total Commander

Total Commander is a well-known manager among Android and PC owners. The manager provides a huge number of functions that are designed to manage various data in the system. Main functions:
- moving, copying, renaming, deleting files/folders;
- data transfer via Bluetooth;
- selecting and sorting files;
- built-in archiver;
- text editor;
- search for files and data;
- audio and video player;
- support for functions that are provided by root rights;
- changing file properties, etc.
The functionality does not provide a special opportunity for installing applications to external storage, however, it is thanks to the support root rights it becomes available.
Download Total Commander you can ->
Conclusion
Now you know how to transfer applications to a memory card, what may be required for this, what difficulties users experience most often. It should be noted that this function is considered very useful, since over time the amount of available memory in the device becomes less and less, and you don’t want to get rid of important programs. Unfortunately, automatic installation of programs on SD is not possible, so after each installation you will have to move the content to external storage yourself.