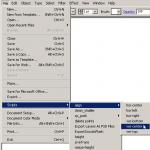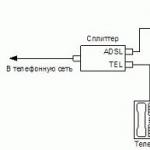Práca dizajnéra súvisiaca s realizáciou akýchkoľvek kreatívnych nápadov je nemysliteľná bez mnohých rutinných procesov, keď musíte stráviť veľa času a úsilia na opakovanie rovnakej operácie. Je na to veľa dôvodov. Po prvé, je potrebné navrhnúť veľa grafických prvkov v jednom štýle, čo automaticky znamená viacnásobné opakovanie rovnakého typu operácií. Po druhé, v špecifických oblastiach dizajnu existuje veľa štandardných operácií, ktoré sa tiež musia každý deň opakovať (klasickým príkladom v tomto zmysle je zmenšenie desiatok alebo dokonca stoviek obrázkových súborov do určitej štandardnej podoby). Samostatnou otázkou je dávkové spracovanie súborov, kedy je potrebné rovnaké transformácie naraz uložiť na veľkú skupinu obrázkov.
Jedným zo spôsobov automatizácie opakujúcich sa procesov je použitie skriptov, čo sú sekvencie príkazov, ktoré možno opakovane prehrávať a sú najvýkonnejším a zároveň najkomplexnejším nástrojom na automatizáciu práce v Adobe Illustrator. Skriptovanie je účinné v rôznych situáciách, keď ide o veľké množstvo podobných akcií a skripty je možné aplikovať na jednotlivé obrázky aj na skupiny obrázkov, efektívne ich kombinovať s makrami, čo ďalej zjednodušuje a urýchľuje proces prípravy. obrázky a šetrí veľa času...
Zároveň v praxi nie sú skripty veľmi používané dizajnérmi. Zrejme kvôli tomu, že na ich písanie potrebujete poznať niektorý z objektovo orientovaných programovacích jazykov: JavaScript, Visual Basic (Windows) alebo AppleScript (Mac OS). Nie je to však až také zložité, keďže mnohí dizajnéri sa zaoberajú tvorbou webových stránok pomocou JavaScriptu, a preto majú znalosti o objektovo orientovanom programovaní, a tieto znalosti úplne postačujú na písanie skriptov. V prospech JavaScriptu je ešte jeden argument – tento jazyk je nezávislý od platformy, a preto skripty v ňom napísané budú fungovať na Windows aj Mac OS. V tejto lekcii sa zameriame na skriptovacie technológie založené na JavaScripte v prostredí Adobe illustrator CS2 a pre zvýšenie úrovne prístupnosti materiálu sa pokúsime zaobísť bez zložitých formulácií a bez použitia veľkého množstva konceptov – novinka pre bežní používatelia, ale akceptovaní v programovaní, pretože mnohí z nich riešia väčšinu štandardných problémov s návrhom, je voliteľný. Tí, ktorí sa chcú zoznámiť so skriptovaním JavaScript na vyššej úrovni a základmi skriptovania vo Visual Basic a AppleScript, si môžu pozrieť podrobný návod od Adobe (dokumentačné súbory spolu so vzorovými skriptami sú súčasťou dodávky a možno ich nájsť v Skriptovací priečinok).
Teoretické aspekty práce so skriptami
Súčasťou dodávky Adobe Illustratoru je niekoľko hotových skriptov zameraných na riešenie najčastejšie sa opakujúcich úloh, vrátane skriptov na export obrázkov do formátov SVG, PDF a Flash. Skripty zahrnuté v dodávke sa spúšťajú príkazom Súbor => Skripty(Súbor => Skripty) (obr. 1) a sú uložené v priečinku Predvoľby \ Skripty... Okrem toho sa v práci dajú použiť aj demo skripty priložené k dokumentácii – dajú sa vybrať zo zložky Skriptovanie \ Ukážka Skripty pomocou príkazu Súbor => Skripty => Iný skript(Súbor => Skripty => Iný skript).
Knižnicu vstavaných skriptov je možné neobmedzene dopĺňať o nové skripty ich stiahnutím z internetu alebo ich vlastným vytvorením. V oboch prípadoch sa ďalšie skripty jednoducho skopírujú do rovnakého priečinka - po reštartovaní programu sú dostupné z ponuky Súbor => Skripty spolu s vloženými skriptami. V prípade veľkého množstva skriptov je rozumnejšie ich ukladať nepriamo do priečinka Predvoľby \ Skripty a v samostatných podpriečinkoch, ktorých počet nie je obmedzený a všetky budú prezentované ako samostatné podponuky príkazu Súbor => Skripty(obr. 2).

Takmer všetky sekvencie potrebných akcií a transformácií sú uložené v skriptoch, ktoré je možné neskôr použiť pri práci s inými obrázkami. Existujú však výnimky: napríklad objekty ako štýly, štetce, grafika, sieťované objekty a špirály sa nedajú vytvárať v skriptoch a navyše sa zo skriptov nedajú spúšťať pluginy.
Skripty v programovacom jazyku JavaScript sú obyčajné textové súbory s príponou js, a preto je možné ich vytvárať v akomkoľvek textovom editore vrátane poznámkového bloku.
Koncepcia objektovo orientovaného programovania
Dokument vytvorený v aplikácii Illustrator je súbor objektov, z ktorých každý je jedného alebo druhého typu (napríklad vektorový, rastrový, symbolický atď.) a má určité vlastnosti (šírka orámovania, farba výplne atď.). Okrem toho každý objekt patrí k určitému dokumentu a nachádza sa na jeho špecifickej vrstve a môže byť podrobený určitým akciám (presunúť, kopírovať, duplikovať atď.).
Vo všeobecnosti všetky tieto princípy platia aj vo vzťahu k objektovo orientovanému programovaniu, len s tým rozdielom, že typy objektov sa zvyčajne nazývajú triedy a akcie povolené vo vzťahu k objektom sa nazývajú metódy, vlastnosti sa tu však nazývajú aj vlastnosti. . Aby ste lepšie pochopili vzťah medzi triedami a objektmi, môžete si triedu predstaviť ako akýsi plán na vytváranie objektov. Podľa tohto výkresu sa vyrábajú rôzne predmety, akoby s rovnakými základnými vlastnosťami, ale každý predmet existuje nezávisle od ostatných, to znamená, že zmena jeho charakteristík nijako neovplyvňuje vlastnosti iných predmetov. Napríklad všetky symbolické objekty majú rovnakú povahu, ale každý z nich bude mať svoje vlastné veľkosti, vlastné nastavenia farieb atď.
JavaScript má vyhradené názvy (alebo operandy) napríklad na označenie každého typu objektu, metódy a vlastnosti pathItems znamená vektorový objekt, symbolItems- symbolický predmet, RasterItems- rastrový objekt, GroupItems- skupinový prvok, Výber- vybraný predmet atď. (kompletnú sadu rezervovaných mien nájdete v príručke skriptovania).
Na každej vrstve konkrétneho dokumentu môže byť veľa objektov, preto sú všetky objekty ležiace na ktorejkoľvek z vrstiev spojené do polí, v ktorých sa objekty líšia číslami (číslovanie začína od nuly). Výsledkom je, že odkazovanie na konkrétny objekt znamená postupné uvedenie označenia slova app (skrátene od aplikácie, čo znamená, že objekt patrí načítanej aplikácii), názvu dokumentu, čísla vrstvy, názvu triedy a čísla prvku v príslušnom pole. Napríklad konštrukcia app.activeDocument.layers.pathItems- toto je volanie úplne prvého vektorového objektu v hĺbke ležiaceho v aktívnom dokumente na najvyššej vrstve (všimnite si, že číslovanie vrstiev tiež začína od nuly).
Výsledné pomerne dlhé konštrukcie sa dajú ľahko skrátiť. Tu je možné neuvádzať zložky názvu, ktoré sú v tomto konkrétnom prípade zbytočné (najmä ak je v dokumente iba jedna vrstva, potom je jej uvedenie voliteľné). Odkazy na názvy môžete použiť zadaním skráteného názvu (takéto názvy sa v programovacom jazyku nazývajú premenné) na označenie časti konštrukcie názvu, ktorá sa bude musieť mnohokrát opakovať. Pre zjednodušenie orientácie v tele kódu je lepšie názvy priraďovať zmysluplne. Napríklad, ak najprv vstúpite do konštrukcie mypathItems = app.activeDocument.layers.pathItems, potom bude mať zvažovaná časť kódu tvar mypathItems.
Nepoužívajte ako názvy slová používané v JavaScripte na označenie tried, vlastností a metód, pretože to môže viesť k nepredvídateľným výsledkom. Príklad nesprávne definovanej premennej - strokeWidth = app.activeDocument.layers.pathItems, slovo zdvihWidth používa sa na označenie vlastnosti Border Width).
Skôr ako začnete experimentovať so skriptami, musíte si zapamätať niekoľko pravidiel:
- v názvoch premenných sa rozlišujú malé a veľké písmená (t.j. mypathItems a MyPathItems sa ukážu ako úplne iné premenné);
- číslo prvku poľa je vždy uvedené v hranatých zátvorkách;
- akákoľvek konštrukcia skriptu (tieto konštrukcie sa nazývajú operátory) končí buď znakom ";" alebo uzatváracou zloženou zátvorkou ")". Druhá možnosť sa uskutočňuje iba v týchto prípadoch; keď táto konštrukcia už obsahuje otváraciu zloženú zátvorku "(";
- počet uzatváracích zložených zátvoriek je presne rovnaký ako počet otvárajúcich sa zložených zátvoriek;
- je lepšie umiestniť každú novú konštrukciu na nový riadok a konštrukcie umiestnené vo vnútri zložených zátvoriek je lepšie tlačiť s posunom riadku (obr. 3). Hoci sú tieto techniky voliteľné, výrazne zjednodušujú orientáciu vo vygenerovanom skripte a umožňujú kontrolovať počet otvárania a zatvárania zložených zátvoriek.

Princíp písania a ladenia skriptov
Hoci sa JavaScript veľmi ľahko učí, stále je to programovací jazyk. V praxi to znamená, že skripty často začnú správne fungovať až po odladení, ktoré zahŕňa opravu explicitných aj skrytých chýb. Explicitné chyby sú chápané ako nesprávne jazykové konštrukcie, nesprávna syntax, pokusy o prístup k neexistujúcim premenným atď. (Tieto sú hlásené Illustratorom pri pokuse o spustenie skriptu). Príčinou výskytu skrytých chýb je nesprávny algoritmus a takéto chyby možno uhádnuť iba dôkladnou analýzou všetkých operácií skriptu.
Predtým, ako skript začne fungovať, bude potrebné ho upraviť a znova spustiť viac ako raz, takže je lepšie okamžite umiestniť skript do ponuky Súbor => Skripty(Súbor => Skripty), ako ho zakaždým manuálne vybrať pomocou príkazu Súbor => Skripty => Iný skript(Súbor => Skripty => Iný skript). Ak to chcete urobiť, otvorte poznámkový blok, uložte stále prázdny súbor s príponou js do priečinka Presets \ Scripts a reštartujte program. Na ladenie skriptov je vhodné špeciálne vyčleniť jednu položku v menu Súbor => Skripty, napríklad s menom ladenie, - v tomto prípade pri vytváraní ďalšieho skriptu ho môžete najskôr umiestniť do súboru debugging.js v priečinku Predvoľby \ Skripty, potom si ho „na mysli“ (výhodou je, že tento skript bude okamžite viditeľný v ponuke Illustratora) a po odladení ho uložte do rovnakého priečinka, ale pod osobným menom.
Zvládnutie najjednoduchších konštrukcií jazyka JavaScript
Predtým, ako prejdeme k príkladom vytvárania skriptov, ktoré môžu automatizovať proces riešenia určitých problémov s návrhom, zvážime niekoľko jednoduchých príkladov školenia, ktoré, aj keď nemajú osobitnú praktickú hodnotu, nám pomôžu pochopiť princípy používania najbežnejších jazykových konštruktov. Ak to chcete urobiť, vytvorte v programe Poznámkový blok prázdny súbor debugging.js a uložte ho do priečinka Presets \ Scripts. Potom načítajte Illustrator a vytvorte nový dokument s tromi vektorovými cestami, napríklad tromi obdĺžnikmi so širokým okrajom (obrázok 4). Dávajte pozor na umiestnenie objektov v palete Vrstvy: objekt úplne dole vo vrstve bol vytvorený ako prvý, a preto sa v rôznych poliach zobrazí pod 0. číslom; ako sa pohybujete nahor v palete Vrstvy, čísla objektov sa budú zvyšovať.

Zadajte nasledujúce riadky do súboru debugging.js
mypathItems = app.activeDocument.layers.pathItems;
mypathItems.strokeWidth = 2,5;
mypathItems.strokeWidth = 3,5;
mypathItems.strokeWidth = 2,5;
a uložte súbor s rovnakým názvom (obr. 5).

Dizajn mypathItems = app.activeDocument.layers.pathItems znamená vytvorenie premennej s názvom mypathItems, vďaka čomu bude možné skrátiť odkaz na všetky objekty prvej vrstvy aktívneho dokumentu. Linka mypathItems.strokeWidth = 2,5 hovorí, že šírka hranice (vlastnosť zdvihWidth) pre úplne prvý objekt sa bude rovnať 2,5 pixelom. Ostatné riadky sú identické.
Prepnite sa na obrázok v Illustratore a spustite vytvorený skript pomocou príkazu Súbor => Skripty => ladenie(Súbor => Skripty => Ladenie). Výsledkom bude zmena šírky okraja: pre prvý a tretí objekt o 2,5 pixelu a pre druhý o 3,5 pixelu. Keďže v dokumente je len jedna vrstva, uvažovaná konštrukcia môže byť kratšia (obr. 6).

V praxi sa rovnaké transformácie (ako v tomto prípade zmena šírky okraja) najčastejšie vykonávajú vo vzťahu k niekoľkým alebo dokonca všetkým objektom. Ich ručné vymenovanie v skripte, aj keď len skopírovanie riadkov, trvá pomerne dlho; okrem toho je plná zbytočných chýb a komplikuje programový kód. V takýchto prípadoch sa uchyľujú k cyklom – ak dokument obsahuje všetky rovnaké tri obdĺžniky, zmenšenie orámovania v cykle pre všetky objekty na hodnotu 0,5 pixelu je znázornené na obr. 7. Napíšte tieto riadky do súboru debugging.js, uložte a spustite skript na spracovanie pracovného obrazu. Upravený skript bol doplnený o operátor slučky:
f alebo (stav slučky) (
telo slučky

Podmienka cyklu môže vyzerať odlišne, ale vo väčšine prípadov môže byť reprezentovaná konštruktom i = 0;<имя_объекта.length;i++ , čo znamená zmenu premennej i o jednu jednotku v smere zvyšovania od nuly až kým sa jej hodnota nezhoduje s počtom objektov ( dĺžka) v aktívnej vrstve aktívneho dokumentu. Telo slučky je na oboch stranách ohraničené zloženými zátvorkami a môže obsahovať jeden alebo niekoľko riadkov (v závislosti od počtu akcií vykonaných v slučke), z ktorých každý končí znakom ";".
Teraz skúsme zmeniť skript tak, aby sa hranica zmenila iba vtedy, keď sú na obrázku vybrané objekty a zároveň sa zoznámime s operátorom podmieneného skoku, ktorý vo všeobecnosti vyzerá takto:
ak (podmienka) (
súbor akcií 1
súbor akcií 2
Takáto konštrukcia znamená, že ak je podmienka pravdivá, vykoná sa prvá skupina akcií a v opačnom prípade druhá. Vo svojej najjednoduchšej forme môže byť podmienka reprezentovaná vo forme rovnosti alebo nerovnosti a akýkoľvek súbor akcií je uzavretý v zložených zátvorkách a môže pozostávať z jednej alebo viacerých akcií, z ktorých každá je na samostatnom riadku a končí znakom „ znak „;“. Skúste zmeniť skript podľa obr. 8 a vyskúšajte ho v praxi. Skript bol v tomto prípade doplnený o novú premennú docVybrané, ktorý sa používa na odkazovanie na vybrané objekty v slučke (premenná cyklu sa zvyšuje, kým sa nerovná počtu vybraných objektov) a objavuje sa v príkaze podmienky, ktorý sa kontroluje na prítomnosť vybraných objektov. Ako ukazuje test, tento skript pri spustení negeneruje chyby, ale nefunguje správne - ak sú vybraté objekty, šírka okraja sa skutočne zmení, ale nie pre tie objekty, ktoré boli vybraté, ale iba pre zodpovedajúci počet objektov v poriadku. Problém je v línii mypathItems [i] .strokeWidth = 0,5 a bude povolené, ak bude nahradené konštrukciou docSelected [i] .strokeWidth = 0,5(obr. 9). Skontrolujte si to sami, aby ste sa uistili, že teraz sa šírka okraja mení iba pre tie objekty, ktoré boli predtým vybraté.


Na konci skript doplníme – doplníme ho tak, že ak nie sú vybraté žiadne objekty, na obrazovke sa zobrazí príslušná správa (obr. 10 a 11). Na zobrazenie správy použijeme operátor Upozornenie, ktorý poskytuje zobrazenie ľubovoľného textu, ktorý bol predtým zadaný do návrhu, na obrazovke Upozornenie v úvodzovkách. Treba si uvedomiť, že prevádzkovateľ Upozornenie môže byť užitočné nielen vtedy, ak potrebujete skript sprevádzať nejakými správami. Oveľa užitočnejšie môže byť pri ladení skriptu, kedy sú dôvody nefunkčnosti skriptu úplne nepochopiteľné. Pomocou operátora Alert v takýchto situáciách môžete sledovať, ako program rozumie tej či onej inštrukcii, a tak môžete určiť dôvod nesprávnej činnosti programového kódu.


Príklady tvorby a používania skriptov
Zmena vzhľadu objektov rovnakého typu
Často je potrebné rýchlo zmeniť určité vlastnosti pre všetky objekty rovnakého typu v dokumente. Napríklad musíte zmeniť farbu výplne objektov alebo mierne zmenšiť alebo zväčšiť veľkosť. V manuálnej možnosti budete v tomto prípade musieť vybrať všetky objekty, ktoré vás zaujímajú, čo je pri veľkom počte z nich dosť únavné. Preto pre takéto operácie vytvorte sériu skriptov, ktoré túto úlohu vykonajú automaticky. Povedzme, že potrebujete mierne zmenšiť veľkosť veľkého počtu obrázkov znakov v už dokončenom dokumente ( symbolItems) (obr. 12), pričom nie je vopred známe, o koľko pixelov je potrebné zmenšiť hodnoty výšky ( výška) a šírka ( šírka). V takom prípade by ste ho mali zmenšiť o 1 pixel a ak to nestačí, skript je možné spustiť opakovane, aby ste ho ďalej zmenšili. Ak chcete znížiť hodnotu nehnuteľnosti o určitú hodnotu v porovnaní s počiatočnou hodnotou, pridajte pred znak rovnosti vo vlastnosti znak „-“ - v našom prípade bude mať zodpovedajúca konštrukcia tvar: mysymbolItems [i] .výška- = 1... Podobne môžete zvýšiť hodnotu vlastnosti zadaním znamienka + namiesto znamienka „-“. Vytvorený skript je znázornený na obr. 13 a výsledok jeho práce je znázornený na obr. štrnásť.



Skripty sa dajú použiť nielen na zmenu tej či onej vlastnosti objektov, ale aj na dotvorenie ich dizajnu, čo sa najčastejšie robí vnútením grafického štýlu a dá sa aj automatizovať. Grafické štýly ( grafické štýly), ako mnoho iných objektov, sú kombinované do polí a možno k nim pristupovať pomocou čísel. Ako príklad vytvoríme skript, ktorý použije určitý štýl na všetky vektorové objekty, ktorých šírka okraja je menšia alebo rovná 1 (v skutočnosti princíp overovania obrázkov závisí od vlastností ich vytvorenia a môže byť veľmi odlišný) . Príklad takéhoto skriptu je na obr. 15.

Zahusťovanie príliš tenkých okrajov
Pomerne často sa po rôznych transformáciách ukáže, že hranice niektorých objektov sú príliš tenké a môžu byť prakticky neviditeľné (obr. 16). Potom je potrebné zväčšiť šírku okraja takýchto objektov a robiť to ručne pri veľkom počte objektov je veľmi problematické. Oveľa pohodlnejšie je túto prácu vykonať pomocou vhodného skriptu, čo zaberie pár sekúnd. Úlohou takéhoto skriptu je iterovať všetky objekty a tie z nich, ktoré majú menšiu šírku okraja (napríklad 0,25 pixelov) - zväčšiť šírku okraja na 0,5 pixelov. Ostatné hranice by mali zostať nezmenené. Vytvorený skript je znázornený na obr. 17 a výsledok jeho práce je znázornený na obr. osemnásť.



Formátovanie textových objektov
V určitej fáze návrhu dokumentu je často potrebné zmeniť princíp dizajnu textových objektov, ktoré sú v ňom zahrnuté. Zvýrazňovanie veľkého množstva predmetov je však zdĺhavé. V takýchto situáciách môžete vytvoriť skript, ktorý je schopný iterovať cez textové objekty a určitým spôsobom meniť ich charakteristiky, napríklad zmenšením veľkosti písma, farby, písma, polohy atď.
Takýchto skriptov si môžete vymyslieť veľa, my sa však zameriame na zväčšenie veľkosti písma o 1 jednotku a zmenu jeho farby pre všetky textové objekty v dokumente (obr. 19). To zahŕňa iteráciu objektov z triedy v slučke. textFrames(takto sa označujú textové objekty) a úpravou ich vlastností charakterAtribúty.veľkosť(veľkosť písma) a fillColor(v tomto prípade farba symbolov). Podobný skript je znázornený na obr. 20 a výsledok jeho práce je znázornený na obr. 21.



Zarovnanie výšky a šírky objektov
Pri vytváraní organizačných, technologických a iných typov obchodných diagramov musíte pracovať s veľkým množstvom identických objektov, napríklad obyčajných obdĺžnikov, ktoré sa líšia veľkosťou v dôsledku rozdielnej dĺžky textu v nich umiestneného (obr. 22) . V konečnom dôsledku musia mať všetky tieto prvky často rovnakú výšku. Manuálne zarovnanie je, samozrejme, problematické, ale túto operáciu je možné rýchlo vykonať pomocou skriptu.

Vytvorme skript, ktorý zarovná výšku všetkých objektov s výškou naposledy vytvoreného ovládacieho objektu. Mala by byť vytvorená ručným nastavením požadovanej výšky (obr. 23), pričom šírka objektov by sa nemala meniť. Ak to chcete urobiť, jednoducho iterujte cez všetky objekty v slučke, prepočítajte novú výšku pre každý podľa obvyklého pomeru a potom ju zmeňte. Na zmenu výšky použijeme metódu zmeniť veľkosť (scaleX, scaleY), kde scaleX a stupnicaY- zmena hodnôt šírky a výšky v percentách (v porovnaní so starými hodnotami). V našom prípade stačí vypočítať hodnotu stupnicaY, a scaleX sa bude rovnať 100, pretože šírka zostáva nezmenená. Skript, ktorý sme vytvorili, je znázornený na obr. 24 a výsledok jeho práce je znázornený na obr. 25.



Existuje aj situácia, keď je potrebné objekty zarovnať na šírku, pričom ich výška zostane nezmenená. Skript tiež pomôže automatizovať proces, ktorý je možné získať z predchádzajúceho nahradením vlastnosti výška(výška) na nehnuteľnosť šírka(šírka) a úprava princípu škálovania objektov pri zmene veľkosti ( scaleX, stupnicaY), kde je v tomto prípade hodnota stupnicaY(obr. 26).

Formátovanie tabuľky
Ak musíte pravidelne pracovať s objektmi rovnakého typu, napríklad s tabuľkami, ktorých obsah sa rovnako ako počet riadkov neustále mení, no štýl dizajnu je zachovaný, môžete výrazne urýchliť proces navrhovania tabuľky vytvorením vhodného skriptu. Predpokladajme, že všetky bunky tabuľky sú vytvorené bielou farbou a nemajú žiadne okraje (obrázok 27). Pri návrhu je potrebné vyplniť bunky hlavičky určitou farbou (inými slovami, zmeniť hodnotu vlastnosti fillColor) a pridajte k nim tenký okraj široký 0,5 pixelov, čo znamená zmenu vlastností farba zdvihu a zdvihWidth.

V tomto prípade bunky nadpisu znamenajú bunky, ktoré majú určité ľavé ohraničenie – v našom príklade 40 pixelov. Farba výplne buniek sa bude líšiť od farby okraja, takže musíte vytvoriť dve premenlivé farby - nazvime ich farbaNová a farbaNová1, pre každý z nich budete musieť určiť červenú, zelenú a modrú zložku farby. Potom musíte iterovať všetky vektorové objekty v slučke a zmeniť vlastnosti fillColor, farba zdvihu a zdvihWidth tie, ktorých ľavý okraj má 40 pixelov. Vytvorený skript je znázornený na obr. 28 a výsledok jeho práce je znázornený na obr. 29.


Upozorňujeme, že v tomto príklade boli v dokumente prítomné samotné bunky (to znamená zodpovedajúce obdĺžnikové objekty), takže ich parametre bolo možné zmeniť. To znamená, že keď bola tabuľka vytvorená, jej bunky boli nakreslené ako obdĺžnikové objekty a potom skopírované do schránky a duplikované pomocou príkazu Upraviť => Vložiť dopredu(Upraviť => Vložiť dopredu). Potom bol text vpísaný do kópií buniek, zoskupených spolu s príslušnou obdĺžnikovou bunkou. S inou technológiou vytvárania tabuľky bude pre jej dizajn potrebný úplne iný skript.
Exportujte a ukladajte otvorené dokumenty
Stáva sa, že po práci s niekoľkými a dokonca mnohými dokumentmi na konci práce je potrebné všetky uložiť alebo exportovať do požadovaného formátu. Zoberme si možnosť exportu všetkých otvorených obrázkov do formátu jpg. Pri vytváraní skriptu na vykonanie tejto operácie musíte po prvé zabezpečiť, aby boli obrázky uložené s rôznymi názvami a v špecifickom priečinku, a po druhé, mali by ste sa nejako prepínať z dokumentu do dokumentu za predpokladu, že názvy dokumentov sú ľubovoľné.
Prvý problém je možné vyriešiť dvoma spôsobmi - buď zadať cieľový priečinok, ako aj názov dokumentu ručne počas vykonávania skriptu (je to však dosť únavné, najmä v prípade veľkého množstva obrázkov), alebo vytvoriť názov zložky a dokumentu podľa určitého princípu. Pôjdeme druhou cestou, to znamená, že ako cieľový priečinok si nastavíme pevný priečinok C: /teplota/, názov dokumentu ponecháme rovnaký a prípona jpg sa priradí automaticky výberom požadovaného formátu exportu. V dôsledku toho bude zodpovedajúci riadok skriptu v tomto príklade vyzerať takto: fileSpec = nový súbor ("C: /teplota/" + meno dok), kde doc.name je názov aktívneho dokumentu.
Druhý problém - prechod z dokumentu do dokumentu - v skripte bude vyriešený automaticky, pretože každý už exportovaný dokument sa okamžite zatvorí a aktivuje sa ten, ktorý bol načítaný pred ním. Treba však mať na pamäti, že počet pracovných dokumentov v tomto skripte bude hodnotou premennej, takže ju nebude možné použiť ako hornú hranicu vykonávania cyklu. Preto pred slučkou musíte vytvoriť ďalšiu premennú na uloženie pôvodného počtu dokumentov - docLength = dokumenty.dĺžka.
Okrem toho je lepšie zatvárať obrázky pomocou doc.close ( SaveOptions.NEDONOTSAVEZMENY), a nie doc.close (), pretože v druhom prípade si program pri zatváraní každého obrázka vypýta príslušné potvrdenie. Skript riešenia formulovaného problému je na obr. tridsať.

Dávkové spracovanie súborov
Pomerne často je potrebné vykonať rovnaké spracovanie pre skupiny súborov, napríklad pri prevode veľkého počtu súborov do určitej formy. V takýchto prípadoch je vhodné spustiť skript v dávkovom režime. Hoci táto funkcia nie je k dispozícii v Illustratore, môžete spustiť makro v dávkovom režime, pričom jedným z príkazov môže byť spustenie požadovaného skriptu.
Predstavte si, že existuje toľko súborov vyvinutých rôznymi používateľmi a že ich treba čo najviac zmenšiť a prepísať do rovnakého formátu EPS. Pre každý súbor je potrebné vykonať dve operácie: odstrániť nepotrebné štetce, grafické štýly, symboly a farby, ktoré zaťažujú súbor, a potom uložiť obrázok vo formáte EPS. Teoreticky môžete obe operácie vložiť do jedného skriptu, ktorý sa neskôr spustí v dávkovom režime z palety Akcie(Akcie), ale v praxi budete musieť konať inak – použite makro Odstrániť nepoužité položky palety zo súpravy Predvolené akcie ktorá je zodpovedná za odstránenie nepoužívaných štetcov, grafických štýlov, symbolov a farieb. Bohužiaľ, možnosti JavaScriptu sú trochu obmedzené, a preto na vyriešenie tohto problému budete musieť použiť príkazy docRef.swatches.removeAll (), docRef.symbols.removeAll () a d ocRef.graphicStyles.removeAll (), čo povedie k odstráneniu všetkých farieb, symbolov a pod., a to nielen nepoužitých, ktoré nemožno považovať za optimálne riešenie. Nepotrebné grafické prvky môžete odstrániť jeden po druhom, ale bude to vyžadovať veľa času a úsilia. Vďaka makru Delete Unused Palette Items sa akcia, ktorú potrebujeme, vykoná v priebehu niekoľkých sekúnd, takže sa zameriame na kombináciu skriptu a makra.
Otvorte paletu Akcie(Makrá) pomocou príkazu Okno => Akcie(Okno => Akcie) a kliknutím na tlačidlo v ňom vytvorte novú množinu akcií Vytvorte novú sadu(Vytvoriť novú súpravu), ktorá sa nachádza v spodnej časti palety. Vyberte makro Odstrániť nepoužité položky palety, duplikujte ho pomocou príkazu Duplicitné(Duplikovať) a pretiahnite duplicitnú operáciu do vytvorenej sady makier. Teraz je potrebné doplniť makro o operáciu uloženia súboru vo formáte EPS - za túto operáciu bude zodpovedný špeciálne vytvorený skript. SaveAsEPS(obr. 31). Do priečinka uložíme súbory pod pôvodnými názvami C: /teplota/.

Logickejšie by sa zdalo usporiadať spustenie skriptu vo forme druhého makra vo vytvorenom súbore akcií, čo však bude nepohodlné pre ďalšie spracovanie súborov. Faktom je, že v dávkovom režime je možné spustiť iba jedno makro, a preto, aby sa operácia spracovania súboru vykonala v jednom kroku, pridajte makro Delete Unused Palette Items spustením skriptu a zmeňte názov makra. Spustenie skriptu môže byť zahrnuté do sady pomocou príkazu Vložiť položku ponuky(Vložiť položku ponuky) v ponuke palety Akcie zadaním príkazu v okne, ktoré sa otvorí Súbor => Skripty => SaveAsEPS(Súbor => Skripty => Uložiť ako EPS), obr. 32.

Spustenie vytvoreného makra v dávkovom režime z ponuky palety Akcie otvorený príkaz Dávka(Dávka), v dialógovom okne, ktoré sa otvorí, vyberte zo zoznamu sadu makier Set(Set) a potom požadované makro v zozname Akcia(Akcia). Ďalší na zozname Zdroj(Zdroj) možnosť inštalácie Priečinok(Priečinok), kliknite na tlačidlo Vyberte si(Vybrať) a zadajte predtým vytvorený zdrojový priečinok. V zozname Destinácia(Prijímač) vyberte možnosť Uložiť a zavrieť(Uložiť a zavrieť) (obr. 33) a kliknite na tlačidlo OK. Výsledkom bude vzhľad zmenšených súborov v priečinku C: /teplota/- všetky budú vo formáte EPS.
V tejto kolekcii nájdete 10 užitočných skriptov pre Adobe Illustrator. Tieto skripty sú úplne zadarmo. Všetky odkazy sú v názvoch skriptov. Ak skript nechce stiahnuť z odkazu, ale namiesto toho sa otvorí kód vo vašom prehliadači, urobte to Kliknite pravým tlačidlom myši > Uložiť odkaz ako a uložte skript do počítača.
Malá lyrická odbočka pre tých, ktorí sa ešte nestretli so skriptami v Illustratore. Skript je program, ktorý je možné spustiť v programe Adobe Illustrator z ponuky Súbor> Skripty... Ako by to malo byť pre každý program, skript vykonáva všetky užitočné akcie, rýchlo a automaticky. Preto sa skriptá stali pre microstockers nepostrádateľnými pomocníkmi, keďže rutín je v našej práci viac než dosť.
Nasledujúce skripty pre Adobe Illustrator pomáhajú dizajnérom pri rôznych úlohách. Počnúc prípravou vektorových súborov pre mikroakcie a končiac autorizáciou kvetov. Ak vám to však nestačí, na konci článku sú odkazy na celú kopu skriptov.
Ak chcete skript nainštalovať do vášho ilustrátora, musíte skopírovať súbor skriptu do priečinka so štandardnými skriptami. Vyhľadajte ho tam, kde je nainštalovaný váš ilustrátor.
Pre Windows je to zvyčajne: jednotka C> Program Files> Adobe> priečinok s vašou verziou Adobe Illustrator> Styles (Presets)> en_GB alebo RU (jeden priečinok tam nebude chýbať)> Scripts.
Pre mak: Aplikácie> Adobe> vaša verzia aplikácie Adobe Illustrator> Predvoľby> sk_SK> Skripty.
Ak nemôžete nájsť štandardný priečinok, skripty je možné spustiť v aplikácii Illustrator bez inštalácie cez Súbor> Skripty> Iný skript (Ctrl + F12).
Tak, poďme!

Skript hľadá a opravuje chyby, ktoré nie sú povolené na microstock. Vektorový súbor sa skenuje automaticky: skript nájde otvorené cesty, cesty duchov, neanalyzované štetce, symboly, raster a ďalšie. Po ceste skript okamžite navrhne opravu týchto chýb. Free Stock Master si môžete stiahnuť zadarmo na MAI Tools.

Pomocou tohto skriptu môžete selektívne kontrolovať prítomnosť určitých objektov vo vektorovom súbore. Hľadajte napríklad otvorené cesty, raster atď. Skript si môžete stiahnuť na Arid Ocean. Úplne hore je zelené tlačidlo ExtendedSelect.zip.

Skript otvorí viacstranové PDF úplne a úplne, a nie jednu stránku po druhej, ako je to zvykom u ilustrátora. V okne skriptu uvádzame cestu k súboru PDF, počet strán a otvorí sa v jednom dokumente na niekoľkých umeleckých plátnach.
![]()
Skript zarovná vybrané objekty k mriežke pixelov. Funguje rovnakým spôsobom ako možnosť Zarovnať na mriežku pixelov.

Skript prevráti vybratý objekt tak, aby vyzeral ako kvet alebo vzor.

Skript kreslí čiary od rohu k rohu tvarov. Výsledkom sú geometrické vzory a piktogramy.

Skript krúti uzly z predmetov, získavajú sa zaujímavé vzory. Skript má pohodlné nastavenia, ktoré sa okamžite aplikujú na vybraný tvar. Okamžite vidíte, čo sa deje na pracovnej ploche.

Skript mení polohu čiar a bodov tak, aby sa geometricky správna kresba stala živšou. Alebo nakrivo, ale je to ako hrať sa s nastaveniami.

Scenár vytvára párny stĺpec zo samostatných jednoriadkových textov ako na plagátoch.
Adobe Illustrator má množstvo nástrojov a funkcií na oživenie akéhokoľvek nápadu. Ale aj pri toľkých príležitostiach vo vašom arzenáli vám určite niečo bude chýbať. Na internete teraz nájdete množstvo skriptov a doplnkov pre Adobe Illustrator, ktoré rozširujú jeho funkčnosť. Bez týchto doplnkov nemusí byť Adobe Illustrator schopný zvládnuť niektoré úlohy alebo pridať prácu navyše pre umelca. Preto dnes zvážime niekoľko užitočné a bezplatné skripty pre Adobe Illustrator.
Inštalácia skriptov
Aby skript fungoval v Adobe Illustratore, musíme ho umiestniť do priečinka Scripts, ktorý sa nachádza v adresári Adobe Illustrator. V mojom prípade je to ... / Adobe / Adobe_Illustrator_CS5 / Presets / en_GB / Scripts. Ak používate staršiu verziu programu namiesto Adobe_Illustrator_CS5, vo vašom prípade môže existovať Adobe_Illustrator_CS4, Adobe_Illustrator_CS3 atď.
Ak ste si stiahli skripty, ktoré sú skomprimované do archívu, nezabudnite ich rozbaliť. Po inštalácii je potrebné reštartovať Adobe Illustrator.
Skripty, ktoré je možné použiť, nájdete na karte Súbor v podponuke Skripty.

Vyberte možnosť Otvoriť cestu
Tento skript nájde a vyberie všetky tvary s otvorenou cestou. Tento skript bude užitočný pri vytváraní vektora pre mikroakcie, pretože uzavreté slučky sú jedným z kritérií pre prijatie vašej práce do mikrozásobníka.
Zatvoriť všetky cesty / Zatvoriť všetky vybraté cesty
Tento skript uzavrie cestu pre všetky tvary alebo pre vybrané tvary. Takže napríklad po nájdení otvorených ciest pomocou Select Open Path ich môžete zatvoriť.
Rozdeľte textové rámčeky
Pomocou tohto skriptu môžete rozdeliť jedno textové pole na menšie a miestom oddelenia bude nový riadok.

Pripojiť textové rámce
Tento skript skombinuje viacero textových polí do jedného.
Fleurify
Vďaka tomuto skriptu budú tvary zdobené krásnymi kvetinovými krivkami.

Metaball
Po použití tohto skriptu sa niekoľko jednoduchých tvarov zmení na zložitejšie.

CMYK na Pantone v.2
Tento skript konvertuje farebný režim CMYK na Pantone
Kruh
Vďaka tomuto skriptu môžete vytvárať kruhové tvary s požadovaným počtom bodov.

Odstráňte kotvy
Tento skript odstráni vybraté body na tvare.

Za každým rohom
Po použití tohto skriptu sa ostré rohy tvaru skonvertujú na zaoblené rohy.

Vymeňte objekty
Tento skript dá jednému objektu vlastnosti druhého a druhému vlastnosti prvého. Veľkosť a umiestnenie na scéne sa použijú ako vlastnosti.

Vyberte možnosť Cesta podľa veľkosti
Plugin vám pomôže nájsť tvary určitej veľkosti.
Funkčnosť programu Adobe Illustrator je obrovská, ale existujú aj určité nevýhody, pretože tento program má skriptovanie, ktoré zjednodušuje a dokonca rozširuje možnosti programu. Okrem skriptovania existujú aj rozšírenia – používateľské panely na rozšírenie programu, ale to je trochu iná téma.
Inštalácia skriptov
Ak ste nikdy nepoužívali skripty v aplikácii Adobe Illustrator, tu je rýchly návod, ako skript spustiť.
Najprv musíme skripty, ktoré chcete použiť, vložiť do priečinka „Skripty“. Ako nájdem cestu k tomuto priečinku? Je to jednoduché, choďte do koreňového priečinka, kde sa nachádza program Adobe Illustrator, potom "Presets -> en_US -> Scripts", namiesto en_US môže byť iný priečinok s lokalizáciou, aká je lokalizácia Illustratoru a vyberte si napr. priečinok.
Po umiestnení skriptov do priečinka ich môžete spustiť štandardným spôsobom - spustí sa cez "Súbor -> Skripty", v roletovom menu sa zobrazí zoznam vašich skriptov, kliknite na ktorýkoľvek z nich a spustíte skript. Aj keď sú vaše skripty v inom priečinku, môžete ich spustiť aj niekoľkými spôsobmi:
- Prejdite do ponuky „Súbor -> Skripty -> Iný skript ...“, otvorí sa prieskumník, po ktorom musíte nájsť súbor skriptu a potom spustiť skript
- Skript môžete jednoducho pretiahnuť do aplikácie Illustrator z prieskumníka, potom sa skript spustí.
- Na spúšťanie skriptov môžete použiť rozšírenia – ide o panel pre Illustrator, ktorý vám umožňuje spúšťať skripty priamo z programu. Existuje niekoľko takýchto rozšírení. Odporúčam používať LAScripts.
Harmonizátor
Skript na usporiadanie prvkov na mriežke
Vyberte objekty, spustite skript, vyberte počet stĺpcov (čiary sa vypočítajú automaticky), vyberte vzdialenosť medzi prvkami, ako aj ich centrovanie (štandardne sa berie najväčší prvok z vybraných).
ArtboardsResizeWithObjects
Skript na zmenu veľkosti kresliaceho plátna spolu s obsahom.
Adobe Photoshop má funkciu „Veľkosť obrázka“ na zmenu kresliaceho plátna spolu s obsahom, ale Adobe Illustrator takúto funkciu nemá. Niekedy je potrebné zmeniť artboard spolu s obsahom, aby sa po zmene zachovali všetky stavy.
Povedzme, že ste sa rozhodli zmeniť kresliaci plátno rukami, poradie vašich akcií: Zmeňte kresliaci plát, potom vyberiete všetky prvky na kresliacom plátne a zmeníte veľkosť, ale tu sa objaví jeden problém. Ak máte prvky s ťahmi, potom keď zmeníte ručne, ťah sa nezmenší, keď sa objekt zmenší, toto riešenie môžete obísť začiarknutím políčka "Zmeniť mierku ťahov a efektov", ale čo keď potrebujete zmeniť veľkosť viacerých umeleckých plôch ? Ak chcete zjednodušiť a ušetriť čas, použite skript artboardsResizeWithObjects.jsx

- Nový mierkový faktor- mierka umeleckého plátna v percentách
- Nová šírka umeleckého plátna- nová šírka, výška sa proporcionálne zmení
- Nová výška umeleckého plátna- nová výška a šírka sa proporcionálne zmení
- Iba aktívne umelecké plátno- zmeniť iba aktívnu kresliacu plochu
- Všetky umelecké dosky- zmeniť všetky umelecké plátna
- Vlastné umelecké dosky- zmeniť ľubovoľné umelecké plochy, môžete napísať čiarku aj pomlčku (ako keď určujete strany pri tlači)
- Zahrňte skryté a uzamknuté položky- brať do úvahy uzamknuté a skryté prvky
- Vstupné pole pre dimenziu- predvolená hodnota je šírka aktívneho kresliaceho plátna.

Umelecké plátnaRotateWithObjects
Skript na otočenie kresliaceho plátna spolu s obsahom.
V Adobe Photoshop môžete otočiť kresliaci panel a otočí sa aj obsah, ale Adobe Illustrator túto funkciu nemá.
Tento skript je užitočný, ak potrebujete otočiť viaceré kresliace plátna, alebo ak nechcete strácať čas úpravou pozície vzhľadom na kresliace plátno po jeho otočení.

Stručný popis každého z bodov v skripte:
- Aktívne umelecké plátno #- otáčať iba aktívnu kresliacu plochu
- Všetky umelecké dosky- otočte všetky umelecké plátna
- Uhol natočenia 90 CW- otočte kresbu v smere hodinových ručičiek
- Uhol natočenia 90 CCW- otočte umelecké plátno proti smeru hodinových ručičiek

InlineSVGToAI
Skript na vloženie svg (a prevod kódu svg) do dokumentu.
Vo verzii Adobe Illustrator CC 2018 v.22.1 (marec 2018) pribudla možnosť vloženia objektu svg, skript v tomto prípade nie je potrebné použiť.
Vždy ma rozčuľovalo, že svg sa nedá vložiť do programu, ktorý sa špecializuje na vektor, myslím tým, že ak sme skopírovali kód svg z editora alebo odinakiaľ, ale vo forme textu, tak to nepôjde vložiť to do programu. Najprv budete musieť uložiť kód do súboru, až potom súbor otvoriť v Illustraore, skopírovať obsah a vložiť ho do požadovaného dokumentu. Je tam veľa zbytočných akcií, nie?
Aby som sa zbavil tohto nedorozumenia, napísal som skript, ktorý automaticky vytvorí súbor, importuje obsah do vášho dokumentu a potom ho odstráni. Tie. scenár robí všetko rovnako, ale iba bez našej účasti a nie je potrebné strácať čas.

Stručný popis každého z bodov v skripte:
- Je to jednoduché - vložte obsah do poľa a kliknite na "Prilepiť"

PuzzleClipper

Skript na vytváranie skladačiek založených na objektoch.
Skript vytvára skupiny s orezovými maskami, prvok, ktorý sa bude "píliť" - najnižší objekt z vybraných. Prevádzkové režimy, ak máte skupinu navrchu a objekt na spodku, potom sa všetky prvky v skupine skonvertujú na skupiny s orezovou maskou a objektom zospodu vybratých. Skript nemá rozhranie, stačí vybrať prvky, ktoré potrebujete a spustiť skript.

Nahradiť položky
Skript na nahradenie objektov originálom, objektmi zo skupiny alebo zo schránky.
Napríklad potrebujete nahradiť niektoré prvky v rozložení, ale ich ručná výmena trvá dlho, na nahradenie môžete použiť tento skript, stačí vybrať prvok, ktorý potrebujete, skopírujte ho, potom spustite skript, vyberte Položka "Object Buffer".
Skript tiež môže náhodne otočiť každý z prvkov, vziať rozmery nahradeného prvku, vziať výplň a tiež nemôžete odstrániť pôvodný prvok.

Stručný popis každého z bodov v skripte:
- Objekt vo vyrovnávacej pamäti - objekt je v schránke
- Top objekt - objekt je prvý z vybratého zoznamu
- Všetko v skupine (náhodné) - objekt je náhodne vybraný zo skupiny
- Pole mierky - mierka vloženého prvku
- Nahradiť položky v skupine? - Sú v skupine vymeniteľné položky? (ak sú v skupine prvky, ktoré je potrebné nahradiť, začiarknite toto políčko, inak bude nahradená celá skupina a nie každý prvok zo skupiny)
- Kopírovať šírku a výšku – skopírujte hodnoty šírky a výšky z nahrádzaného prvku
- Uložiť pôvodný prvok - uloženie (neodstránenie) nahradeného prvku
- Kopírovať farby z prvku – skopíruje výplň z nahradeného prvku
- Náhodné otáčanie prvkov - náhodne otáčajte každý z prvkov

CreateArtboardsFromTheSelection
Skript na vytváranie kresieb na základe vybraných položiek.
Skript vytvorí kresliacu plochu na základe vybratých položiek, ako aj pre každú z vybratých položiek.

Stručný popis každého z bodov v skripte:
- Každý vo výbere - vytvorte pre každú kolekciu vybraných položiek
- Iba hranice výberu – na základe výberu vytvorte kresliacu plochu.
- Hranice položky Vsible – hranice položky „Viditeľné“.
- Hranice položky Geometrické - hranice položky "geometrické"

Preneste hodinky
Skript na import vzorkovníkov z dokumentu do aktívneho dokumentu.
Spustite skript, vyberte dokument zo zoznamu, môžete tiež začiarknuť políčko, aby sa nahradili farby s rovnakými názvami.

ArtboardItemsMoveToNewLayer
Skript, ktorý umiestni obsah kresliaceho plátna do novej vrstvy.
Spustite skript, vyberte svoje umelecké plátna, môžete tiež vybrať "odstrániť prázdne vrstvy a podvrstvy" a "Názov vrstvy z názvu umeleckého plátna".

Máte jedinečnú možnosť rozšíriť funkcionalitu Adobe Illustratoru. Nie je nič jednoduchšie ako používať skripty (súbory skriptov), stačí vybrať objekt a spustiť skript, ktorý chcete. Skripty uvedené v tomto príspevku vám ušetria veľa času, urobia vašu prácu príjemnejšou a efektívnejšou. Verte mi, stoja za vašu pozornosť. Všetky skripty boli testované vo verziách CS3 a CS4 aplikácie Illustrator.
Ak chcete doplnky Illustratoru v špičkovej kvalite, nájdete ich v našej sekcii Akcie a skripty Illustratora v našom zdroji GraphicRiver, ako je napríklad Izometrická vodiaca mriežka, Pattern Maker a Long Shadow Action (akcia na vytvorenie dlhého tieňa).
Najlepšie akcie a scenáre pre Illustrator na Graphic River.V opačnom prípade použite bezplatné „buchty“, o ktorých vám teraz povieme. Najprv si však poďme zistiť, ako nainštalovať skripty pre Illustrator.
Inštalácia skriptov
Skripty, ktoré chcete použiť, by mali byť vždy uložené na rovnakom mieste, napríklad v adresári Scrips. Ak chcete skript spustiť, prejdite do časti Súbor> Skripty> Iné skripty (Command + F12) (Súbor> Skripty> Iné skripty).

Otvorte adresár so skriptami a spustite požadovaný súbor.