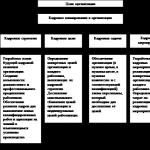SQL Profiler je softvérový nástroj používaný na sledovanie servera SQL Server. "Trace" - relácia na zhromažďovanie informácií o prevádzke SQL Server 2008
Hlavný účel:
SQL Profiler používajú správcovia na:
· Analýza aplikácie;
· Určenie optimálnosti požiadaviek odoslaných na server;
· Identifikácia príkazov Transact-SQL, ktoré generujú chybu;
· Zhromažďovanie informácií o aktivite používateľov počas dlhého časového obdobia;
· Monitorovanie prevádzky servera v reálnom čase.
Nové príležitosti:
a. Profilovanie analytických služieb
b. Profilovanie udalostí integračných služieb
c. schopnosť zaznamenávať údaje z merača z Performance Monitor pri zaznamenávaní informácií o vykonaní príkazu;
d. Do nástroja Profiler bolo pridaných mnoho nových udalostí a zdrojov informácií, ktoré je možné vybrať na zaznamenávanie do súboru sledovania;
f. schopnosť zoskupovať udalosti v okne profilovača.
Práca s SQL Server Profiler
1. Spustite SQL Server Profiler - z ponuky Spustite programy, SQL Server 2008, nástroje výkonu, SQL Server Profiler.
2. V okne, ktoré sa otvorí, v ponuke Súbor vybrať Nová stopa a pripojte sa k serveru SQL Server 2008, ktorý budeme monitorovať.
3. V okne nakonfigurujte parametre relácie Vlastnosti stopy, ktorý sa automaticky otvorí pred spustením relácie sledovania (pozri obr. 8.1).
Ryža. 8.1. Nastavenie parametrov relácie sledovania
a. V záložke generál vyberte zo zoznamu Použite šablónu najvhodnejšia šablóna. Šablóna sa vyberá pomocou ponuky Súbor à Šablóny v SQL Server Profiler. Na začiatku máte k dispozícii osem šablón:
1). Štandardné (predvolené)- predvolená šablóna, ktorá vám umožňuje sledovať všetky uložené procedúry a príkazy Transact-SQL, ktoré sa spúšťajú na spustenie;
2). SP_Counts- zhromažďovanie informácií o uložených procedúrach a funkciách spustených na vykonanie, zoradených podľa mien;
3). TSQL- zhromažďovanie informácií o všetkých príkazoch Transact-SQL spustených na vykonanie na serveri s uvedením identifikátora používateľských procesov a času spustenia;
4). TSQL_Duration- je podobná predchádzajúcej šablóne, ale namiesto informácie o čase, kedy bol príkaz TSQL spustený, je zaznamenaný čas jeho vykonania;
5). TSQL_Grouped- okrem informácií o kóde príkazu Transact-SQL a čase jeho spustenia sa zaznamenávajú aj informácie o názve aplikácie, používateľskom účte v OS a používateľskom účte, ktorý bol použitý na pripojenie;
6). TSQL_Replay- zaznamenávanie najpodrobnejších informácií o vykonaných príkazoch Transact-SQL;
7). TSQL_SPs- okrem zaznamenávania informácií o začiatku uloženej procedúry (SP: Starting) sa zaznamenávajú informácie o vykonaní každého z príkazov uloženej procedúry (SP: StmtStarting);
8). Tuning- používa sa na zhromažďovanie informácií požadovaných Poradcom pre ladenie databázy.
b. V záložke generál ak je potrebné špecifikovať miesto na uloženie informácií o sledovaní:
1). Informácie o sledovaní možno zaprotokolovať do súboru (predvolene 5 MB):
· parameter Povoliť prevrátenie súboru určuje, či sa pri vypĺňaní jedného súboru automaticky vytvorí ďalší súbor. Názov nasledujúceho súboru bude rovnaký ako názov predchádzajúceho, ale k jeho názvu sa pridá číslo (1, 2, 3 atď.)
· parameter Server spracováva údaje sledovania možno použiť na zvýšenie spoľahlivosti zaznamenávania informácií o sledovaní. Keď je začiarknuté toto políčko, server bude spracovávať informácie o sledovaní.
2). Informácie o sledovaní môžu byť uložené v tabuľke servera SQL Server. Automaticky sa vytvorí tabuľka s požadovanou sadou stĺpcov.
3). Pomocou parametra Povoliť čas zastavenia sledovania môžete určiť čas, kedy sa sledovanie automaticky vypne.
c. V záložke Výber udalostí určiť parametre pre zber informácií. V tabuľke na tejto karte musíte vybrať požadované udalosti (v riadkoch) a informácie (v stĺpcoch), ktoré sa k nim budú zaznamenávať. Ak chcete zobraziť všetky riadky a stĺpce, musíte začiarknuť políčka Zobraziť všetky udalosti a Zobraziť všetky stĺpce.
1). pomocou tlačidla Stĺpcové filtre(Stĺpcové filtre) nastaviť filtre na zhromažďovanie potrebných informácií (sledovanie akcií vykonaných v konkrétnej databáze alebo konkrétnej aplikácii alebo konkrétneho používateľa) - Páči sa mi to alebo Nie ako;
2). pomocou tlačidla Usporiadať stĺpce(Organize Columns) prispôsobenie poradia stĺpcov na zobrazenie alebo záznam v profileri s možnosťou zoskupovania údajov - sekcia Group.
4. Po zadaní všetkých parametrov sledovania kliknite na tlačidlo Bežať(Spustiť) (pozri obr. 8.2)

Ryža. 8.2. Zobrazenie informácií počas relácie sledovania
V hornej časti okna sa zobrazujú udalosti vyskytujúce sa na serveri a v spodnej časti sú podrobné informácie o každej udalosti (napríklad kód príkazu SQL).
Funkcie dostupné v okne sledovania:
1. Ak tab Usporiadať stĺpce vo vlastnostiach šablóny ste vybrali stĺpce na zoskupenie, môžete podľa týchto stĺpcov zoskupiť záznamy vo výreze. Na tento účel v ponuke vyhliadka existuje príkaz Skupinové zobrazenie;
2. Ak je zoznam Skupina bol umiestnený iba jeden stĺpec, potom máte možnosť použiť režim zobrazenia Súhrnné zobrazenie(pozri obr. 8.3). Tento režim sa aktivuje pomocou príkazu Súhrnné zobrazenie z rovnakého menu vyhliadka.

Ryža. 8.3. Režim zobrazenia Súhrnné zobrazenie
3. V profileri môžete otvárať udalosti uložené v súboroch a tabuľkách sledovania. Zaprotokolované operácie je tiež možné opakovať pomocou menu Prehrať znova;
4. Informácie o sledovaní môžete prepojiť s počítadlami výkonu nástroja System Monitor. Pre to:
Definujte reláciu sledovania, počas ktorej sa musia zaznamenávať informácie o stĺpcoch Doba spustenia a EndTime;
· Spustite reláciu sledovania so záznamom informácií do súboru alebo tabuľky. Súčasne s ním zbierajte do súboru protokol odpočtov meračov Monitor výkonu;
Otvorte zhromaždené informácie zo súboru sledovania v profileri a potom použite príkaz Importujte údaje o výkonnosti z menu Súbor.
Čo sa dozviete z tohto článku?
- Účel nástroja SQL Profiler Trace Tool
- Ako sledovať text dopytu do DBMS, do ktorého sa prekladá dopyt 1C
- Nastavenia filtra sledovania
- Ako prispôsobiť SQL Profiler
V práci často nastáva situácia, keď požiadavka v 1C z nejakého dôvodu funguje pomaly, ale analýza textu žiadosti nám nehovorí o žiadnych problémoch.
V tomto prípade musíte tento problém študovať na nižšej úrovni. Aby sme to dosiahli, musíme sa pozrieť na text SQL dotazu a plán dotazov. Na to môžete použiť SQL Profiler.
SQL Profiler - účel
SQL Profiler je program zahrnutý v MS SQL Server, ktorý je určený na zobrazenie všetkých udalostí, ktoré sa vyskytujú na SQL Serveri. Inými slovami, je potrebné zaznamenať stopu.
V akých prípadoch môže byť tento nástroj užitočný pre programátora 1C? Najprv môžete získať text dotazu v SQL a vidieť jeho plán. Dá sa to urobiť aj v technologickom časopise (TJ), ale plán žiadania v TJ nie je taký pohodlný a vyžaduje určité zručnosti a schopnosti. Navyše v profileri môžete vidieť nielen textový, ale aj grafický plán vykonávania dotazov, čo je pohodlnejšie.
Profiler vám tiež umožňuje zistiť:
- žiadosti dlhšie ako určitý čas
- dotazy na konkrétnu tabuľku
- čakanie na zámky
- časové limity
- uviaznutia atď.
Analýza dotazov pomocou SQL Profiler
Profiler sa často používa špeciálne na analýzu dopytov. A zároveň je potrebné analyzovať nie všetky spustiteľné dotazy, ale ako sa určitý dotaz 1C preloží do SQL, a venovať pozornosť jeho plánu vykonávania.
Najmä je potrebné pochopiť, prečo je požiadavka pomalá. Alebo pri vytváraní veľkého a zložitého dotazu sa musíte uistiť, že dotaz SQL neobsahuje spojenia poddotazov.
Ak chcete sledovať požiadavku v sledovaní, vykonajte tieto kroky:
1. Spustite SQL Profiler: Štart - Všetky programy - Microsoft SQL Server 2008 R2 - Nástroje produktivity - SQLProfiler.
2. Vytvorte novú stopu: Súbor - Vytvorenie stopy(Ctrl + N).
3. Zadajte server DBMS, na ktorom sa nachádza naša databáza, a kliknite Pripojte sa:
Nič nám nebráni sledovať server DBMS umiestnený na akomkoľvek inom počítači.
4. V okne, ktoré sa zobrazí Vlastnosti stopy prepnúť na záložku Výber udalostí:

Keďže potrebujeme dotazy a plány dotazov, musíme povoliť zodpovedajúce udalosti. Ak chcete zobraziť úplný zoznam vlastností a udalostí, zapnite vlajky Zobraziť všetky udalosti a Zobraziť všetky stĺpce... Teraz musíte vybrať iba udalosti zobrazené na obrázku nižšie, zvyšok musí byť vypnutý:

Popis týchto udalostí:
- ShowplanStatisticsProfile - textový plán vykonania dotazu
- ShowplanXMLStatisticsProfile - grafický plán vykonávania dotazov
- RPC: Completed – text požiadavky, ak sa vykonáva ako procedúra (ak sa vykonáva požiadavka 1C s parametrami)
- SQL: BatchCompleted - text požiadavky, ak je vykonaná ako normálna požiadavka (ak bola vykonaná požiadavka 1C bez parametrov)
6. V tejto fáze musíte nakonfigurovať filter pre vybrané udalosti. Ak filter nie je nainštalovaný, uvidíme požiadavky pre všetky databázy umiestnené na tomto serveri DBMS. Kliknutím na tlačidlo Filtre stĺpcov nastavíte filter podľa názvu databázy:

Teraz vidíme v sledovaní iba dopyty do databázy "TestBase_8_2".
Môžete tiež umiestniť filter na iné polia, najzaujímavejšie z nich sú:
- Trvanie
- TextData (zvyčajne text požiadavky)
- RowCounts (počet riadkov vrátených dotazom)
Povedzme, že potrebujeme „chytiť“ všetky požiadavky do tabuľky „_InfoRg4312“ trvajúce viac ako 3 sekundy v databáze „TestBase_8_2“. To si vyžaduje:
a) Nastavte filter podľa databázy (pozri vyššie)
b) Nastavte filter podľa trvania (nastavené v milisekundách):

c) Nastavte filter podľa textu požiadavky:

Ak chcete nastaviť filter podľa textu požiadavky, použite masku. Ak chcete mať prehľad o dotazoch, ktoré pristupujú k viacerým tabuľkám, v sekcii "Vyzerá ako" sa vytvorí viacero položiek. Podmienky prekrytého filtra spolupracujú.
7. Teraz začnite sledovať pomocou tlačidla Bežať v okne Vlastnosti stopy a sledovať udalosti, ktoré spadajú pod nainštalované filtre, ktorých zobrazenie bolo nakonfigurované.
Tlačidlá príkazového panela sa používajú na ovládanie smerovania:

Účel tlačidiel:
- Guma- vymaže okno sledovania
- Štart- začne sledovanie
- Pauza- pozastaví sledovanie, keď kliknete na Štart, sledovanie sa obnoví
- Stop- zastaví sledovanie
8. Okno sledovania pozostáva z dvoch častí. V hornej časti sú udalosti a ich vlastnosti, v dolnej časti - informácie v závislosti od typu udalostí. V našom príklade sa tu zobrazí buď text požiadavky alebo jej plán.
9. Spustite požiadavku v konzole dotazu 1C a uvidíme, ako sa prejaví v profileri:


Zo správania pri sledovaní môžete vidieť, že žiadostí bolo nakoniec niekoľko a iba jedna z nich nás zaujíma. Ostatné požiadavky sú servisné požiadavky.
10. Vlastnosti udalostí umožňujú hodnotiť:
- koľko sekúnd žiadosť trvala (trvanie)
- koľko logických čítaní tam bolo
- koľko riadkov dotaz vrátil ako výsledok (RowCounts) atď.
V našom prípade požiadavka trvala 2 milisekundy, vykonala 4 logické čítania a vrátila 1 riadok.
11. Ak sa pozriete na jednu udalosť vyššie, môžete vidieť plán dotazov v grafickej podobe:

Z plánu je zrejmé, že vyhľadávanie sa vykonáva na indexe podľa ceny, tento plán nemožno nazvať ideálnym, pretože index nepokrýva, polia kódu a názvu sa získavajú pomocou funkcie KeyLookup, čo zaberá 50 % času. .
Pomocou kontextového menu je možné výsledný grafický plán dotazov uložiť do samostatného súboru s príponou * .SQLPlan a otvoriť v profileri na inom počítači alebo pomocou programu SQL Sentry Plan Explorer, ktorý je pokročilejší.

12. Ak pôjdeme ešte vyššie, tak uvidíme rovnaký plán dotazov, ale v textovej podobe. Práve tento plán sa zobrazuje v TZ, MCC a ďalších nástrojoch na monitorovanie výkonu 1C.

- Vo formáte samotného profilera, teda s koncovkou * .trc
- Do formátu xml
- Vytvorte šablónu zo stopy (Pozrite si ďalšiu položku)
- Uložte výsledné sledovanie ako databázovú tabuľku. Je to veľmi pohodlný spôsob, keď napríklad potrebujete nájsť najpomalší dotaz v sledovaní alebo filtrovať dotazy podľa nejakého parametra.
Potom vyberieme databázu na zadanom serveri, zadáme názov tabuľky, do ktorej sa sledovanie uloží. Môžete použiť existujúcu tabuľku alebo jej dať nový názov a táto tabuľka sa potom vytvorí automaticky.

Teraz je možné zostaviť dopyty ľubovoľnej zložitosti podľa našej tabuľky: napríklad hľadať najdlhšie prebiehajúce dopyty.

Musíte tiež pamätať na to, že Trvanie sa v tabuľke ukladá v milióntinach sekundy a pri zobrazení výsledku je potrebné previesť hodnotu na milisekundy. V tabuľke je tiež stĺpec RowNumber, ktorý zobrazuje číslo tohto riadku v sledovaní.
14. Pri častom používaní profilovača na analýzu dopytov vám neustále prispôsobovanie požadovaných udalostí a filtrov zaberie veľa času.
V tomto prípade nám pomôžu šablóny trace, kde si nakonfigurujeme potrebné filtre a poradie stĺpcov a pri vytváraní nového trasovania potom stačí použiť existujúcu šablónu.
Ak chcete vytvoriť šablónu, použite ponuku Súbor - Šablóny - Nová šablóna:

Na prvej karte zadajte typ servera, názov šablóny av prípade potreby nastavte príznak, aby sa táto šablóna používala predvolene.
Na druhej karte vyberieme požadované udalosti a nastavíme filtre (ako je uvedené vyššie).

Pri vytváraní novej stopy môžeme špecifikovať požadovanú šablónu a následne sa na druhej záložke automaticky vyplnia všetky filtre a udalosti podľa vytvorenej šablóny.

Burmistrov Andrej
SQL Server 2005 Profiler, sledovanie aplikačných dotazov, vzory sledovania, zoskupovanie informácií o dotazoch
Jedným z najužitočnejších nástrojov na sledovanie aktivity používateľov je profilovač (Profiler). Pomocou tohto nástroja môžete zistiť, aké príkazy SQL Server práve vykonáva. Potreba použiť profiler vzniká veľmi často. Tu je niekoľko štandardných situácií, v ktorých môže byť veľmi ťažké sa bez neho zaobísť:
q chcete analyzovať činnosť aplikácie a zistiť, aké príkazy vykonáva na serveri. Tieto informácie sa môžu hodiť:
· Aby ste pochopili, s akými tabuľkami v databáze táto aplikácia pracuje pri vykonávaní určitých operácií. V podniku je veľmi často potrebné vytvárať zostavy vo forme, ktorú aplikácia neposkytuje, a vývojári zriedka poskytujú podrobné informácie o štruktúre databázy;
· Zistiť, ako optimálne sú z hľadiska požiadaviek na výkon odosielané na server aplikáciou. V praxi pri používaní profilera môžete často identifikovať úplne neoptimálne dopyty, napríklad keď sa na klientovi vykonáva filtrovanie alebo triedenie údajov;
· Aby ste pochopili, že pri vykonávaní ktorého príkazu Transact -SQL z aplikácie na serveri sa vyskytne chyba;
q zhromažďovať informácie o aktivite používateľa počas dlhého časového obdobia (napríklad môžete zhromažďovať všetky požiadavky, ktoré na server odoslala určitá aplikácia počas pracovného dňa). Zhromaždené informácie potom možno manuálne analyzovať alebo odovzdať poradcovi pre ladenie databáz na automatizovanú analýzu;
q na monitorovanie výkonu servera v reálnom čase. Ak sa napríklad server náhle spomalí, v okne profilovača uvidíte, aké príkazy sa na ňom momentálne vykonávajú.
SQL Server 2005 prináša do profilovača veľa nových vecí:
q Bolo zavedené profilovanie udalostí Integration Services. Teraz môžete použiť profiler na sledovanie postupu nových balíčkov DTS;
q teraz je možné zaznamenávať hodnoty počítadiel z monitora systému pri zapisovaní informácií o vykonaní príkazu;
q Do profilovača bolo pridaných mnoho nových udalostí a zdrojov informácií, ktoré možno vybrať na zápis do súboru sledovania. Definíciu toho, čo sa má zapísať do súboru sledovania, je teraz možné uložiť vo formáte XML;
q Teraz môžete uložiť výsledky sledovania vo formáte XML (možnosť zapisovať do formátov ANSI, OEM, UNICODE je tiež uložená);
q Dokonca aj plány vykonávania príkazov Transact -SQL zachytené profilovačom možno uložiť vo formáte XML. Tieto plány je potom možné otvoriť v SQL Server Management Studio na ďalšiu analýzu;
q teraz je možné zoskupovať udalosti priamo v okne profilovača. Pomocou zoskupovania môžete napríklad veľmi ľahko vypočítať, koľkokrát bol konkrétny príkaz Transact -SQL vykonaný na serveri počas dňa.
Práca s profilovačom vyzerá veľmi jednoducho. Túto aplikáciu je možné spustiť z ponuky Štart| programy| Microsoft SQL Server 2005 | Výkonové nástroje | SQL Server Profiler ... Ak chcete začať, v okne profilovača, ktoré sa otvorí v ponuke Súbor(Súbor), ktorý musíte vybrať NovýSledovať(Nové sledovanie) a pripojte sa k serveru SQL Server 2005, ktorý budete monitorovať. Sledovanie sa vzťahuje na reláciu, ktorá zhromažďuje informácie o prevádzke SQL Server 2005. Pred začatím zhromažďovania informácií však musíte nakonfigurovať parametre tejto relácie. Toto nastavenie sa vykonáva v okne SledovaťVlastnosti(Vlastnosti sledovania), ktorá sa otvorí automaticky pred spustením relácie sledovania (obr. 11.1).
Ryža. 11.1. Nastavenie parametrov relácie sledovania
V záložke generál(Všeobecné) uvedené Použiteašablóna(Použiť šablónu) si môžete vybrať najvhodnejšiu šablónu na zhromažďovanie informácií v rámci vašej relácie. V zásade môžete ignorovať nastavenia šablóny, ale manuálne definovať parametre na zhromažďovanie informácií (pomocou susednej karty DianiaVýber(Výber udalosti)). Určenie správnej šablóny však môže ušetriť čas a vyhnúť sa chybám. Preto sa budeme podrobnejšie zaoberať šablónami.
Šablóna je uložená v špeciálnom súbore s príponou tdf nastavenia relácie sledovania. Práca so šablónami (pridávanie nových, zmena existujúcich, import a export zostáv do iných adresárov) prebieha pomocou menu Súbor| Šablóny(Súbor | Šablóny) v SQL Server Profiler. Na začiatku máte k dispozícii osem šablón:
q štandardné (predvolené)- ako už názov napovedá, táto šablóna je vhodná pre väčšinu situácií, a preto je predvolene vybratá. Umožňuje vám sledovať všetky uložené procedúry a príkazy Transact -SQL, ktoré sú spustené na vykonanie;
q SP _počíta- zhromažďujú sa informácie o uložených procedúrach a funkciách spustených na vykonanie. V tomto prípade sú informácie v okne profilera zoradené (v terminológii profilera - zoskupené) podľa názvov uložených procedúr;
q TSQL- zhromažďujú sa informácie o všetkých príkazoch Transact -SQL spustených na vykonanie na serveri. Okrem príkazového kódu sa zaznamenávajú aj informácie o identifikátoroch používateľských procesov a čase spustenia. Táto šablóna sa zvyčajne používa na monitorovanie príkazov odoslaných na server aplikáciou;
q TSQL _Trvanie- takmer to isté ako predchádzajúca šablóna, ale namiesto zaznamenávania informácií o čase, kedy bol príkaz Transact -SQL spustený, sa zaznamenáva čas potrebný na jeho vykonanie. Táto šablóna sa zvyčajne používa na manuálne monitorovanie výkonu servera;
q TSQL _Zoskupené- okrem informácií o kóde príkazu Transact -SQL a čase jeho spustenia sa zaznamenávajú informácie o názve aplikácie, používateľskom účte v operačnom systéme a používateľskom mene, ktoré bolo použité na pripojenie. V tomto prípade sú záznamy zoskupené podľa prihlásenia. Tento vzor sa zvyčajne používa v situáciách, keď chcete sledovať aktivitu špecifickej aplikácie;
q TSQL _Prehrať znova- budú zaznamenané najpodrobnejšie informácie o vykonaných príkazoch Transact -SQL. Potom sa tieto informácie môžu použiť na reprodukovanie zaťaženia servera s maximálnou presnosťou. Táto šablóna sa zvyčajne používa na napísanie súboru príkazov, ktoré sa potom použijú na testovanie rôznych nastavení servera z hľadiska výkonu;
q TSQL _SP- okrem zaznamenávania informácií o spustení celej uloženej procedúry (udal SP: Začína), táto možnosť sledovania tiež zaznamenáva informácie o vykonaní každého príkazu v tejto uloženej procedúre (udalosť SP: StmtStarting). Tento vzor sa zvyčajne používa na monitorovanie činnosti zložitých uložených procedúr;
q Tuning- Táto šablóna je určená na zaznamenávanie informácií, ktoré sú najvhodnejšie na prenos Poradcu pre ladenie databázy. O tom, ako pracovať s týmto nástrojom na automatickú analýzu a optimalizáciu výkonu, sa bude diskutovať v sekta. 11.5.5.
Ako už bolo spomenuté, vôbec sa netreba obmedzovať len na sadu hotových šablón. Môžete použiť svoje vlastné parametre relácie sledovania ich konfiguráciou na karte DianiaVýber... V tabuľke na tejto karte musíte vybrať požadované udalosti (v riadkoch) a informácie (v stĺpcoch), ktoré sa k nim budú zaznamenávať. Upozorňujeme, že v predvolenom nastavení je viditeľná iba malá časť dostupných riadkov a stĺpcov. Ak chcete povoliť zobrazenie všetkých riadkov a stĺpcov, musíte začiarknuť políčka ŠouVšetkyDiania(Zobraziť všetky udalosti) a ŠouVšetkyStĺpce(Zobraziť všetky stĺpce).
Často sa stáva, že potrebujete sledovať len akcie vykonané v konkrétnej databáze, konkrétnej aplikácii, alebo konkrétneho používateľa, prípadne vybrať všetky tieto podmienky súčasne. Filtre na zhromažďovanie informácií je možné nakonfigurovať kliknutím na tlačidlo StĺpecFiltre(Filtre stĺpcov) na karte DianiaVýber... Pre každý stĺpec môžete nakonfigurovať zaznamenávanie iba určitých hodnôt ( Páči sa mi to) alebo zákaz zaznamenávania určitých hodnôt ( Nie ako). V predvolenom nastavení je nakonfigurovaný jeden filter. Nie ako pre stĺpec ApplicationName... Spôsobí, že budú ignorované všetky udalosti SQL Server Profiler, teda všetky udalosti súvisiace so samotným procesom zhromažďovania informácií o sledovaní. Tento filter je lepšie neodstraňovať, pretože inak môže dôjsť k pozitívnej spätnej väzbe s nekonečným zaznamenávaním informácií.
S jedným tlačidlom navyše OrganizovaťStĺpce(Organizovať stĺpce), ktorý sa nachádza na karte DianiaVýber, môžete prispôsobiť poradie stĺpcov pre zobrazenie alebo zadanie v profileri. Venujte pozornosť sekcii Skupina(Skupina) v tomto zozname. Pre tie stĺpce, ktoré sú v ňom umiestnené, sa zoskupenie vykoná automaticky. Ak do tejto sekcie vložíte iba jeden stĺpec, pri prezeraní budete mať možnosť použiť veľmi pohodlný režim Agregovanévyhliadka(Agregované zobrazenie) (keď sú informácie automaticky zoskupené, napríklad podľa databázy, aplikácie, používateľského mena atď., a položky pre požadovanú databázu, aplikáciu alebo používateľa možno rozbaliť a zbaliť).
Po výbere požadovanej šablóny alebo konfigurácii vlastného súboru udalostí na zaznamenávanie sa stačí vrátiť na kartu generál a nakonfigurujte niekoľko ďalších parametrov pre reláciu sledovania.
Informácie o sledovaní možno zaprotokolovať do súboru. Tento súbor je možné použiť v rôznych situáciách:
q môže byť odovzdaný ako zdroj informácií poradcovi pre ladenie databázy;
q možno opakovane „prehrať“ v profileri opakovaním všetkých zaznamenaných príkazov, napríklad na vyhodnotenie výkonu pri rôznych nastaveniach servera;
q môžu byť prezentované vývojárom na podporu ich nárokov na aplikáciu.
Všimnime si niekoľko bodov, ktoré súvisia so zaznamenávaním relácie sledovania do súboru:
q Predvolená veľkosť súboru 5 MB je veľmi malá. Pri profilovaní produkčného servera sa táto veľkosť zadáva v minútach. Pravda, predvolene je začiarkavacie políčko začiarknuté Povoliťsúborprevrátenie(Povoliť zmenu súborov), teda po vyplnení jedného súboru sa automaticky vytvorí druhý súbor, k názvu ktorého sa pripojí číslo 1, potom 2 atď., no nie vždy je vhodné pracovať s veľkým počet súborov. Ak zbierate informácie pre prenos Database Tuning Advisor, je lepšie nastaviť limit veľkosti súboru na 1 GB (pomocou parametra Setmaximálnesúborveľkosť(Prispôsobiť maximálnu veľkosť súboru). generál). Záznam sledovania do súboru sa najčastejšie vykonáva z pracovnej stanice správcu, takže miesto na disku bude potrebné na pracovnej stanici a nie na serveri;
q parameter Serverprocesystopaúdajov(Server spracováva údaje sledovania) možno použiť na zvýšenie spoľahlivosti zaznamenávania informácií o sledovaní. V predvolenom nastavení SQL Server Profiler spracováva spracovanie údajov sledovania na počítači, na ktorom je spustený (nie nevyhnutne na serveri). Ak začiarknete toto políčko, server bude spracovávať informácie o sledovaní. Tým sa zabezpečí, že sa budú zhromažďovať všetky informácie o sledovaní (ak nie je začiarknuté políčko v čase maximálneho zaťaženia servera, niektoré informácie môžu byť preskočené), ale zvýši sa zaťaženie servera.
Ďalšou možnosťou zápisu informácií o sledovaní je zápis do tabuľky servera SQL Server. Automaticky sa vytvorí tabuľka s požadovanou sadou stĺpcov. V tejto tabuľke môžete prispôsobiť iba maximálny počet záznamov. Upozorňujeme, že na tejto karte je maximálny počet záznamov uvedený v tisícoch.
Posledný parameter na karte generál- PovoliťSledovaťzastaviťčas(Zahrňte čas zastavenia sledovania). Môžete určiť čas, kedy sa sledovanie automaticky vypne. Zvyčajne má zmysel vypnúť sledovanie pred spustením akýchkoľvek servisných operácií, ktoré vás z hľadiska protokolovania nezaujímajú (zálohy, hromadné načítanie dát, spracovanie kociek OLAP atď.).
Po nakonfigurovaní všetkých parametrov sledovania môžete kliknúť na tlačidlo Bežať kartu (Spustiť). generál a spustite sledovanie (obr. 11.2).

Ryža. 11.2. Zobrazenie informácií počas relácie sledovania
Práca v prehliadači informácií o sledovaní je celkom zrejmá: horná časť zobrazuje udalosti, ktoré sa vyskytujú na serveri, a spodná časť poskytuje o nich podrobné informácie (napríklad kód príkazov SQL). Všimnime si niektoré možnosti dostupné v tomto okne:
q ak je tab OrganizovaťStĺpce vo vlastnostiach šablóny ste vybrali stĺpce, ktoré sa majú zoskupiť, potom môžete podľa týchto stĺpcov zoskupiť záznamy v prehliadači. Na tento účel v ponuke vyhliadka Bol poskytnutý príkaz (Zobraziť). Zoskupenévyhliadka(Skupinový pohľad);
q ak na rovnakej karte vo vlastnostiach šablóny do zoznamu Skupina bol umiestnený iba jeden stĺpec, potom môžete použiť ešte pohodlnejší režim zobrazenia Agregovanévyhliadka(obr.11.3). Tento režim sa aktivuje pomocou príkazu Agregovanévyhliadka z rovnakého menu vyhliadka a umožňuje vám zmeniť hodnoty zo stĺpca podľa vášho výberu na stromové uzly, ktoré môžete zbaliť a rozbaliť. Okrem toho sa pre každý z týchto uzlov automaticky vypočíta počet udalostí.

Ryža. 11.3. Režim zobrazenia Agregovanévyhliadka
q V profileri môžete zobraziť nielen práve zachytené udalosti, ale aj uložené súbory a tabuľky sledovania. Prípadne môžete otvoriť bežné skripty SQL Server pomocou príkazov Transact -SQL. Informácie z týchto súborov alebo tabuliek možno použiť na opakovanie zaznamenaných operácií. Na tento účel sú určené príkazy ponuky. Prehrať znova(Opakovať);
q SQL Server 2005 Profiler predstavuje novú funkciu na priradenie informácií o sledovaní k počítadlám výkonu v nástroji Performance Monitor. Ak chcete využiť túto príležitosť, potrebujete:
Definujte reláciu sledovania, počas ktorej sa musia zaznamenávať informácie o stĺpcoch Doba spustenia a EndTime;
· Spustite reláciu sledovania so záznamom informácií do súboru alebo tabuľky. Súčasne zhromažďovať údaje z meracieho prístroja Performance Monitor do súboru;
Otvorte zhromaždené informácie zo súboru sledovania v profileri a potom použite príkaz ImportovaťVýkonÚdaje(Importovať údaje o výkone) z ponuky Súbor.
SQL Server 2005 poskytuje zástupný symbol pre profilovač. Toto sú uložené procedúry sledovania. Ich funkčnosť je takmer totožná s funkciou profilovača. Môžete napríklad tiež vybrať udalosti na sledovanie a zapísať ich do textového súboru. Hlavným rozdielom je, že všetky nastavenia sa budú musieť vykonať z kódu Transact -SQL.
Uložené procedúry sledovania sú náročnejšie a menej pohodlné na prácu ako s profilerom a neposkytujú ďalšie funkcie. Preto ich nebudeme podrobne zvažovať. Tu je len zoznam takýchto uložených procedúr so stručným popisom:
q sp_trace_create- umožňuje vám konfigurovať parametre relácie sledovania;
q sp_trace_setevent- umožňuje vybrať požadované udalosti pre vytvorenú reláciu sledovania;
q sp_trace_setfilter- umožňuje vám nakonfigurovať filter na zhromažďovanie informácií o sledovaní;
q sp_trace_setstatus- umožňuje spustiť sledovanie, zastaviť ho alebo vymazať sledovanie vytvorené uloženou procedúrou sp_trace_create definícia aktuálnej relácie;
q sp_trace_generateevent- umožňuje vygenerovať vlastnú udalosť, ktorá bude počas sledovania zachytená.
V predchádzajúcich vydaniach (pozri ComputerPress # 1, 3-5, 7, 9'2006) sme diskutovali o problémoch súvisiacich s prechodom na SQL Server 2005 migráciou alebo inováciou, ako aj o hlavných scenároch používania SQL Server 2005. Tento článok sa zameria na rôzne metódy optimalizácie dotazov a možné prístupy k riešeniu problémov spojených s hľadaním výkonnostných problémov.
SQL Server poskytuje služby, ktoré bežia v dynamickom, neustále sa meniacom prostredí. Pravidelné sledovanie prevádzky servera vám preto umožňuje identifikovať problémy v štádiu ich výskytu a promptne prijímať opatrenia na ich odstránenie. S akumuláciou štatistík sa objavuje pochopenie hlavných trendov v prevádzke servera. Pravidelné zhromažďovanie údajov – aj keď server beží hladko – vytvorí takzvanú základnú líniu výkonu servera, ktorá môže slúžiť ako benchmark pre ďalšie merania výkonu servera.
Keď budete mať základný benchmark výkonu, získate možnosť analyzovať výkon dotazov v rôznych scenároch. Odporúča sa vykonať merania aspoň pred, počas a po vykonaní rôznych optimalizačných postupov, aby sa zabezpečilo, že vykonané kroky budú úspešné. Okrem toho pravidelné štandardné merania výkonu (týždenné, mesačné, štvrťročné atď.) poskytnú jasnejší obraz o výkone servera.
Základnú líniu možno použiť na určenie špičkových a mimošpičkových hodín servera, času odozvy požiadaviek a príkazových paketov, času potrebného na zálohovanie a obnovu údajov atď.
Výkon dotazu
Vykonávanie požiadaviek by sa malo posudzovať z dvoch hľadísk - zdroje použité na splnenie konkrétnej požiadavky (zdroje zahŕňajú objekty, ku ktorým pristupujeme počas vykonávania požiadavky, zablokované objekty atď.), a čas strávený vykonaním požiadavky , - čím menej času trvá dokončenie požiadavky, tým nižšia je pravdepodobnosť, že počas procesu žiadosti zablokujeme ďalšie požiadavky a transakcie.
SQL Server 2005 obsahuje dva hlavné nástroje na meranie výkonu dotazov – Performance Monitor a SQL Server Profiler. Okrem toho je možné na získanie informácií o vykonávaní dotazov použiť konštrukty T-SQL zo skupiny SET STATISTICS — SET STATISTICS IO, SET STATISTICS PROFILE a SET STATISTICS TIME — a Dynamic Management Views. Ďalej sa bližšie pozrieme na používanie nástroja Performance Monitor a SQL Server Profiler.
Používanie nástroja Performance Monitor
Nástroj Performance Monitor sa používa na analýzu výkonu hardvérových a softvérových zdrojov vrátane pamäte, využitia siete, času procesora, ako aj informácií súvisiacich s prevádzkou servera SQL Server a ďalších softvérových produktov – Microsoft Message Queuing (MSMQ), Microsoft . NET Framework a Microsoft Exchange Server. Sledovanie výkonu môžete konkrétne použiť na monitorovanie zdrojov servera SQL Server, ako sú zámky a transakcie.
Ak chcete pridať počítadlá, ktoré nás zaujímajú, musíte vykonať nasledujúce kroky:
- Na jedálnom lístku Štart vybrať tím Bežať a v dialógovom okne Bežať predstaviť perfmon... Tým sa spustí konzola Microsoft Performance Management Console (MMC), ktorá zobrazuje grafický pohľad na množstvo počítadiel výkonu.
- V okne Monitor systému kliknite pravým tlačidlom myši na graf a vyberte príkaz Pridať počítadlá.
- V dialógovom okne Pridať počítadlá vyberte si počítač a objekt, ktorý nás zaujíma na sledovanie. Objekty špecifické pre SQL Server majú príslušnú predponu.
- Ak chcete vybrať počítadlá, musíte vybrať niektorú z možností Všetky počítadlá, alebo jedno alebo viac počítadiel z rozbaľovacieho zoznamu (obr. 1).
- Potom by ste mali vybrať inštancie databázy alebo povoliť túto možnosť Všetky inštancie.
- Kliknutím na tlačidlá Pridať a Zatvoriť dokončíte pridávanie počítadiel.
Po pridaní počítadiel, ktoré nás zaujímajú, môžeme ich hodnoty zobraziť buď vo forme grafu, alebo ich uložiť do súboru sledovania (obr. 2).

V druhom prípade je potrebné prvok rozšíriť Protokoly výkonu a výstrahy a kliknite na príkaz Nové nastavenia denníka... V dialógovom okne Nové nastavenia denníka musíte zadať názov protokolu a kliknúť na tlačidlo OK. Ďalej v dialógovom okne CounterLogName vyberáme tím Pridať počítadlá... Pridanie počítadiel, ktoré nás zaujímajú, je rovnaké, ako je opísané vyššie. Upozorňujeme, že veľký počet počítadiel môže ovplyvniť výkon systému. Po dokončení pridávania počítadiel kliknite Zavrieť.
V záložke generál V kapitole Vzorové údaje každý môžete nastaviť vzorkovaciu frekvenciu (snímanie dát). Odporúča sa začať s priemernou frekvenciou, napríklad každých 5 minút, a potom ju v prípade potreby znížiť alebo zvýšiť. Všimnite si, že čím kratší je interval vzorkovania, tým viac systémových a diskových prostriedkov je potrebných. Pamätajte, že intervaly kratšie ako kvantizačná perióda počítadla môžu tiež viesť k nesprávnemu zobrazeniu údajov. V záložke Log Files môžete nakonfigurovať vlastnosti protokolového súboru a ďalej Rozvrh je stanovený harmonogram monitorovania. Stlačenie tlačidla OK vedie k vytvoreniu protokolu na začiatku zberu dát (obr. 3).

Ak chcete manuálne ukončiť protokolovanie, stlačte pravé tlačidlo na prvku Záznamy počítadla a vyberte si tím Stop.
Ak chcete zobraziť údaje zhromaždené v protokolovom súbore v programe Performance Monitor, vyberte položku Monitor systému, na paneli úloh - príkaz Zobraziť údaje denníka a v dialógovom okne Vlastnosti monitora systému v záložke Zdroj zadajte názov súboru denníka.
Najbežnejšie používané počítadlá Monitora výkonu, z ktorých môžete použiť informácie na identifikáciu problémov s výkonom, sú rozdelené do nasledujúcich kategórií:
- prístup k údajom - objekt sa používa na audit metód prístupu k údajom, ktoré používa samotný SQL Server SQLServer: Metódy prístupu;
- štatistika - objekt slúži na sledovanie zostavovania a rekompilácie dotazov SQLServer: Štatistika SQL... Poskytuje informácie o tom, ako rýchlo a efektívne SQL Server spracováva dotazy;
- transakcie - počítadlá súvisiace s objektmi sa používajú na určenie počtu transakcií za sekundu SQLServer: Databázy a SQLServer: Transakcie;
- zámky - objekt sa používa na audit zámkov servera SQL Server umiestnených na konkrétnych typoch zdrojov SQLServer: Zámky(Stôl 1).
Tabuľka 1. Počítadlá SQL Server Profiler
|
Názov pultu |
Popis |
|
Počíta rozsah skenovania indexov za sekundu |
|
|
Počíta počet dokončených skenov vykonaných za poslednú sekundu |
|
|
Indexové vyhľadávanie / sek |
Spočíta počet vyhľadávaní indexov za poslednú sekundu |
|
Zámok tabuľky Eskalácie / s |
Spočíta počet zámkov pre stôl |
|
Vytvorené pracovné stoly / sek |
Spočíta počet pracovných hárkov vytvorených za poslednú sekundu |
|
Dávkové požiadavky / sek |
Počíta počet paketov príkazov Transact-SQL za sekundu. Veľký počet paketov znamená dobrú priepustnosť |
|
Kompilácie SQL / sek |
Počíta počet kompilácií dotazov za sekundu. Hodnota tohto počítadla by mala byť takmer konštantná, keď používateľ vykoná základné činnosti. |
|
SQL Re-kompilácie / sek |
Počíta počet prekompilovaných požiadaviek za sekundu |
|
Objekt SQLServer: Databázy. Počítadlo transakcií / sek |
Spočíta počet transakcií začatých v databáze za poslednú sekundu |
|
Objekt SQLServer: Transakcie. Počítadlo najdlhšieho času trvania transakcie |
Vypočíta počet sekúnd od začiatku transakcie, ktorá bola aktívna dlhšie ako ktorákoľvek iná aktuálna transakcia. Ak toto počítadlo ukazuje veľmi dlhú transakciu, na získanie informácií o tejto transakcii použite systémovú uloženú procedúru sys.dm_tran_active_transactions (). |
|
Objekt SQLServer: Transakcie. Aktualizujte počítadlo pomeru konfliktov |
Vypočíta percento transakcií, ktoré používajú izoláciu snímok na vyriešenie konfliktov, ktoré sa vyskytnú pri aktualizácii údajov v poslednej sekunde |
|
Priemerná doba čakania (ms) |
Vypočíta priemerný čas čakania pre každú požiadavku na uzamknutie, ktorá spôsobila čakanie |
|
Požiadavky na uzamknutie / sek |
Počíta počet zámkov a konverzií zámkov za sekundu |
|
Čas čakania na uzamknutie (ms) |
Vypočíta kumulatívne čakanie na uzamknutia za poslednú sekundu |
|
Počíta počet žiadostí o uzamknutie za sekundu, ktoré viedli k čakaniu |
|
Druhý nástroj, ktorý môžete použiť na meranie výkonu dotazov, je SQL Server Profiler. Ďalej sa pozrieme na hlavné spôsoby použitia.
Použitie SQL Server Profiler
SQL Server Profiler meria výkon jednotlivých dotazov a dotazov, ktoré sú súčasťou uložených procedúr a balíkov príkazov Transact-SQL. Môže sa použiť na zhromažďovanie informácií o výkone, vrátane času potrebného na vykonanie jednotlivého príkazu, času blokovania príkazu a plánu vykonávania.
Ak chcete vytvoriť nový profil, musíte vykonať sériu nasledujúcich krokov:
- Spustite SQL Server Profiler ( Microsoft SQL Server 2005 => Nástroje výkonu => SQL Server Profiler).
- Na jedálnom lístku Súbor vybrať tím Nová stopa.
- V dialógovom okne Pripojte sa k serveru vyberte požadovaný server a kliknite na tlačidlo Pripojte sa.
- V dialógovom okne Vlastnosti stopy musíte nastaviť názov profilu (názov stopy) a v zozname Použite šablónu vyberte si jednu z dostupných šablón resp Prázdne ak sa nepoužije žiadna šablóna.
- Ak chcete uložiť výsledky profilovania, musíte vybrať túto možnosť Uložiť do súboru na zapisovanie údajov do súboru a určenie maximálnej veľkosti súboru (predvolená hodnota je 5 MB), voliteľne môžete túto možnosť povoliť Povoliť prevrátenie súboru automaticky vytvorí nový súbor, keď sa dosiahne špecifikovaná veľkosť profilu. Druhou možnosťou je ukladanie údajov do databázovej tabuľky (Uložiť do tabuľky)- možnosť Nastavte maximálny počet riadkov umožňuje nastaviť maximálny počet záznamov.
- Ak chcete nastaviť čas ukončenia sledovania, môžete použiť možnosť Povoliť čas zastavenia sledovania(obr. 4).

Ak chcete definovať udalosti a stĺpce údajov pre profil, musíte vykonať nasledujúce kroky:
- V dialógovom okne Vlastnosti stopy prejdite na kartu Výber udalostí.
- Pridajte alebo odstráňte udalosti z profilu pomocou tabuľky tried udalostí.
- Ak chcete získať zoznam všetkých dostupných udalostí, povoľte túto možnosť Zobraziť všetky udalosti(obr. 5).

Tabuľka Tabuľka 2 uvádza najčastejšie používané udalosti SQL Server Profiler. Podobne ako počítadlá výkonu, udalosti SQL Server Profiler spadajú do niekoľkých kategórií, z ktorých niektoré sú zaujímavé pre naše účely.
Tabuľka 2. Udalosti SQL Server Profiler
|
Názov udalosti |
Popis |
|
Táto udalosť nastane, keď sa dokončí vzdialené volanie procedúry. |
|
|
Táto udalosť sa spustí po dokončení vykonávania uloženej procedúry. |
|
|
SP: StmtCompleted |
Táto udalosť nastane, keď sa dokončí vykonávanie jedného z príkazov Transact-SQL v rámci uloženej procedúry. |
|
SQL: StmtCompleted |
Táto udalosť sa spustí po dokončení príkazu Transact-SQL. |
|
SQL: BatchCompleted |
Táto udalosť nastane, keď sa dokončí vykonávanie dávky príkazov Transact-SQL. |
|
Táto udalosť sa spustí, keď transakcia získa zámok na nejakom zdroji |
|
|
Táto udalosť nastane, keď transakcia uvoľní predtým uzamknutý zdroj |
|
|
Táto udalosť sa spustí, keď sa prekročí časový limit na získanie zámku, pretože požadovaný zdroj je už uzamknutý inou transakciou |
|
Ako zistiť, či existujú blokády
Zakaždým, keď transakcia používa zdroj (tabuľku, stránku, index atď.), nastaví sa na ňu zámok. Ak sa iná transakcia pokúsi o prístup k tomuto zdroju a typ zámku nie je kompatibilný s už držaným zámkom, vytvorí sa nový zámok.
Na určenie prítomnosti zámkov možno použiť nasledujúce metódy:
- použite pomôcku SQL Server Management Studio Activity Monitor, ktorá zobrazuje informácie o procesoch, zámkoch na úrovni procesov a na úrovni objektov. Ak chcete získať prístup k Monitoru aktivity v SQL Server Management Studio, vyberte položku Zvládanie a v ňom - Monitor aktivity a dvakrát kliknite na túto položku. Monitor aktivity vám umožňuje zobraziť:
Zamknuté objekty na proces – použite ID procesu na identifikáciu požiadavky, ktorá spôsobila uzamknutie ID procesu servera (SPID) Na stránke Informácie o procese,
Procesy spôsobujúce čakanie iných procesov – na identifikáciu takýchto procesov použite stĺpec. Blokované používateľom Na stránke Informácie o procese(obr. 6);

- použite SQL Server Profiler na získanie správy o zablokovaných procesoch - tento zoznam zobrazuje informácie o procesoch, ktoré boli zablokované dlhšie ako určený čas O
Tento článok obsahuje niekoľko materiálov publikovaných v mailing listu „MS SQL Server je chúlostivá záležitosť...“ a venovaných problematike sledovania efektivity MS SQL Servera, metódam zisťovania príčin hardvérových problémov a ich riešenia. Okrem toho vám bude ponúknutých niekoľko užitočných praktických odporúčaní a upozornení.
Ak váš databázový server intenzívne používa I/O, môžete zmeniť nastavenie I/O Page Lock Limit operačného systému, čo môže zvýšiť efektívnu rýchlosť čítania/zápisu operačného systému na pevný disk.
Najprv porovnajte I / O pre vaše typické zaťaženie servera. Potom v regedit.exe otvorte kľúč:
HKLM \ SYSTEM \ CurrentControlSet \ Control \ SessionManager \ MemoryManagement \ IoPageLockLimit
Zmyslom vašich akcií je postupný výber hodnôt tohto kľúča na najoptimálnejšiu hodnotu z hľadiska zmien výsledkov benchmarkingu.
V tomto kľúči operačný systém načíta maximálny počet bajtov, ktoré môže použiť na I/O operácie. Predvolená hodnota je 0, čo zodpovedá 512 kB. Zvyšujte túto hodnotu v krokoch, zakaždým pridajte 512 kB (napríklad: "512", "1024" atď.) a po každej zmene porovnajte svoj systém. Zvyšovať tento parameter má zmysel len dovtedy, kým pozorujete zvýšenie priepustnosti I/O operácií, čo sa môže prejaviť znížením času stráveného štandardnými diskovými operáciami. Keď už neuvidíte výrazné zlepšenie, vráťte sa do Editora databázy Registry a odstráňte posledný prírastok.
Pozor: Existuje obmedzenie maximálnej veľkosti hodnoty tohto kľúča. Ak máte 16 MB RAM, nenastavujte IoPageLockLimit viac ako 2048 bajtov; pre 32 MB RAM neprekračujte 4096 bajtov atď.
Dôležitá poznámka:
Operácie uvedené Sergejom, ak sa použijú nesprávne alebo nesprávne, môžu viesť ku kolapsu vášho systému. Postarajte sa preto o dostupnosť záloh databázy a systému vopred, uložte si fungujúcu konfiguráciu NT a prípadné zmeny nasimulujte na testovacom mieste. Nikdy nevykonávajte viac ako jednu zmenu konfigurácie naraz.