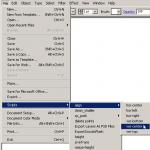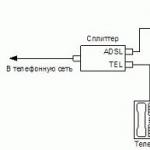उन लोगों के लिए एक लेख जो सक्रिय रूप से Google सेवाओं और स्वयं ब्राउज़र का उपयोग करते हैं गूगल क्रोम... एक समय या किसी अन्य पर, उपयोगकर्ता चाहता है या बस इंटरफ़ेस भाषा को बदलने की जरूरत है, उदाहरण के लिए, रूसी से अंग्रेजी में। दो या तीन क्लिक में - जैसा कि पहले सोचा गया था - समस्या का समाधान नहीं किया जा सकता है: आपको न केवल ब्राउज़र में, बल्कि विभिन्न सेवाओं में भी सेटिंग्स को बदलना होगा। आइए देखें कि यह कैसे करना है।
जैसा कि हम पहले ही समझ चुके हैं, Google में भाषा बदलना बहुत सामान्य आवश्यकता है। यदि आपको इंटरफ़ेस भाषा को पूरी तरह से बदलने की आवश्यकता है, तो आपको कम से कम तीन अलग-अलग स्थानों पर भाषा बदलनी होगी:
- Google क्रोम ब्राउज़र सेटिंग्स में भाषा बदलें;
- Google+ प्रोफ़ाइल (जीमेल, Google+) में भाषा बदलें।
आप सेटिंग में ब्राउज़र में स्वाभाविक रूप से भाषा बदल सकते हैं। "सेटिंग" विंडो खोलकर, "उन्नत सेटिंग्स दिखाएं" पर क्लिक करें। एक अतिरिक्त मेनू खुलता है, जहां आप "भाषाएं" उप-आइटम देख सकते हैं। वहां हम "भाषा और इनपुट विधियों की स्थापना" बटन दबाते हैं।
दिखाई देने वाली विंडो में, चुनें वांछित भाषा... "समाप्त करें" पर क्लिक करने से पहले, "इस भाषा में Google क्रोम प्रदर्शित करें" पर क्लिक करना न भूलें। हर चीज़। अपने ब्राउज़र को पुनरारंभ करने के बाद, इंटरफ़ेस अंग्रेजी में होगा, लेकिन खोज, मेल और अन्य सेवाएं पुरानी भाषा में ही रहती हैं।

Google खोज में भाषा बदलें
सबसे में से एक पर विचार करें आसान तरीके Google खोज भाषा बदलें और शीर्ष पर Google सेवाएं काली पट्टी। हम सर्च में कुछ टाइप करते हैं। ऊपर दाईं ओर हमें एक गियर दिखाई देता है। क्लिक करके, "सेटिंग्स खोजें" चुनें। बाईं ओर आप आइटम "भाषाएं" देखेंगे और अपनी जरूरत की भाषा का चयन करें। वोइला, जो कुछ किया जाना बाकी है वह है सेवाएं: मेल और Google+।

अपने Google खाते में भाषा बदलें
अपनी खाता सेटिंग में भाषा बदलें, न केवल Google+ में, बल्कि Gmail में एक ही समय में इंटरफ़ेस भाषा बदलें। हालांकि मेल सेटिंग्स में आप एक ही इंडिकेटर को अलग से बदल सकते हैं।
तो, स्क्रीन के शीर्ष पर खोज मोड में, आपके खाते का नाम, उपनाम और अवतार दर्शाया गया है। "खाता" हाइपरलिंक पर क्लिक करें। "भाषा" मेनू में सेटिंग्स बदलें और सहेजें। बदलाव देखने के लिए पेज को रिफ्रेश करें।

बस इतना ही। अब इंटरफ़ेस भाषा लगभग हर जगह बदल दी गई है: ब्राउज़र में, Google खोज में, Google+ खाते में, Gmail में, और यहां तक कि कैलेंडर में भी। लेकिन, उदाहरण के लिए, Google डिस्क और YouTube में, सबसे अधिक संभावना है, भाषा वही रहेगी। यदि आवश्यक हो, तो आपको प्रत्येक सेवा में आवश्यक सेटिंग्स को बदलना होगा। भाषा सेटिंग खोजने का तरीका लगभग समान है - कोई समस्या नहीं होनी चाहिए।
Google क्रोम एक कार्यात्मक वेब ब्राउज़र है, जो डिफ़ॉल्ट रूप से, बहुत सारे उपयोगी कार्य करता है, और आपको ऐड-ऑन स्थापित करके इसकी क्षमताओं का विस्तार करने की अनुमति देता है। विशेष रूप से, लेख इस बात पर चर्चा करेगा कि आप मानक विधि का उपयोग करके और विशेष एक्सटेंशन का उपयोग करके ब्राउज़र में पृष्ठों का अनुवाद कैसे कर सकते हैं।
Google Chrome में वेब पृष्ठों का अनुवाद करने के कई तरीके हैं। सबसे लोकप्रिय बिल्ट-इन गूगल ट्रांसलेटर है। जब वैकल्पिक अनुवादकों या अतिरिक्त सुविधाओं का उपयोग करने की आवश्यकता होती है, तो आपको पहले उन्हें एक एक्सटेंशन के रूप में ब्राउज़र में स्थापित करना होगा।
विधि 1: मानक विधि

विधि 2: लिंगुआलियो अंग्रेजी अनुवादक
बहुत से लोग लोकप्रिय अंग्रेजी भाषा शिक्षण सेवा LinguaLeo से परिचित हैं। कौशल और आरामदायक वेब सर्फिंग में सुधार के लिए, रचनाकारों ने एक अलग ऐड-ऑन अनुवादक - लिंगुआलियो इंग्लिश ट्रांसलेटर लागू किया है। यहां आपको तुरंत आरक्षण करना चाहिए: अनुवादक विशेष रूप से अंग्रेजी के साथ काम करता है।


विधि 3: ImTranslator
एक उपयोगी ऐड-ऑन ImTranslator 5000 वर्णों तक को संभाल सकता है और इसमें 91 भाषाओं के लिए समर्थन है। विस्तार दिलचस्प है क्योंकि यह पाठ अनुवाद के लिए चार अलग-अलग सेवाओं के साथ काम करता है, जिससे आप पाठ अनुवाद करते समय सर्वोत्तम परिणाम प्राप्त कर सकते हैं।


प्रत्येक समाधान आपको अलग-अलग टेक्स्ट अंशों और संपूर्ण लेखों को Google क्रोम में तुरंत अनुवाद करने की अनुमति देगा।
मैंने हाल ही में एक नए विंडोज 10 कंप्यूटर पर Google क्रोम वेब ब्राउज़र स्थापित किया और इस तथ्य का सामना किया कि यह डिफ़ॉल्ट रूप से अंग्रेजी का उपयोग कर रहा था, हालांकि सिस्टम हर जगह रूसी के संपर्क में है। और, कोई फर्क नहीं पड़ता कि मैंने कितनी कोशिश की, मैं Google से आवश्यक संस्करण डाउनलोड नहीं कर सका। सौभाग्य से, यह कोई समस्या नहीं है, क्योंकि आप आसानी से और जल्दी से क्रोम की भाषा को रूसी में बदल सकते हैं। इस पोस्ट में, मैं इसे शुरुआती लोगों के लिए स्पष्ट रूप से दिखाना चाहता हूं।
इसलिए, Google क्रोम में अंग्रेजी से रूसी में भाषा बदलने के लिए, एप्लिकेशन विंडो के दाहिने कोने में तीन डॉट्स वाले बटन पर क्लिक करके प्रोग्राम का मुख्य मेनू खोलें। मेनू से, चुनें समायोजन... निम्न टैब खुलेगा:
अनुभाग तक नीचे स्क्रॉल करें भाषाऔर इसके मापदंडों का विस्तार करने के लिए चेकमार्क पर क्लिक करें। "भाषा जोड़ें" लिंक ढूंढें और उस पर क्लिक करें। इस तरह की एक विंडो दिखाई देगी:
हम Google Chrome के लिए रूसी भाषा ढूंढते हैं और उसके सामने टिक लगाते हैं। बटन पर क्लिक करें जोड़ें.
दिखाई देने वाले मेनू में, एक चेक मार्क लगाएं " गूगल क्रोमको इस भाषा में प्रदर्शित करें". इसके बाद, आपको ब्राउज़र को पुनरारंभ करना होगा या बटन पर क्लिक करना होगा पुन: लॉन्च, या प्रोग्राम को स्वयं बंद करें और इसे फिर से शुरू करें।
ध्यान दें:जैसा कि आप देख सकते हैं, आप सेटिंग में बिना किसी समस्या के ब्राउज़र की भाषा बदल सकते हैं। अगर आपको कहीं क्रोम क्रैक डाउनलोड करने के लिए आमंत्रित किया जाता है, तो यह एक वायरस है और आपको इसे डाउनलोड नहीं करना चाहिए।
आपको वेब ब्राउज़ करने और उपयोगकर्ता की मूल भाषा में इसका उपयोग करने की अनुमति देता है।
डिफ़ॉल्ट रूप से, प्रारंभिक डाउनलोड और स्थापना के दौरान चयनित विकल्प का उपयोग Google क्रोम ब्राउज़र के इंटरफ़ेस और मेनू को प्रदर्शित करने के लिए किया जाता है। इसे गूगल क्रोम में बदलना काफी आसान है। हम इशारों की न्यूनतम संख्या का उपयोग करते हैं। कृपया ध्यान दें कि क्रोम का वर्तमान में मान्य संस्करण क्रोम अनुभाग के नए संस्करण में वर्णित है। , और, तदनुसार, एक पुराना संस्करण - अनुभाग में क्रोम का पुराना संस्करण
क्रोम का नया संस्करण
ब्राउज़र के ऊपरी दाएं कोने में, आइकन पर क्लिक करें
खुलने वाले मेनू में, "सेटिंग" चुनें और "अतिरिक्त दिखाएं ..." पर क्लिक करें (वे बहुत नीचे हैं)।

"भाषाएं" अनुभाग में खुलने वाली सेटिंग विंडो में, "भाषा सेटिंग्स और वर्तनी परीक्षक" बटन पर क्लिक करें।

और इस पृष्ठ पर हम उस विकल्प को उजागर करते हैं जिसकी हमें आवश्यकता है।

Google Chrome भाषा बदलें - पुराना विकल्प
ब्राउज़र के ऊपरी दाएं कोने में, हम रिंच आइकन ढूंढते हैं और माउस पर क्लिक करते हैं। सेटिंग्स विंडो खुल जाएगी। हम शिलालेख "पैरामीटर" का चयन करते हैं। सेटिंग्स विंडो खुल जाएगी।


"भाषा सेटिंग्स और वर्तनी जांच ..." बटन दबाएं।

तदनुसार, हम वांछित विकल्प का चयन करते हैं और "इस भाषा में Coogle Chrome प्रदर्शित करें" बटन पर क्लिक करते हैं। इंटरनेट ब्राउज़र के सभी टैब बंद करने के बाद, परिवर्तन प्रभावी होंगे और जब आप फिर से ब्राउज़र खोलेंगे, तो सभी संदेश आपके द्वारा चुने गए विकल्प में होंगे।
वेब पेजों का स्वचालित अनुवाद
लाखों इंटरनेट साइट्स में लिखी गई हैं विदेशी भाषाएँऔर Google क्रोम ब्राउज़र (कई अन्य के विपरीत), आपको लगभग तुरंत अनुवाद करने की अनुमति देता है। आप अपने मूल रूसी में सब कुछ पढ़ेंगे (यदि आप रूसी हैं)। अनुवाद, काफी स्वाभाविक रूप से मशीनी अनुवाद, लेकिन सिद्धांत रूप में, आप सब कुछ समझ सकते हैं।
यदि वेब पेज का इंटरफ़ेस ब्राउज़र की निर्धारित भाषा से मेल नहीं खाता है, तो शीर्ष पर एक अनुवाद बार दिखाई देता है। उदाहरण के लिए, हम एक जापानी साइट पर गए ... (शुरू में यह माना जाता है कि आप जापानी नहीं हैं)।
क्रोम (या बल्कि, अपने खोज इंजन के व्यक्ति में स्वयं Google) ने खोज चरण में पहले से ही भाषण से निपटना शुरू कर दिया। उदाहरण के लिए, हम जापानी प्रसारण निगम NHK की तलाश कर रहे हैं। हम सर्च में NHK टाइप करते हैं और देखते हैं। 
हम साइट पर जाते हैं।
पृष्ठ के शीर्ष पर, हमें एक बटन दिखाई देता है जिस पर पृष्ठ की भाषा लिखी होती है, और दाईं ओर अनुवाद बटन होता है, जब आप उस पर क्लिक करते हैं, तो अनुवाद हो जाएगा। (Google क्रोम के शस्त्रागार में 50 से अधिक विकल्प हैं)। 
ऐसे मामले हैं जब भाषा का गलत पता लगाया जा सकता है, फिर ड्रॉप-डाउन सूची से सही विकल्प का चयन करें। उपयुक्त बटन पर क्लिक करें और उसके अनुसार चुनाव करें। यदि आप पृष्ठ का अनुवाद करने से इंकार करना चाहते हैं, तो ब्राउज़र के शीर्ष पर "नहीं" बटन पर क्लिक करें।
देखे गए विकल्पों को सेट करने के लिए, आप शीर्ष पैनल "सेटिंग" में बटन पर क्लिक कर सकते हैं।

यहां आप इस साइट के लिए स्थायी सेटिंग कर सकते हैं:
हमेशा जापानी का रूसी में अनुवाद करें
कभी भी जापानी में अनुवाद न करें
इस साइट का अनुवाद कभी मत करो
क्या वह जापानी नहीं है? एक बग रिपोर्ट करो
Google Translate के बारे में
सामान्य तौर पर, Google कंपनी स्मार्ट ब्राउज़र बनाना जानती है।