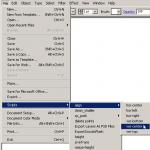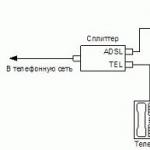Cuando necesite instalar Windows periódicamente con el mismo conjunto de programas y configuraciones, puede preparar su propia imagen de instalación de Windows WIM. Después de haber hecho su imagen una vez, todas las instalaciones posteriores le ahorrarán tiempo.
Veamos cómo hacer esto usando Windows 10 como ejemplo.
Condiciones previas
- VirtualBox o VMware Workstation está instalado en su computadora.
- Imagen ISO de Windows cargada.
Instrucción paso a paso
Crea una nueva máquina virtual.
Instalar el sistema operativo(SO) Windows a una máquina virtual. Durante la instalación, cree un usuario, por ejemplo, un usuario.
Una vez completada la instalación del sistema operativo, instalar VirtualBox Guest Additions(o VMware Tools) y reinicie.
Instalar programas por ejemplo, Office, 7z, Adobe Reader, Google Chrome, paquete de códec K-Lite, Skype, etc.
Inicie Word y seleccione la casilla de verificación para instalar actualizaciones.
Configurar zona horaria: Opciones de fecha y hora -> Zona horaria.
Abrir: Administrador de dispositivos -> Controladores IDE. Reemplace el controlador Intel (R) con controlador estándar de doble canal.
Vaya a: Panel de control -> Estándares regionales -> Avanzado -> Idioma actual de los programas que no son Unicode-> Ruso. Reiniciar.
Deshabilitar el seguimiento en Windows 10.
Ejecute la línea de comando como administrador y ejecute:
Sc eliminar DiagTrack sc config DcpSvc start = disabled echo ""> C: \ ProgramData \ Microsoft \ Diagnosis \ ETLLogs \ AutoLogger \ AutoLogger-Diagtrack-Listener.etl reg add "HKLM \ SOFTWARE \ Policies \ Microsoft \ Windows \ DataCollection" / v AllowTelemetry / t REG_DWORD / d 0 / f
Elimine las aplicaciones integradas de Windows 10 no utilizadas.
Ejecute Powershell como administrador y ejecute:
Get-AppxPackage Microsoft.Appconnector | Remove-AppxPackage Get-AppxPackage Microsoft.SkypeApp | Remove-AppxPackage Get-AppxPackage 9E2F88E3.Twitter | Remove-AppxPackage Get-AppxPackage Microsoft.ConnectivityStore | Remove-AppxPackage Get-AppxPackage microsoft.windowscommunicationsapps | Remove-AppxPackage Get-AppxPackage Microsoft.Messaging | Remove-AppxPackage Get-AppxPackage Microsoft.Getstarted | Remove-AppxPackage Get-AppxPackage Microsoft.WindowsPhone | Remove-AppxPackage Get-AppxPackage Microsoft.3DBuilder | Eliminar-AppxPackage Get-AppxPackage Microsoft.CommsPhone | Remove-AppxPackage Get-AppxPackage Microsoft.BingFinance | Remove-AppxPackage Get-AppxPackage Microsoft.MicrosoftSolitaireCollection | Remove-AppxPackage Get-AppxPackage Microsoft.BingNews | Remove-AppxPackage Get-AppxPackage Microsoft.BingSports | Remove-AppxPackage Get-AppxPackage Microsoft.People | Remove-AppxPackage Get-AppxPackage Microsoft.WindowsAlarms | Remove-AppxPackage Get-AppxPackage Microsoft.MicrosoftOfficeHub | Remove-AppxPackage Get-AppxPackage Microsoft.Office.OneNote | Remove-AppxPackage Get-AppxPackage Microsoft.Office.Sway | Remove-AppxPackage Get-AppxPackage Microsoft.XboxApp | Remove-AppxPackage Get-AppxPackage Microsoft.WindowsMaps | Remove-AppxPackage Get-AppxPackage Microsoft.BingWeather | Remove-AppxPackage Get-AppxPackage Microsoft.ZuneVideo | Remove-AppxPackage Get-AppxPackage Microsoft.ZuneMusic | Remove-AppxPackage Get-AppxPackage king.com.CandyCrushSodaSaga | Eliminar-AppxPackage
Obtenga una lista de todas las aplicaciones en línea de Windows con el comando:
Get-AppXProvisionedPackage -online | Seleccione PackageName
Luego elimine todos los programas excepto Fotos, Calculadora, Cámara, Tienda usando los siguientes comandos:
Remove-AppxProvisionedPackage -online -PackageName
Instalar actualizaciones en Windows y Office, reinicio cada vez hasta que se instalan todas las actualizaciones.
Apague la máquina virtual y clonarlo (si no hay una segunda máquina virtual con Windows 10 o Windows 10 ADK instalado).
Encienda la máquina virtual principal.
Elimine VirtualBox Guest Additions y reinicie.
Ir a: C: \ Windows \ System32 \ Sysprep y correr sysprep.exe
Seleccione: Cambiar al modo de auditoría del sistema, desmarque "Preparar para usar", Opciones de apagado - Reiniciar

Después de reiniciar no cierre la ventana de Sysprep... Lo necesitaremos más tarde.
Ir a: Administración de equipos -> Utilidades -> Usuarios y grupos locales -> Usuarios. Eliminar cuenta creada durante la instalación(en nuestro caso usuario).
Ir a: Panel de control -> Sistema -> Configuración avanzada del sistema -> Pestaña Avanzado -> Perfiles de usuario -> Avanzado-> seleccionar "Cuenta desconocida"->Borrar.

Ir a: C: \ Windows \ System32 \ Sysprep y correr sysprep.exe
Seleccione: Acceso al modo de bienvenida del sistema (OOBE), marque la casilla de verificación "Preparar para usar", Opciones de apagado - Apagar. 
La máquina debe apagarse después de 10 minutos.
Conectar disco la máquina virtual en la que se lanzó sysprep a la segunda máquina (clon).

Inicie una máquina virtual con dos discos... Sin embargo, la máquina sysprep original debe permanecer fuera de línea.
Determine en qué partición se encuentra el Windows 10 preparado por sysprep (en nuestro caso: F: )
Ejecute la línea de comando como administrador y ejecute:
Dism / Capture-Image /ImageFile:c:\install.wim / CaptureDir: F: \ / Nombre: "Windows 10"
Después de media hora en la unidad C :, nuestro archivo install.wim aparecerá en la raíz
¿Cómo creo una imagen wim del sistema operativo Windows? Hoy, en este artículo, hablaremos sobre la creación de una imagen de instalación y responderemos todas las preguntas importantes sobre este tema. Crear una imagen de Windows es un proceso tedioso. Los pasos preparatorios para este proceso ya se han descrito en artículos anteriores. Para aquellos que no están familiarizados con ellos, a continuación enumeraré los principales pasos preparatorios y enlaces que conducen a artículos relevantes. Por favor, léelos primero.
Creando una computadora de referencia
Si ha leído nuestras entradas anteriores, entonces ya sabe cómo crearlo y puede prepararlo para la instalación. Para completar con éxito esta etapa, necesita:
- Computadora de referencia a la que se accedió por última vez mediante comando sysprep / oobe / generalize / shutdown.
- y el programa Imagex.exe a bordo.
- Una ubicación donde puede guardar la imagen de instalación. Necesita un volumen libre de hasta 10 GB, y tal vez más. Todo depende de la cantidad de software que haya metido en su imagen de Windows.
Proceso de captura de imágenes de Windows WIM
En primer lugar, arrancamos la computadora de referencia desde el medio de instalación de Windows PE (recuerde que esta debe ser la primera acción con la computadora, después de procesarla con el programa Sysprep), luego de lo cual, en la ventana del símbolo del sistema que se abre, ejecutamos El comando:
E: \ imagex.exe / capture c: d: \ install.wim "mi instalación de Windows 7" / comprimir rápido / verificar
A continuación, tendrás que esperar de 10 a 30 minutos, dependiendo del peso de tu imagen wim. Después de eso, en su unidad D: hay un archivo install.wim que contiene la imagen de instalación de Windows. Este es el resultado que hemos logrado. Hemos creado una imagen de Windows. Como puede ver, el proceso de capturar una imagen wim es bastante simple, solo necesita prepararse adecuadamente para esto.
Ahora echemos un vistazo más de cerca al comando. Que es que:
- mi:- La letra del medio de instalación c.
- / captura- le indicamos que necesita capturar una imagen wim del sistema operativo Windows.
- C:- indicar el disco en el que está instalado el sistema operativo de referencia.
- d: \ install.wim- la letra de la unidad y el nombre del archivo wim donde guardamos la imagen de instalación. No tiene sentido especificar un nombre diferente para el archivo wim, ya que en la imagen iso de Windows, la imagen de instalación debe tener exactamente este nombre.
- "Mi instalación de Windows 7"- etiquetado de la imagen de instalación. Nada lujoso, pero una especie de parámetro obligatorio. Puedes escribir algo por tu cuenta.
- / comprimir rápido- método de compresión. El proceso de compresión aumentará el tiempo que lleva capturar una imagen de Windows, pero puede ser muy útil cuando el tamaño de la imagen es grande y hay poco espacio de almacenamiento disponible. Posibles parámetros:
- rápido- Compresión rápida de la imagen de Windows.
- máximo- máxima compresión de la imagen de Windows.
- Hay un parámetro más que se interpone entre ellos y significa que la captura no está comprimida. Este parámetro se utiliza de forma predeterminada, por lo que no es necesario que lo conozca. Bueno, además de esto, olvidé cómo se ve, por lo que no aprenderá este parámetro de mí de todos modos.
- / verificar- no tengo idea de cuál es el parámetro. Afortunadamente, no hace un clima especial, no es necesario que ingrese.
¿Cómo determino las letras de unidad?
Cuando tomé una imagen wim de Windows, la guardé en una segunda unidad flash. En este sentido, hubo un poco de confusión sobre qué disco llevaba qué nombre. Para lidiar con esto, use la utilidad diskpart y el equipo volumen de lista... Espero que no hayas olvidado que Windows PE es una versión reducida de la versión correspondiente de Windows, que a su vez te permite trabajar con los principales programas de Windows. Esta es la razón por la que algunas personas usan Windows PE para o para otras acciones en una computadora bloqueada.
¿Cuál es la diferencia entre una imagen wim y una imagen iso de Windows?
Bueno, capturamos una imagen wim de Windows, obtuvimos el tan esperado archivo install.wim. Pero qué hacer con eso? Install.wim es un archivo de instalación de Windows. De hecho, de toda la imagen iso de Windows, solo necesita tener este archivo para implementar Windows. Y el resto de las tonterías de la imagen iso, son tonterías incidentales, solo necesarias para admitir install.wim. El archivo install.wim se puede implementar en equipos que utilicen otras herramientas de implementación. Por ejemplo, si solo se necesita este archivo. Bueno, como último recurso, simplemente puede abrir la imagen iso de Windows y en la carpeta fuentes reemplazar el original install.wim al install.wim... Luego, si lo deseas, agrega la unidad flash a la raíz y listo: recibirás una instalación automática del sistema operativo con la imagen de la computadora de referencia que creaste por wim.
A veces es necesario crear un archivo wim. Esto puede ser necesario para crear su propio ensamblado de WindowsPE o para crear un disco de instalación. Muy a menudo veo una sugerencia para crear un archivo wim usando WDS (Servicios de implementación de Windows). Sí, hay un grano racional en esto, ya que los Servicios de implementación de Windows son todo un complejo para implementar una instalación de red y preparar imágenes para la instalación. Pero en este caso, hay una serie de "peros" y ciertas dificultades.
Primero, debe tener Windows Server instalado y en ejecución, pero es imposible instalar y usar un servidor de este tipo en una empresa que se adhiere a la pureza de la licencia y carece de fondos.
En segundo lugar, es necesario optimizar la red para la carga de red de los sistemas operativos, pero no todas las empresas tienen un enrutador o un servidor DHCP completamente funcional.
En tercer lugar, el administrador del sistema debe poder configurar DHCP y WDS. Pero a veces la empresa no cuenta con dicho especialista y es necesario crear imágenes en una oficina de terceros utilizando la infraestructura que tienen.
En cuarto lugar, necesita un servidor. Pero si este proceso se realiza en una computadora doméstica, ¿de qué servidor podemos hablar?
Hay una forma muy sencilla de salir de esta situación. Puedes usar el programa imagex.exe que puede descargarse del sitio web de Microsoft o tomarse del kit de instalación de Windows AIK. Personalmente, tomé el segundo camino, ya que anteriormente usé el AIK de Windows para extraer la imagen boot.wim.
Antes de crear la imagen, debe preparar el sistema. Elimine todos los datos personales innecesarios. Para estos fines, existe un programa especial sysprep... Para preparar una imagen del sistema y luego apagar la computadora, debe dar el siguiente comando:
C: \ Windows \ system32 \ sysprep \ sysprep.exe / generalize / oobe / shutdown / quiet
Después de apagar la computadora, puede proceder a crear una imagen wim. Puedes crear una imagen con el programa imagex.exe... Para hacer esto, necesita arrancar desde una unidad flash USB de arranque o Live-CD / DVD. Utilizo el arranque en red, que es más como trabajar con WDS. De hecho, usaré las imágenes preparadas para instalar sistemas operativos con todas las funciones a través de la red sin usar los costosos servidores de Windows.
Para crear una imagen wim del sistema, debe ejecutar imagex.exe con los siguientes parámetros:
Z: \ imagex \ imagex.exe / capture D: E: \ image.wim "Captura de Windows" / comprimir al máximo / verificar
Déjame explicarte de qué es responsable:
Z: \ imagex \ imagex.exe: la ubicación del archivo ejecutable,
/ capture - comando para crear una imagen,
D: - el disco en el que se encuentra el sistema operativo instalado,
E: \ image.wim: el archivo en el que se empaquetará la imagen,
"Captura de Windows" es el nombre de la imagen, puedes escribir lo que quieras
/ compress maximum: especifica la compresión máxima de la imagen,
/ verificar: una indicación de verificación después de empaquetar la imagen.
Y así, la imagen está preparada y puedes usarla para su posterior instalación.
¿Cómo utilizo esta imagen? Puede usarlo para instalar el sistema operativo desde una memoria USB o DVD. Basta con reemplazar el archivo con su imagen preparada install.wim ubicado en el catálogo \ fuentes \ disco de instalación o unidad flash.
Todo es realmente así de fácil y simple.
Para replicar una configuración típica en varias computadoras, es racional usar una imagen de un sistema operativo una vez instalado.
Las instrucciones detalladas están disponibles en el sitio web de Microsoft: Creación y uso de imágenes de Windows
Dado que con un gran conjunto de software adicional, el archivo de imagen de la partición puede superar fácilmente los 4 GB, no será posible grabar un kit de distribución de este tipo en un DVD. Sin embargo, esto no es necesario para instalar el sistema operativo. Nos bastará con obtener una imagen de la partición en la que está instalado el SO. Luego, puede incluirse en el kit de distribución en un disco flash de arranque o simplemente transferirse a una nueva computadora arrancando desde cualquier CD / DVD / USB en vivo. Cubriremos ambas opciones en este artículo.
Habiendo hecho la preparación de la sección una vez, podremos implementar un sistema operativo en funcionamiento en equipos nuevos con todo el software instalado, los periféricos conectados y los accesos directos necesarios en menos de media hora.
Según Microsoft: "Al crear una imagen, tenga en cuenta que las particiones en los equipos de origen y destino deben ser idénticas. Por ejemplo, si la imagen de Windows se guarda en la unidad D, también debe implementar la imagen en la unidad D del computadora de destino, y la siguiente configuración de partición debe coincidir. ():
- Los tipos de partición (primaria, secundaria o lógica) deben coincidir
- Si la partición se activa en la computadora principal, también debe estar activa en la computadora de destino ".
Sin embargo, si agregamos una sección preparada a la distribución, estas restricciones no importan.
Instrucciones paso a paso para implementar Windows 7 desde una imagen
1. Realización de una instalación de plantilla de Windows en modo auditoría
5. Escribimos la imagen creada de la partición en el disco duro local.
E: \ tools \ imagex.exe / aplicar E: \ images \ win7image.wim 1 C: CON:- la sección donde desplegaremos la imagen 1 - número (o nombre) de la imagen, predeterminado = 1Si las imágenes del sistema operativo están en un recurso de red, primero lo conectamos con el comando:
Net use E: \\ servidor \ recurso compartido / usuario: nombre_de_dominio \ contraseña de nombre de usuario
6. Finalización
Si creó una partición de sistema separada, entonces necesita transferirle los archivos del sistema de arranque (asumimos que el sistema operativo está en la unidad C :):
Bcdboot C: \ Windows
Salga de Windows PE:
o cierre la ventana del instalador de Windows 7. La computadora se reiniciará. Sacamos el disco CD / DVD y arrancamos desde el sistema operativo recién instalado.
7. Complicaciones
- Si tiene problemas al cargar el sistema operativo transferido, puede intentar restaurar el cargador de arranque. Para hacer esto, debe iniciar desde la distribución de Windows 7 (puede abrir la consola presionando Shift + F10) o Windows PE y ejecutar el comando:
Repositorio de varias imágenes de Windows
Puede crear varias imágenes de particiones con un conjunto diferente de software utilizando la misma plantilla de SO, luego colocarlas en un lugar, por ejemplo, en una unidad flash, e instalar cada vez exactamente la imagen que será adecuada en cada caso. El proceso de agregar software se puede llevar a cabo secuencialmente, creando una nueva imagen de la partición después de instalar cada conjunto requerido. El algoritmo es el siguiente (consulte los detalles más arriba):
- Cargando el SO en modo auditoría
- Instalar / desinstalar software, conectar impresoras, crear accesos directos, etc.
- Preparar el sistema para la implementación utilizando sysprep y apaga la computadora
- Cargando desde CD en vivo o el kit de distribución de Windows7, vaya a consola
- Crea una imagen de partición usando imagex colocándolo en una unidad flash o en un recurso compartido de red
- Repita lo anterior hasta que se creen todos los conjuntos necesarios.
Creando tu propia distribución de Windows
Teniendo una imagen de la partición de Windows (archivo wim), puede crear su propia distribución, es decir, un disco DVD / Flash de instalación. Para hacer esto, basta con reemplazar el archivo \ sources \ install.wim en el kit de distribución original con su propia imagen, renombrándolo en consecuencia a install.wim.
Para automatizar la instalación, puede preparar un archivo de respuesta autounattend.xml al crearlo con WIAK y colocarlo en la raíz de su distribución.
La creación de una imagen totalmente personalizada del sistema operativo con las aplicaciones instaladas a menudo es necesaria en un entorno corporativo, y los usuarios domésticos no renunciarán a un disco de instalación, que incluye un conjunto de programas y ajustes favoritos. Es mucho más fácil crear una imagen de este tipo en los sistemas operativos modernos de Windows que en Windows XP, y puede arreglárselas con la ayuda de un kit de instalación automatizado.
Este artículo explica cómo preparar e implementar una imagen del sistema totalmente personalizada y también explica cómo hacer una copia de seguridad del sistema operativo en una imagen WIM.
En esta página
Necesitará
- Herramientas de implementación del Kit de implementación y evaluación de Windows (ADK)
Por supuesto, necesitará una computadora para instalar y configurar el sistema operativo, así como un lugar para guardar la imagen del sistema. Una máquina virtual (por ejemplo, Hyper-V de Windows o VirtualBox) puede actuar como una computadora para la instalación. Puede guardar una imagen personalizada en una partición que no sea del sistema de esta computadora.
Por ejemplo, durante la instalación del sistema, puede crear dos particiones: instalar el sistema operativo en una y luego guardar la imagen en la segunda. Además, en una máquina virtual, siempre puede conectar otro disco virtual. Finalmente, la imagen personalizada se puede guardar en un recurso compartido de red o en una unidad USB. Como puede ver, hay muchas opciones, hay muchas para elegir.
Ventajas y desventajas de usar una imagen personalizada
En mi opinión, las ventajas de una imagen totalmente personalizada parecen preferibles a las desventajas.
Ventajas
- Rápida instalación de un sistema con un conjunto de aplicaciones, ya que no se pierde tiempo en su instalación. Sin embargo, se tarda un poco más en descomprimir la imagen personalizada en comparación con la imagen estándar.
- Puede personalizar aún más el sistema operativo utilizando un archivo de respuesta junto con una imagen personalizada.
- Es posible implementar una imagen usando la utilidad ImageX... La imagen estándar solo se puede utilizar junto con el instalador porque no todos los ajustes están configurados (por ejemplo, el idioma).
desventajas
- El tamaño de la imagen aumenta. El tamaño final depende del número y volumen de aplicaciones instaladas. Si planea continuar con la instalación desde un DVD, considere la limitación de tamaño de archivo WIM de 4 GB (2 ^ 32 bytes) de las versiones de 32 bits.
- Las versiones de las aplicaciones incluidas en la imagen pueden estar desactualizadas. Para mantener las versiones actualizadas de las aplicaciones, deberá reconstruir la imagen. Lo más probable es que no tenga sentido incluir aplicaciones actualizadas regularmente en la imagen. Se pueden instalar por separado automatizando este proceso.
Pasos para crear una imagen personalizada
La creación de su propia imagen WIM se puede dividir en los siguientes pasos:
- Instalación de aplicaciones y configuración del sistema
- Preparando el sistema usando la utilidad sysprep
- Arranque en Windows PE y guarde la imagen usando la utilidad ImageX
Luego, la imagen resultante puede incluirse en el disco de instalación, instalarse desde un recurso compartido de red o implementarse usando ImageX.
Una nota sobre la personalización de los parámetros de usuario
Además de instalar aplicaciones, puede configurar ajustes personalizados en modo auditoría. Hay dos formas de aplicar la configuración a una imagen.
Usted puede:
- Configure solo los parámetros del sistema e importe los personalizados utilizando archivos REG en la imagen WIM configurada (o en la imagen original antes de comenzar la instalación descrita aquí).
- Configure las configuraciones de usuario y del sistema y luego use un archivo de respuesta para copiar el perfil de cuenta integrado Administrador al perfil de usuario estándar.
Importación de la configuración del registro
El principio en sí se analiza en detalle en el artículo Uso de ajustes de registro. Supongo que lo ha leído y tiene un conocimiento completo de la importación de parámetros de usuario y sistema.
Copiar un perfil usando un archivo de respuesta
Para copiar un perfil de cuenta configurado a un perfil de usuario estándar, puede utilizar un archivo de respuesta que contenga el parámetro
Configuración de Microsoft-Windows-Shell | CopyProfile
Si este parámetro se establece en cierto, se copia el perfil.
Necesitas aprovechar esta oportunidad al instalar una imagen personalizada incluyendo este parámetro en el archivo de respuesta. En este caso, el perfil se copiará en el pasillo. 4 Especialízate.
Ejemplo de archivo de respuesta genérico para SO de 32 y 64 bits
¿Por qué este artículo recomienda copiar el perfil durante la instalación en lugar de apuntar al archivo de respuesta para sysprep al generalizar la imagen?
La copia del perfil en cualquier caso ocurre durante la instalación en la etapa Specialize. Si usa el modificador / unattend para sysprep, el archivo de respuesta se almacena en caché y luego se usa durante la instalación. En el momento de escribir la primera versión del artículo, esto no funcionó, a pesar de la documentación.
Si está utilizando MDT o SCCM, el método descrito en el artículo es necesario por las razones indicadas en KB973289:
Ahora hablemos de todo en orden.
Iniciar la instalación del sistema operativo desde el disco de instalación y entrar en modo auditoría
El primer paso para preparar una imagen personalizada es iniciar el sistema operativo desde el disco de instalación. La instalación se puede realizar manualmente o puede automatizar el proceso mediante un archivo de respuesta.
Instalación manual
La instalación manual no está plagada de trucos. Si planea guardar la imagen personalizada en una partición de disco que no sea del sistema, use el programa de instalación de Windows para crear las particiones.

Consejo... Al instalar el sistema en una máquina virtual, puede conectar un segundo disco virtual y luego usarlo para guardar la imagen. Esto facilitará la copia de la imagen en su entorno de producción, ya que el VHD (X) siempre se puede montar en una máquina física.
Continuar con la instalación hasta la fase OOBE. Es fácil de reconocer cuando se le pide que elija un nombre para una cuenta y una imagen para ella.

En este punto, no al elegir un nombre de cuenta, presione CTRL + MAYÚS + F3... Esta combinación de teclas pondrá el sistema en modo auditoría con los privilegios de la cuenta integrada. Administrador.
Instalación automática
Con un archivo de respuesta, puede automatizar todas las etapas de la configuración de Windows, incluida la administración de particiones del disco duro, ingresar al modo de auditoría e incluso instalar aplicaciones en el modo de auditoría, como se explica en este artículo. Puede seguir las instrucciones que se dan en el mismo hasta la sección "Poner el sistema en modo oobe" (el artículo trata sobre la automatización completa de la instalación).
Instalación de actualizaciones, aplicaciones y configuración del sistema
Una vez que ingrese al modo de auditoría, puede comenzar a instalar, actualizar aplicaciones y configurar los ajustes del sistema operativo. No cierre la ventana de la utilidad sysprep- lo necesitará al final de la fase de configuración.
Si es necesario reiniciar el sistema para instalar una aplicación o actualizar, puede hacerlo. Después de reiniciar, el sistema volverá al modo de auditoría. Como se mencionó anteriormente, puede automatizar el proceso de instalación de la aplicación mediante un archivo de respuesta. Puede configurar cualquier sistema y configuración de usuario en la GUI de Windows. También puede importar la configuración del registro de archivos REG previamente preparados.
En Windows 8 y versiones posteriores, no actualice las aplicaciones de la Tienda Windows, ya que esto causará problemas al generalizar la imagen. También es necesario eliminar las aplicaciones modernas según la ciencia. Consulte la advertencia en la biblioteca TechNet y KB2769827.
Una vez que haya terminado de instalar las aplicaciones y configurar su sistema, debe prepararlo para su uso futuro.
Preparando su sistema con sysprep
Una vez completada la instalación de las aplicaciones y la configuración del sistema, la preparación se realiza utilizando la utilidad sysprep... Dependiendo del método de instalación que elija, los pasos serán ligeramente diferentes.
Instalación manual
Al instalar el sistema manualmente, la utilidad sysprep se ejecuta al ingresar al modo de auditoría. Para preparar el sistema para su uso posterior (en este caso, para crear una imagen personalizada), debe configurar los parámetros de la utilidad, como se muestra en la figura siguiente.

Con los parámetros especificados, se produce lo siguiente (entre paréntesis, los parámetros de línea de comando de sysprep equivalentes):
- Preparación del sistema (/ generalizar): elimine los parámetros únicos del sistema, borre los registros de eventos, restablezca el identificador de seguridad (SID), etc. Este parámetro es absolutamente necesario para crear una imagen personalizada.
- Poner el sistema en modo OOBE (/ oobe): este modo se activará la próxima vez que se inicie el sistema.
- Apague el sistema (/ shutdown).
Ejemplo de un archivo de respuesta genérico para guardar controladores de SO de 32 y 64 bits
Instalación automática
Si está automatizando la entrada en el modo de auditoría y la instalación de la aplicación mediante un archivo de respuesta como se describe en Instalación de aplicaciones en el modo de auditoría, debe agregar el siguiente comando síncrono con el número secuencial más alto. Este comando también se puede utilizar durante la instalación manual cerrando primero la ventana de la utilidad sysperp.
% SystemRoot% \ system32 \ sysprep \ sysprep.exe / generalize / oobe / shutdown / quiet
Los primeros tres parámetros de la línea de comandos se enumeran en el mismo orden que los parámetros anteriores para la interfaz gráfica de la utilidad. Parámetro / tranquilo- proporciona un funcionamiento silencioso y es necesario para la automatización.
Después sysprep apagado, el sistema se apagará. Ahora está completamente configurado y puede crear una imagen usando la utilidad ImageX.
Arrancar en Windows PE y guardar una imagen con la utilidad ImageX
Nota... Tamaño de la imagen install.wim incluido en el disco de instalación del sistema operativo de 32 bits no debe exceder los 4 GB (2 ^ 32 bytes). De lo contrario, la instalación fallará. Esta limitación no se aplica a la implementación de imágenes mediante la utilidad Imagex.
Si los archivos de instalación de Windows se encuentran en un recurso compartido de red, puede copiar la imagen personalizada y el archivo de respuesta allí y luego, después de iniciar Windows PE y conectarse al recurso compartido de red, inicie la instalación desde la línea de comandos.
Uso neto y: \\ network_share \ distrib y: \ setup.exe /unattend:unattend.xml
Implementación de una imagen personalizada con la utilidad ImageX
Uso de Windows PE y la utilidad ImageX, puede implementar la imagen personalizada en su computadora.
La secuencia de acciones es la siguiente:
Nota... Implementar una imagen usando ImageX solo es posible en un volumen que tiene la misma letra de unidad que el volumen almacenado en la imagen. Además, usando ImageX La imagen estándar (fuente) no se puede implementar Install.wim.
Echemos un vistazo a un ejemplo de implementación de una imagen personalizada. Se supone que el disco duro de la computadora no está formateado. Arranque en Windows PE, necesita usar la utilidad Diskpart cree una partición en el disco duro y formatee. Demostraré cómo crear una sola partición en un disco.
Diskpart seleccionar disco 0 crear partición primaria seleccionar partición 1 formato activo fs = NTFS etiqueta = "Sistema" asignación rápida letra = c salir
Para obtener más información sobre los comandos de la utilidad Diskpart puedes conseguirlo ejecutándolo con la clave /? , o del artículo Descripción de la interfaz de línea de comandos de Diskpart. Si lo desea, el proceso de creación de una sección se puede automatizar.
Solo queda aplicar la imagen.
Imagex / apply E: \ custom.wim 1 c:
En este comando:
- / solicitar- aplicación de la imagen
- E: \ custom.wim- el camino a la imagen. Cuando se coloca en una unidad de red, primero debe conectarlo con el comando uso neto E: \\ network_share \ images.
- 1 - índice de la imagen guardada en el archivo .wim.
- C:- la letra del volumen al que se aplica la imagen.
Una vez aplicada la imagen, puede asegurarse (con el comando dir) que en la sección C aparecieron los archivos desempaquetados de la imagen. Ahora, esta sección contiene el sistema operativo en el estado en el que se encontraba en el momento de la creación de la imagen. Si la imagen se guardó después de configurarla en modo auditoría, la próxima vez que se encienda la computadora, el sistema ingresará al modo OOBE, lo que permitirá al usuario realizar la configuración inicial.

Si copió un perfil de cuenta personalizado mientras preparaba la imagen, todas las cuentas nuevas tendrán exactamente la misma configuración.
Implementación de una imagen personalizada mediante WDS
Al igual que con la imagen estándar, puede utilizar los Servicios de implementación de Windows (WDS) para implementar una imagen personalizada. Una historia detallada sobre este método está más allá del alcance de este artículo, por lo que me limitaré a vincular el tutorial de WDS publicado en Microsoft Technet.
Hacer una copia de seguridad del sistema operativo en una imagen WIM
El artículo se centra en instalar aplicaciones y configurar el sistema en modo auditoría y guardar la imagen en esta etapa de la instalación. La ventaja de este enfoque es que la imagen guardada es neutral: no contiene cuentas (excepto las integradas), archivos personales y datos confidenciales.
Quizás se pregunte si puede guardar la imagen del sistema después de que se complete la instalación completa, es decir, después de la fase OOBE, el primer inicio de sesión y la configuración posterior. Esta pregunta es relevante si desea instalar el sistema, trabajar en él durante algún tiempo: instalar aplicaciones, configurar varios parámetros, etc., y luego crear una imagen.
Mencione que imagex no puede usar enlaces físicos (verifiqué que sí).
Entonces, después de aplicar la imagen:
- Se pierden los atributos de archivo extendidos. Estos son atributos NTFS y solo son necesarios para compatibilidad con versiones anteriores con aplicaciones ... OS / 2.
- Los archivos dispersos se capturan, pero una vez aplicados, ya no lo son.
- Los enlaces y conexiones simbólicos se actualizan automáticamente. En algunos escenarios (SIS, por ejemplo), esto conduce a enlaces que apuntan en la dirección incorrecta.
En mi opinión, estas restricciones se pueden ignorar en los casos de uso doméstico típicos de un sistema operativo cliente. Pero restaurar una imagen de este tipo en otra PC (incluso con la misma configuración de hardware) puede provocar graves conflictos de hardware.
Al mismo tiempo, hay varios puntos sobre los que me gustaría llamar su atención.
- Los programas instalados y los archivos personales pueden ocupar mucho espacio en el disco, lo que afectará el tamaño de la imagen de copia de seguridad de WIM. Es posible que necesite un DVD de doble capa o una unidad de almacenamiento masivo USB para almacenar la imagen.
- Puede reducir el tamaño de una imagen WIM excluyendo archivos y carpetas de su composición cuando la utilidad captura un volumen ImageX... Para esto, se utiliza el archivo Wimscript.ini, que se trata brevemente en el artículo sobre la creación de un disco de arranque de Windows PE. Para obtener una descripción detallada, consulte la Guía del usuario de Windows PE, que forma parte de ADK.
Recuperación
La recuperación de una imagen WIM de respaldo se realiza como se describe en la sección del artículo. Sin embargo, la secuencia de comandos de la utilidad dada allí Diskpart necesita ser ajustado.
Por ejemplo, si hay varias particiones en un disco y el sistema está instalado en la primera, la secuencia de comandos para preparar esta partición para la recuperación será la siguiente:
Diskpart seleccione el disco 0 seleccione la partición 1 formato activo fs = etiqueta NTFS = letra de asignación rápida "Sistema" = c salir
Puede incluir una imagen WIM personalizada como parte de su disco de arranque de Windows PE, creando así una solución de recuperación del sistema universal: entorno de recuperación e imagen de copia de seguridad.
Conclusión
Crear e implementar una imagen de sistema de Windows totalmente personalizada con las herramientas ADK es bastante sencillo. Esta imagen se puede convertir en neutral (es decir, no contiene archivos personales ni datos personales) instalando aplicaciones y configurando ajustes en modo auditoría.
Este enfoque permite una mayor personalización de la imagen durante la instalación mediante un archivo de respuesta y también preserva la capacidad del usuario final para establecer opciones personales durante la fase OOBE cuando el sistema se inicia por primera vez. Además, puede utilizar la tecnología WIM para realizar una copia de seguridad de su sistema operativo.