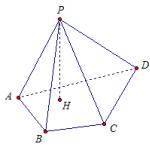Gli utenti esperti sanno che non tutti i sistemi operativi sono stati completamente sottoposti a debug nel momento in cui vengono rilasciati e non hanno i cosiddetti "buchi". Ecco perché, nel tempo, gli sviluppatori rilasciano componenti aggiuntivi e service pack per i loro prodotti, che dovrebbero correggere tutti gli errori rilevati nel tempo e semplificare la vita agli utenti. Questo articolo ti spiegherà come aggiornare Windows, uno dei sistemi operativi più popolari al mondo, alla versione più recente e quindi più raffinata.
A seconda della versione del sistema operativo, su di esso viene installato un certo numero di aggiornamenti rilasciati dagli sviluppatori. Ad esempio, l'ancora ampiamente utilizzato Windows XP ha ricevuto tre service pack ufficiali, mentre il suo predecessore, Windows 2000, ne ha ricevuti quattro. Di norma, dopo il rilascio di una nuova versione del sistema operativo, gli sviluppatori Microsoft offrono agli utenti di aggiornare Windows automaticamente o manualmente. Per i principianti e per coloro che non sono molto esperti di computer, gli esperti consigliano di eseguire questa procedura in modalità automatica. Ma va ricordato che questo è disponibile solo se il PC è connesso a Internet.
Sul sito ufficiale, i service pack più aggiornati rimangono disponibili per il download da parte degli utenti anche dopo il rilascio di nuovi sistemi operativi. Ad esempio, è possibile scaricare e installare gli ultimi aggiornamenti per Windows XP sul sito Web di Microsoft nonostante il fatto che dopo questo sistema operativo l'azienda abbia già presentato "sistemi operativi" chiamati Windows Vista e Windows 7, e molto presto il lancio di un sistema completamente è in preparazione un nuovo Windows 8. I metodi per installare l'ultimo service pack per Windows XP ancora popolare sono descritti in dettaglio non solo sul sito Web ufficiale, ma anche su molte altre risorse sulla rete. Ecco perché è abbastanza facile aggiornare Windows. Questo può essere fatto in uno dei modi descritti di seguito:
· Aggiorna Windows utilizzando il download automatico dal sito Web ufficiale. Accendendolo (puoi farlo dal pannello di controllo), non devi preoccuparti del destino futuro del sistema operativo installato: il sistema operativo stesso contatterà il sito Web ufficiale tramite una connessione Internet e verificherà la presenza di nuove versioni del software . Tutto ciò che è richiesto in questo caso dall'utente è assicurarsi che il computer sia connesso alla rete.
· Installazione manuale. Se il tuo computer non è connesso a Internet, puoi installare tu stesso l'ultimo aggiornamento per Windows XP. Per fare ciò, l'utente deve scaricare un pacchetto software chiamato Service Pack 3 dal sito Web ufficiale (questo può essere fatto da una serie di altre fonti, ma non vi è alcuna garanzia che tale aggiornamento venga concesso in licenza), copiare tutti i suoi file sul disco rigido del PC ed eseguire il file di installazione (si chiama Setup.exe). Prima dell'installazione, assicurati che la versione del sistema operativo includa i due service pack precedenti, quindi Windows prima ultima versione possibile solo per aggiornamenti precedenti. Va anche tenuto presente che questo service pack non è disponibile per la versione a 64 bit dell'amato "maiale" da molti utenti (questo è il soprannome che Windows XP ha ricevuto tra la gente). "Sessantaquattro bit" funzionerà solo con il secondo pacchetto di aggiornamento almeno fino ad aprile 2014, assicurano gli sviluppatori.
Se il tuo computer è stato acquistato relativamente di recente, dovresti pensare di aggiornare Windows alla settima versione, dal momento che molti sviluppatori di software su questo momento non stanno più rilasciando versioni dei loro prodotti per Windows XP e sono completamente focalizzati sul rilascio di software per Windows 7.
Per verificare se il tuo sistema operativo è stato aggiornato all'ultima versione, devi andare nelle "Proprietà" del tuo computer e prestare attenzione alla sezione "Sistema". Se contiene già il timbro postale "Service Pack 3", il sistema operativo è già stato aggiornato e non hai nulla di cui preoccuparti.
I proprietari di dispositivi che eseguono il sistema operativo Android possono contare sull'aggiornamento della versione del software. A tale scopo, i produttori installano programmi speciali che aiutano a raggiungere questo obiettivo. Prima di aggiornare "Android", di norma, ricevi una notifica che è stato rilasciato. una nuova versione Software e aggiornamento disponibili. L'utente stesso decide se installare o meno un nuovo pacchetto. Ma, come ha dimostrato la pratica, i nuovi miglioramenti si giustificano. Gli sviluppatori cercano sempre di correggere le carenze del passato e si offrono di risolverle con l'aiuto di nuove opzioni di sistema.
Non temere che la nuova versione possa danneggiare seriamente il dispositivo, poiché le aziende che rilasciano gli aggiornamenti apprezzano di più la loro reputazione. La cosa principale è solo installare correttamente l'applicazione e, per ogni evenienza, copiare i dati importanti.
Dovresti aggiornare?
Molti utenti sono scettici sulle nuove versioni del software e pensano che se il dispositivo funziona già correttamente, allora perché aggiornarlo ulteriormente. Ma questo è vero solo per coloro che non utilizzano ampiamente le capacità del dispositivo. Se l'utente utilizza spesso applicazioni e scarica nuovi programmi per questo, l'aggiornamento aiuterà a supportare le ultime versioni dei prodotti. Di norma, tutti gli sviluppatori di programmi aggiuntivi seguono gli aggiornamenti dei sistemi operativi e realizzano i loro prodotti per loro.
Aggiornamenti tempestivi ti consentono di essere sicuro che qualsiasi programma si avvierà e funzionerà correttamente sul tuo smartphone o tablet.
Vantaggi dell'aggiornamento
Per ottenere maggiori vantaggi nel funzionamento del dispositivo, è necessario sapere come aggiornare il sistema su Android. Ciò migliorerà la produttività ed eliminerà gli errori. Potrebbero esserci anche nuove funzionalità che gli sviluppatori hanno integrato nella nuova versione. Inoltre, l'usabilità può essere migliorata ottimizzando le vecchie funzioni per funzionare in modo più corretto.

Degno di nota è anche l'aggiornamento aspetto esteriore, che può essere modificato in base alle preferenze personali dell'utente. Insieme al firmware, è spesso possibile scaricare nuovi pacchetti di aggiornamento per menu, desktop e altre funzioni utilizzate di frequente.
Preparazione per l'aggiornamento
Prima di aggiornare Android, devi scaricare il pacchetto dati richiesto da un fornitore ufficiale. Va tenuto presente che durante l'installazione dell'aggiornamento, la maggior parte delle funzioni dei dispositivi non sarà disponibile per almeno 30 minuti. L'applicazione che installa il software avverte di questo. Inoltre, prima dell'installazione, puoi leggere il modello del dispositivo per il quale è realizzato il pacchetto e assicurarti che sia davvero adatto all'utente.
A volte è già disponibile per il download un nuovo firmware, ma la notifica non arriva al dispositivo. In questo caso, puoi scaricare la nuova versione sul tuo computer e copiarla sul tuo dispositivo.
Produzione
Quindi, come si aggiorna il firmware Android? Prima di ciò, è necessario scaricare l'aggiornamento dal sito Web ufficiale o utilizzare il programma integrato. Successivamente, è necessario eseguire il file e attendere il completamento di tutte le fasi. Per non perdere i dati personali, è necessario salvarli su un altro dispositivo prima del processo di aggiornamento.

Se viene utilizzata una versione senza licenza come sistema operativo, è necessario trovare un aggiornamento per questa particolare versione, altrimenti potrebbe verificarsi un errore. Di norma, è necessario cercare tale firmware sui siti Web ufficiali dei produttori di dispositivi che devono aggiornare il sistema.
Insieme all'aggiornamento, l'abbonato riceve il supporto completo per tutti i programmi e le funzioni moderni utilizzati nei dispositivi. Avrà inoltre accesso a tutte le correzioni nel codice apportate dagli sviluppatori. Poiché i programmatori cercano sempre di massimizzare la produttività, puoi contare su un funzionamento più rapido dell'intero dispositivo dopo l'aggiornamento.
La maggior parte degli aggiornamenti software sono automatici per impostazione predefinita. Tuttavia, dovresti sapere come controllare gli aggiornamenti e aggiornare il programma da solo. Mantenendo aggiornato il software del tuo computer, aumenti la stabilità e la sicurezza del tuo computer.
Aggiornamento del sistema operativo
Mantenere aggiornato il sistema operativo è uno dei processi più importanti per proteggere il computer da virus, malware e altre minacce alla sicurezza di Internet.
finestre
Per aggiornare Windows, apri il Pannello di controllo. Nella barra di ricerca, digita aggiornare e seleziona "Verifica aggiornamenti".

L'installazione può richiedere molto più tempo rispetto alla ricerca degli aggiornamenti, quindi durante questo periodo puoi lasciare il computer e bere una tazza di caffè. Una volta completata l'installazione, è necessario riavviare il computer affinché gli aggiornamenti abbiano effetto.
Mac OS x
Per aggiornare Mac OS X, apri il programma App Store(app store) e fai clic sul pulsante Aggiornamenti nella barra in alto. Gli aggiornamenti di OS X saranno in cima all'elenco degli aggiornamenti disponibili. Sul lato destro dello schermo ci sono i pulsanti per aggiornare le singole applicazioni e un pulsante Aggiorna tutto per applicare tutti gli aggiornamenti disponibili.

Aggiornamento dei programmi
Per molti programmi, gli aggiornamenti regolari non sono così importanti, poiché vengono forniti solo con alcuni miglioramenti o nuove funzionalità, ma non miglioramenti della sicurezza, quindi non è necessario aggiornarli frequentemente. Tuttavia, per software più essenziali come un browser Web o un software antivirus, gli aggiornamenti sono importanti tanto quanto gli aggiornamenti del sistema operativo.
La maggior parte dei programmi controlla automaticamente gli aggiornamenti. Se ci sono aggiornamenti, il programma ti avviserà. Bene, per altri programmi, studia tu stesso il menu del programma e scopri come avviare l'aggiornamento.
Ad esempio, Kaspersky Anti-Virus: puoi avviare l'aggiornamento nel Centro di controllo.
Qualsiasi personal computer o laptop include due componenti principali: software e hardware. Uno dei più importanti sistemi software utilizzati nell'informatica è il sistema operativo; è nel suo ambiente che vengono eseguite tutte le altre applicazioni. Si può convenzionalmente ritenere che sia l'anima del computer, che collega tra loro tutti i componenti. Per stare al passo con gli standard e i requisiti software in rapida evoluzione, è imperativo che il sistema operativo venga aggiornato periodicamente.
Sorprendentemente, c'è molto di più nel termine sistema operativo di un semplice programma. In realtà, è una raccolta di diverse applicazioni unite da un'interfaccia comune. Ad esempio, un utente desidera visualizzare pagine su Internet: il browser Internet Explorer è al suo servizio; devi assemblare rapidamente un piccolo video clip da diverse immagini: Windows Movie Maker è sempre a portata di mano; Bene, Windows Media Player ti aiuterà a guardare il tuo film preferito e ad ascoltare una canzone mp3. Ad essere onesti, le capacità del sistema operativo non sono affatto limitate agli esempi elencati: sono molto più estese. In seguito, il noto sistema Windows di Microsoft è considerato più diffuso rispetto alle sue controparti (Linux).
ricaricare sistema operativo significa eseguire un'applicazione specializzata su un computer, il cui compito è sostituire qualsiasi parte con una versione nuova o modificata. Questa operazione è assolutamente "trasparente" per l'utente: trova e sostituisce il programma richiesto. Va notato che non i programmi stessi vengono spesso aggiornati, ma solo i loro componenti. Ad esempio, se uno sviluppatore rileva difetti nel browser Internet Explorer che riducono l'affidabilità e la stabilità o consentono a un pirata informatico di eseguire azioni dannose, vengono aggiornati solo i file responsabili di questa vulnerabilità.
Qualsiasi utente del sistema operativo Windows ha la possibilità di aggiornare Windows in pochi semplici passaggi. Per fare ciò, seleziona "Pannello di controllo" nel menu "Start" e, nella finestra che si apre, avvia l'icona "Centro aggiornamenti". Per aggiornare Windows in questo modo, devi assicurarti di avere una connessione Internet funzionante. La procedura guidata si connetterà a server Microsoft distanti e richiederà aggiornamenti per la versione di Windows che stai utilizzando. Se vengono trovati, all'utente viene richiesto di aggiornare Windows. A volte il volume totale degli aggiornamenti supera diverse centinaia di megabyte, il che è parecchio, soprattutto per le connessioni 3G e GPRS lente, nonché quando si paga per megabyte per il traffico. In questo caso, la procedura guidata di aggiornamento consente di configurare in modo molto flessibile la quantità desiderata di dati caricati: il sistema di prompt indicherà con prudenza gli aggiornamenti primari e secondari. Chiunque non dimentichi può essere certo che il sistema operativo del proprio computer contiene i componenti più recenti e funziona in modo ottimale.
I proprietari di modelli obsoleti di alcuni componenti del computer (stampanti, scanner, schede audio), utilizzando Windows Update, possono dar loro nuova vita scaricando e installando i driver appropriati. Molto spesso, questo è l'unico modo per eseguire un dispositivo obsoleto su un nuovo sistema operativo. Inoltre, per i nuovi dispositivi, non è necessario cercare nuovi driver su vari siti, perché molti di essi sono già contenuti nel set di aggiornamenti proposto.
Il meccanismo integrato per l'aggiornamento del sistema operativo Windows è il prossimo passo di Microsoft verso l'affidabilità e l'usabilità del suo prodotto software.
Per impostazione predefinita, Windows Update è sempre in esecuzione, quindi, a meno che non lo disabiliti manualmente, riceverai sempre gli aggiornamenti di sistema o le notifiche necessarie per scaricarli e installarli. L'aggiornamento del sistema con le impostazioni standard è automatico, ma ci sono momenti in cui è necessario avviare questo processo da soli. Puoi farlo diversi modi con o senza connessione a Internet.
Vale la pena aggiornare il sistema?
Gli aggiornamenti di sistema sono necessari in modo che Windows 10 non perda la sua rilevanza e non entri in conflitto con i programmi installati dall'utente. Ogni aggiornamento di sistema corregge eventuali bug riscontrati in precedenza o ottimizza il sistema operativo in modo che possa supportare un numero sempre maggiore di applicazioni di terze parti.
Vale la pena installare nuove aggiunte alla versione iniziale di Windows 10, ma tieni presente che ci sono momenti in cui una nuova versione corregge gli errori commessi in precedenza, ma allo stesso tempo ne causa altri. Ogni aggiornamento fornito agli utenti viene testato da Microsoft, ma anche un'azienda così grande non sempre è in grado di prevedere tutte le possibili conseguenze. Ovviamente, quando gli sviluppatori Microsoft si accorgono di aver rilasciato un aggiornamento non del tutto corretto, lo annullano o lo sostituiscono con un altro più raffinato.
Per non accedere alla versione grezza dell'aggiornamento, si consiglia di installarlo non il giorno del rilascio, ma circa due settimane dopo. Quindi la probabilità che causi nuovi problemi diminuirà drasticamente.
Aggiornamenti che non vale la pena installare
Il codice di aggiornamento univoco ne identifica lo scopo e la data di rilascio. Se sei passato all'installazione personalizzata degli aggiornamenti, puoi decidere autonomamente quale di essi verrà scaricato. Dall'esperienza degli utenti installati, ne consegue che le seguenti versioni dovrebbero essere saltate, poiché causano alcuni problemi:
- Aggiornamento di Windows KB971033: interrompe l'attivazione di Windows senza licenza modificando il meccanismo di attivazione;
- KB2982791, KB2970228, KB2975719 e KB2975331 - arresto anomalo, schermata blu, arresto 0x50 in Win32k.sys;
- aggiornamento di sicurezza KB2993651 - BSOD, disabilitazione o funzionamento non corretto di Windows Update, le finestre di alcune applicazioni potrebbero diventare invisibili o visualizzate in modo errato dietro altre finestre;
- aggiornamenti di sicurezza KB2965768, KB2970228, KB2973201 e KB2975719 - le finestre di alcune applicazioni potrebbero diventare invisibili o essere visualizzate in modo errato dietro altre finestre;
- Aggiornamento di Windows KB2859537, KB2872339, KB2882822 - i programmi da exe non si avviano, errore 0xc0000005, solo su Windows senza licenza, perché i file principali vengono sostituiti;
- aggiornamento di sicurezza KB2862330 - BSOD, anche su immagini MSDN;
- aggiornamento di sicurezza KB2864058 - problemi nell'avvio di applicazioni che utilizzano le librerie Visual C++.
Altri aggiornamenti ordinati per mese:
- aprile 2015 - KB3045999;
- maggio 2015 - KB3022345;
- giugno 2015 - KB3068708 - Schermata blu, riavvio costante;
- Agosto 2015 - KB3060716 e KB3071756 - BSOD con errore 0x0000007b;
- settembre 2015 - KB3080149 - BSOD;
- Ottobre 2015 - KB3088195 - BSOD con codice 0x80070490;
- Novembre 2015 - KB3101746;
- Dicembre 2015 - KB3108381 - alcune applicazioni si bloccano;
- Gennaio 2016 - KB3121212 - potrebbero esserci problemi, chi ha il sistema attivato tramite il server KMS;
- Febbraio 2016 - KB3126587 e KB3126593 - Windows non si avvia;
- marzo 2016 - KB3140410 - BSOD;
- Maggio 2016 - KB3153171 - Errore 145 BSOD.
Quanto tempo si installano e quanto pesano gli aggiornamenti
Il tempo necessario per installare l'aggiornamento dipenderà dalle sue dimensioni, dal carico di lavoro e dalle prestazioni del computer. Alcuni aggiornamenti vengono installati in background e non richiedono passaggi aggiuntivi; altri richiedono il riavvio del computer per l'installazione completa.
Se l'aggiornamento è di grandi dimensioni e il computer non è molto potente, il processo di installazione può richiedere diverse ore. Ma di solito la procedura non richiede più di quindici minuti. La cosa principale è non interrompere manualmente il processo finché non diventa chiaro che è congelato. Se hai il sospetto che la procedura si sia interrotta, quindi dai al computer un po' di tempo per ripristinarla, potrebbe non segnalare l'avanzamento sullo schermo, ma fare tutto in background. Se si interrompe l'installazione, il computer tenterà di eseguire il rollback, fingendo di non aver tentato di installare alcun aggiornamento, ma non del fatto che sarà in grado di farlo. Nel peggiore dei casi, dovrai ripristinare manualmente il sistema o reinstallarlo.
Anche la dimensione dell'aggiornamento non può essere specificata con precisione, poiché varia da 10 MB a 3-4 GB. Aggiornamenti di diversi gigabyte sono anniversari e portano cambiamenti seri, anche se non sempre evidenti all'utente medio. Appaiono raramente, più spesso vengono installati pacchetti da 5-100 MB. Un esempio di aggiornamento importante è la versione 1607, puoi leggere le modifiche apportate a Windows 10 sul sito Web ufficiale di Microsoft.
I dati dell'utente non vengono persi o danneggiati durante l'installazione degli aggiornamenti.È possibile aggiornare il sistema e allo stesso tempo eliminare i dati dal disco rigido utilizzando un'applicazione di Microsoft, che fornisce una funzione aggiuntiva che consente di ripulire il disco rigido.
Come aggiornare Windows 10
Esistono diversi modi per avviare manualmente il processo di aggiornamento. Ognuno di essi, ad eccezione di quello descritto alla fine, avrà bisogno di una connessione Internet stabile, poiché tutti gli aggiornamenti verranno scaricati dai server Microsoft e da altri computer. Se, quando si utilizza uno dei metodi proposti, si verifica un errore che indica che l'installazione non è possibile, provare a riprodurre il processo utilizzando una delle altre opzioni presentate di seguito.
Tramite i parametri del computer
Per aggiornare il tuo sistema tramite Windows Update, procedi come segue:
- Apri le impostazioni del tuo computer. Apri le impostazioni del computer
- Espandi la scheda Aggiornamento e sicurezza.
 Vai alla sezione Aggiornamento e sicurezza
Vai alla sezione Aggiornamento e sicurezza - Esegui il processo di scansione per gli aggiornamenti disponibili.
 Fare clic sul pulsante "Verifica aggiornamenti"
Fare clic sul pulsante "Verifica aggiornamenti" - Conferma l'inizio del download se accetti di installare l'elenco degli aggiornamenti trovati.
 Conferma l'inizio dell'installazione dell'elenco degli aggiornamenti trovati da "Centro aggiornamenti"
Conferma l'inizio dell'installazione dell'elenco degli aggiornamenti trovati da "Centro aggiornamenti" - Attendi mentre i file richiesti vengono scaricati e installati.
 Attendi il download e l'installazione degli aggiornamenti
Attendi il download e l'installazione degli aggiornamenti - Riavvia il computer. Puoi farlo subito o impostare un orario di riavvio.
 Inizia a riavviare il computer
Inizia a riavviare il computer - Se il riavvio è in esecuzione, quando spegni e accendi il computer, vedrai una schermata blu, che mostrerà un indicatore del completamento del processo in percentuale.
 Attendi l'installazione degli aggiornamenti durante l'accensione e lo spegnimento del computer
Attendi l'installazione degli aggiornamenti durante l'accensione e lo spegnimento del computer
Video: come controllare gli aggiornamenti su Windows 10
Attraverso la "riga di comando"
Per aggiornare forzatamente il sistema, è necessario eseguire due comandi consecutivi nella "Riga di comando" avviata come amministratore:

Dopo aver completato entrambi i passaggi, riavvia il computer per finalizzare il processo di aggiornamento.
Tramite lo strumento di creazione multimediale
Il programma che viene utilizzato per installare Windows 10 o aggiornarlo da versioni precedenti del sistema operativo è adatto anche per l'aggiornamento all'ultima versione di un Windows 10 già installato:
- Scarica Media Creation Tool dal sito ufficiale dell'azienda.
 Scarica lo strumento di creazione multimediale
Scarica lo strumento di creazione multimediale - Eseguilo e accetta il contratto di licenza.
 Accetta il contratto di licenza di Media Creation Tool
Accetta il contratto di licenza di Media Creation Tool - Al passaggio con la scelta di un'azione, indicare che si desidera aggiornare questo computer.
 Indica che vogliamo aggiornare questo computer
Indica che vogliamo aggiornare questo computer - Dopo aver scansionato il sistema, esamina l'elenco degli aggiornamenti che non sono presenti in esso. Per impostazione predefinita, verranno salvati tutti i file archiviati sul disco rigido. Ma puoi cambiarlo facendo clic sul pulsante "Cambia i componenti selezionati per il salvataggio" e impostando i tuoi parametri.
 Avvia l'installazione o scegli quali dati vuoi conservare
Avvia l'installazione o scegli quali dati vuoi conservare - Attendi il completamento del download e dell'installazione. Il computer si riavvierà alla fine del processo.
 Attendi che Media Creation Tool scarichi e installi gli aggiornamenti
Attendi che Media Creation Tool scarichi e installi gli aggiornamenti
Tramite il programma Windows10Upgrade
Nella stessa pagina in cui è possibile scaricare il programma per l'installazione e l'aggiornamento a Windows 10, è presente un pulsante "Aggiorna ora", che compare solo se si è effettuato l'accesso al browser con il sistema operativo già installato.

Installazione personalizzata
Se devi assicurarti che alcune versioni di aggiornamenti non vengano mai installate, utilizza il programma ufficiale wushowhide.diagcab.

Video: come installare gli aggiornamenti in modo selettivo
Installazione senza accesso a Internet
Se il computer da aggiornare non ha accesso a Internet, è possibile scaricare gli aggiornamenti da un altro computer, trasferirli su quello desiderato e installarli manualmente. Puoi scaricare gli aggiornamenti utilizzando il programma Portable Update:

Installazione degli aggiornamenti del formato CAB e MSU
Se scarichi l'aggiornamento di cui hai bisogno in formato CAB o MSU, puoi installarlo eseguendo uno dei comandi nella "Riga di comando" avviata con diritti di amministratore:

Il percorso del file in entrambi i casi deve essere delimitato da virgolette.
Passaggio alla modalità di gioco in Windows 10
La modalità di gioco è stata introdotta nel sistema con il rilascio del Creators Update. Puoi aggiornarlo utilizzando uno dei metodi sopra indicati. La modalità di gioco ti consentirà di ottenere le massime prestazioni ottimizzando i processi in esecuzione sul tuo computer. Dopo aver eseguito l'aggiornamento a Creators Update, attivalo come segue:

Video: come abilitare la modalità di gioco in Windows 10
Come aggiornare la revisione del sistema
Esistono diversi pacchetti del sistema, ognuno dei quali è destinato a una determinata cerchia di utenti. Windows può essere "Home", "Professional" o "Enterprise". Se hai installato prima la versione "Home" e poi hai deciso che era il momento di passare alla versione "Professional", non è necessario reinstallare il sistema, segui questi passaggi:

Video: come aggiornare l'edizione di Windows 10
Interrompi l'aggiornamento del sistema
Per impostazione predefinita, il sistema viene aggiornato automaticamente. Puoi interrompere l'aggiornamento seguendo questi passaggi:

Esistono altri modi per disabilitare l'installazione automatica degli aggiornamenti, ma richiedono più tempo. Se desideri installare alcuni aggiornamenti e vietarne altri, utilizza le istruzioni "Installazione personalizzata" fornite sopra nello stesso articolo.
Possibili problemi dopo l'installazione degli aggiornamenti
Dopo aver installato aggiornamenti e nuove versioni dell'assieme, potrebbero verificarsi problemi con l'attivazione del sistema o con il funzionamento errato di applicazioni, processi, giochi o dispositivi.
Build di rollback
Se, dopo aver aggiornato l'assieme, l'attivazione è volata, è necessario ripeterla. In caso di problemi di altro tipo, è necessario ripristinare il sistema:

Rimozione degli aggiornamenti
Se i problemi si sono verificati non a causa dell'installazione di un nuovo assembly, ma a causa di un aggiornamento specifico, è necessario rimuovere questo particolare aggiornamento:

Video: come disinstallare gli aggiornamenti di Windows 10
Gli aggiornamenti di sistema possono sia aiutare il sistema sia danneggiarlo, quindi vale la pena controllare manualmente i pacchetti in arrivo. Non dovresti abbandonare completamente le nuove versioni, ma allo stesso tempo non è consigliabile installarle tutte e immediatamente, non appena vengono rilasciate.