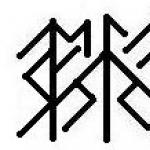Nel mondo ce ne sono un numero enorme varie aziende. Tra di loro, possono differire sia per le aree di attività che per i processi contabili. Per rendere la configurazione "1C: Small Company Management 8 for Ukraine" comoda da utilizzare in qualsiasi azienda, gli sviluppatori hanno implementato una funzionalità che consente di personalizzare la funzionalità di configurazione. Questa funzione è chiamata impostazioni di contabilità. Ad esempio, tali parametri possono essere impostazioni che consentono di riflettere le transazioni in valuta o merci riservate per gli ordini dei clienti.
Oltre a gestire la funzionalità del sistema, quando si impostano i parametri contabili, vengono impostati vari dati contabili che non vengono modificati o cambiano molto raramente: ad esempio un elenco di organizzazioni, unità strutturali dell'azienda (magazzini, divisioni), valute utilizzata, valuta contabile di gestione, ecc.
Che cos'è la funzionalità standard? È possibile ampliarlo?
Quando si esegue per la prima volta la configurazione, le impostazioni di contabilità vengono impostate sui valori più semplici e comuni per varie organizzazioni, in termini di funzionalità. Questa impostazione è chiamata funzionalità di configurazione standard.
Prima di avviare il funzionamento del sistema, si consiglia di verificare e configurare i parametri contabili in base alle esigenze dell'azienda - compilare le informazioni normative e di riferimento e, se necessario, abilitare la funzionalità che dovrebbe essere utilizzata. Va ricordato che abilitando la funzionalità avanzata e utilizzandola almeno una volta, non sarà possibile disattivarla in futuro finché nel sistema sono presenti oggetti relativi a questa funzionalità. Ad esempio, se si abilita la possibilità di contabilizzare le vendite al dettaglio e si inserisce almeno un'operazione di vendita al dettaglio, non sarà possibile disattivare questo sottosistema finché l'operazione inserita è presente in base informativa.
La figura seguente mostra schematicamente la funzionalità standard e come può essere estesa abilitando le impostazioni appropriate.
Come impostare i parametri contabili?

Viene anche utilizzato nel monitor "Insediamenti con acquirenti", per determinare l'importo dei debiti scaduti degli acquirenti.

Come abilitare l'uso di sconti e ricarichi nei documenti di vendita?
 width="628" height="342" border="0">
width="628" height="342" border="0">
In futuro, il valore dell'attributo contrattuale "Data di scadenza del pagamento al fornitore" verrà utilizzato nel monitor "Monitor del gestore".


IMPORTANTE!
IMPORTANTE!
Per distinguere le scorte proprie dalle scorte accettate per commissione, viene utilizzata una sezione contabile aggiuntiva: "Lotti di nomenclatura". Pertanto, nelle impostazioni di contabilità, sezione "Scorte e produzione", è necessario selezionare la casella "Conserva i record di inventario per lotti". Quando si tiene conto del fatto di accettazione di merci su commissione, è necessario creare almeno un lotto per un articolo con lo stato "Merci su commissione".
Come abilitare la possibilità di trasferire materie prime e materiali per la lavorazione?
Il parametro "Utilizza il trasferimento di materie prime e materiali per la lavorazione" determina la possibilità di trasferire le proprie materie prime e materiali a terzi per la fabbricazione di prodotti o la lavorazione. Questa impostazione si trova nella sezione di configurazione "Servizio e amministrazione" / Barra delle azioni / Gruppo comandi "Impostazioni" / Comando "Impostazione parametri contabili" / Sezione "Approvvigionamento e approvvigionamento". Al primo avvio del programma, la capacità di trasferire materie prime e materiali è disabilitata. Per utilizzare questa funzione, è necessario selezionare la casella di controllo appropriata nelle impostazioni di contabilità.
Dopo aver selezionato la casella di spunta e salvato i valori impostati dei parametri contabili nell'interfaccia del programma (sezione di configurazione "Fornitura e acquisto" / pannello di navigazione / gruppo "Aggiuntivo"), il documento "Report dei processori" e il report "Rimanenze trasferite" ( sezione di configurazione "Magazzino e produzione" / barra delle azioni / gruppo "Report"). Nel documento "Inserimento saldi iniziali" nella sezione "Scorte", apparirà una sezione tabellare "Scorte trasferite" per l'inserimento dei saldi delle merci trasferite per la lavorazione.
IMPORTANTE!
L'impostazione di un parametro è un'operazione irreversibile.
Come si attiva la prenotazione dell'inventario?
IMPORTANTE!
L'impostazione di un parametro è un'operazione irreversibile.
Come abilitare la capacità di contabilizzare le scorte in un magazzino nel contesto delle celle?
Il parametro "Contabilità scorte in un magazzino per celle (corridoi, scaffalature, scaffali, ecc.)" determina la possibilità di suddividere la contabilità scorte nel contesto della struttura delle ubicazioni di stoccaggio. Questa impostazione si trova nella sezione di configurazione "Servizio e amministrazione" / Barra delle azioni / Gruppo comandi "Impostazioni" / Comando "Impostazione parametri contabili" / Sezione "Magazzino e produzione". Al primo avvio del programma, la possibilità di utilizzare la contabilità dell'inventario per celle è disabilitata. Per utilizzare questa funzione, è necessario selezionare la casella di controllo appropriata nelle impostazioni di contabilità.
Dopo aver spuntato la casella e aver salvato i valori impostati dei parametri contabili, l'interfaccia del programma (sezione di configurazione "Magazzino e produzione" / pannello di navigazione / gruppo "Magazzino") visualizzerà il documento "Sposta per celle". I dettagli "Cella", "Cella (destinatario)", ecc. appariranno nei documenti di contabilità dell'inventario.

IMPORTANTE!
L'impostazione di un parametro è un'operazione irreversibile.
Come si attiva l'opzione per trasferire le scorte in custodia?
L'opzione "Utilizza deposito a garanzia" determina se puoi mettere in garanzia il tuo inventario. Questa impostazione si trova nella sezione di configurazione "Servizio e amministrazione" / Barra delle azioni / Gruppo comandi "Impostazioni" / Comando "Impostazione parametri contabili" / Sezione "Magazzino e produzione". Quando si avvia il programma per la prima volta, la possibilità di trasferire le scorte per la custodia è disabilitata. Per utilizzare questa funzione, è necessario selezionare la casella di controllo appropriata nelle impostazioni di contabilità.
Dopo aver spuntato la casella e aver salvato i valori impostati dei parametri contabili, nell'interfaccia del programma apparirà il report "Inventario trasferito" (sezione di configurazione "Magazzino e produzione" / pannello azioni / gruppo "Report"). Nel documento "Inserimento saldi iniziali" nella sezione "Scorte", apparirà una sezione tabellare "Scorte cedute" per l'inserimento dei saldi delle merci trasferite in custodia. Nel documento “Fattura” comparirà la tipologia di operazione “Trasferimento per giacenza”, nel documento “Scontrino fattura” comparirà la tipologia di operazione “Reso da giacenza”.
IMPORTANTE!
L'impostazione di un parametro è un'operazione irreversibile.
Come abilito l'opzione per accettare l'inventario per la custodia?
Il parametro "Utilizza l'accettazione dell'inventario per l'escrow" determina se l'inventario di appaltatori di terze parti può essere accettato per l'escrow. Questa impostazione si trova nella sezione di configurazione "Servizio e amministrazione" / Barra delle azioni / Gruppo comandi "Impostazioni" / Comando "Impostazione parametri contabili" / Sezione "Magazzino e produzione". Al primo avvio del programma, la possibilità di accettare scorte in custodia è disabilitata. Per utilizzare questa funzione, è necessario selezionare la casella di controllo appropriata nelle impostazioni di contabilità.
Dopo aver spuntato la casella e aver salvato i valori impostati dei parametri contabili, nell'interfaccia del programma apparirà il report "Inventario ricevuto" (sezione di configurazione "Magazzino e produzione" / pannello azioni / gruppo "Report"). Nel documento "Inserimento saldi iniziali" nella sezione "Scorte" apparirà una sezione tabellare "Scorte accettate" per l'inserimento dei saldi delle merci accettate in custodia.
IMPORTANTE!
Per distinguere le scorte proprie dalle scorte accettate per la custodia, viene utilizzata una sezione contabile aggiuntiva: "Lotti di nomenclatura". Pertanto, nelle impostazioni di contabilità, sezione "Scorte e produzione", è necessario selezionare la casella "Conserva i record di inventario per lotti". Quando si tiene conto dell'accettazione delle scorte per la custodia, è necessario creare almeno un lotto per un articolo con lo stato "Stoccaggio".
IMPORTANTE!
L'impostazione di un parametro è un'operazione irreversibile.
Come abilitare la possibilità di lavorazione delle materie prime conto terzi?

IMPORTANTE!
L'impostazione di un parametro è un'operazione irreversibile.
Come abilitare la contabilità delle vendite al dettaglio?
L'opzione Usa contabilità vendite al dettaglio determina se è possibile mantenere la contabilità vendite al dettaglio. Questa impostazione si trova nella sezione di configurazione "Servizio e amministrazione" / Barra delle azioni / Gruppo comandi "Impostazioni" / Comando "Impostazioni contabilità impostazioni" / Sezione "Altre sezioni". Quando avvii il programma per la prima volta, la possibilità di conservare i registri delle vendite al dettaglio è disabilitata. Per utilizzare questa funzione, è necessario selezionare la casella di controllo appropriata nelle impostazioni di contabilità.
" definisce la possibilità di mantenere un calendario dei pagamenti - uno strumento per la pianificazione operativa di spesa, ricevimento e movimento di fondi. Questo parametro si trova nella sezione di configurazione "Servizio e amministrazione" / Barra delle azioni / Gruppo di comandi "Impostazioni" / Comando " Impostazione parametri contabili" / Sezione " Altre sezioni". Al primo avvio del programma, la possibilità di mantenere un calendario dei pagamenti è disabilitata. Per utilizzare questa funzione, è necessario selezionare l'apposita casella di spunta nelle impostazioni contabili.
Dopo aver impostato la checkbox e salvato i valori impostati dei parametri contabili, nell'interfaccia del programma, nel pannello di navigazione della sezione "Cassa", compare il gruppo "Calendario pagamenti". Il gruppo include documenti per la pianificazione della spesa, la ricezione e il movimento dei fondi. Il calendario dei pagamenti viene aperto dal comando omonimo nel gruppo "Report" del pannello azioni del " Contanti".

Come abilitare la contabilità di cassa per entrate e spese?
Il parametro "Utilizza il metodo di contabilizzazione in contanti di entrate e spese (a pagamento) oltre al metodo di competenza (alla spedizione)" determina la possibilità di contabilizzare entrate e spese in contanti (a pagamento). Questa impostazione si trova nella sezione di configurazione "Servizio e amministrazione" / Barra delle azioni / Gruppo comandi "Impostazioni" / Comando "Impostazioni contabilità impostazioni" / Sezione "Altre sezioni". Al primo avvio del programma, la possibilità di utilizzare il metodo contanti è disabilitata. Per utilizzare questa funzione, è necessario selezionare la casella di controllo appropriata nelle impostazioni di contabilità.
Dopo aver spuntato la casella e aver salvato i valori impostati dei parametri contabili, il rapporto "Entrate e spese per metodo di cassa" appare nell'interfaccia del programma, nel pannello delle azioni della sezione "Finanza", gruppo "Rapporti".

Come abilitare la capacità di utilizzare il budget?
Il parametro "Usa budgeting" determina la possibilità di elaborare piani finanziari per l'impresa - budget. Questa impostazione si trova nella sezione di configurazione "Servizio e amministrazione" / Barra delle azioni / Gruppo comandi "Impostazioni" / Comando "Impostazioni contabilità impostazioni" / Sezione "Altre sezioni". Quando avvii il programma per la prima volta, la possibilità di utilizzare il budget è disabilitata. Per utilizzare questa funzione, è necessario selezionare la casella di controllo appropriata nelle impostazioni di contabilità.
![]()
Dopo aver spuntato la casella e aver salvato i valori impostati dei parametri contabili nell'interfaccia del programma (sezione di configurazione "Finanza" / pannello di navigazione / gruppo "Aggiuntivo"), appariranno il documento "Budget" e i report: "Saldo di previsione", " Budget del flusso di cassa", "Budget degli utili e perdite", "Risultato finanziario (previsione)", "Entrate e spese (previsione)", "Cassa (previsione)".
Ci troviamo: 1s impostazione di configurazione, configurazione 1s gestione delle piccole imprese, unf accettazione per l'elaborazione, costituzione unf 1s, unità organizzative e strutturali unf non visibile, costituzione della gestione di una piccola impresa, quali impostazioni iniziali del programma devono essere eseguite prima di iniziare la contabilità, come impostare i termini del debito in 1s unf , dove si trova la casella di controllo per tenere traccia del saldo delle merci nei magazzini nell'organizzazione della riserva, gestione di una piccola impresa
Implementato nella versione 8.3.7.1759.
Migliorare l'affidabilità di 1C:Enterprise è uno dei compiti a cui prestiamo costante attenzione. Un ruolo significativo in questo caso è svolto dalla sicurezza del cluster dai guasti che possono verificarsi sia nei componenti hardware che software del cluster. Per risolvere questi problemi in un cluster, esistono diverse aree di ridondanza e un meccanismo per il bilanciamento del carico automatico. Se viene rilevato un errore, questo meccanismo trasferirà in modo indipendente il lavoro ai componenti ridondanti.
Tuttavia, la precedente architettura del cluster presentava un tale inconveniente che il verificarsi di un errore non veniva diagnosticato abbastanza rapidamente in tutte le situazioni. Ad esempio, in caso di guasto della rete, quando si interrompe la connessione tra i processi del cluster, non pochi a lungo prima che i meccanismi di failover e bilanciamento del carico rilevassero il problema. Di conseguenza, il carico funzionale dal nodo del cluster inaccessibile è stato "trasferito" in modo inefficiente, con un ritardo significativo.
Al fine di ridurre il tempo di risposta del cluster alla disconnessione, abbiamo implementato meccanismo di monitoraggio dell'integrità della connessione di rete. Questo meccanismo tiene traccia delle connessioni interne tra i processi del cluster e delle connessioni esterne tra il cluster e le estensioni del server Web.
L'uso di questo meccanismo consente, in primo luogo, di rilevare rapidamente le interruzioni di comunicazione tra i processi e, in secondo luogo, riduce il sovraccarico complessivo per il monitoraggio dell'integrità delle connessioni.
Il controllo della connessione viene eseguito immediatamente per un gruppo di connessioni chiamato direzione. Esistono regole in base alle quali la piattaforma raggruppa automaticamente più connessioni in una direzione. Per ciascuna direzione, viene inviato periodicamente un piccolo pacchetto di dati di prova, in attesa di una risposta. Il controllo viene effettuato sia sul lato della sorgente di queste connessioni, sia sul lato del ricevitore.
Per inviare e ricevere pacchetti di prova, vengono utilizzati due protocolli in sequenza: UDP e TCP.
Per questo motivo, quando si installa un cluster e si pubblicano infobase su un server web, si consiglia ora di garantire la disponibilità reciproca tra i componenti non solo tramite TCP, ma anche tramite UDP con gli stessi numeri di porta. In questo caso, i componenti sono i server di lavoro del cluster ei computer dei server web.
L'algoritmo di verifica è il seguente.
I pacchetti vengono inviati tramite protocollo UDP. È prevista una risposta prima che si verifichi il timeout. Se viene ricevuta una risposta, la direzione viene considerata disponibile e il controllo UDP prosegue. Se a un certo punto i pacchetti di risposta UDP smettono di arrivare, la direzione è considerata irraggiungibile.
La situazione viene gestita separatamente quando nessun pacchetto di risposta è stato ricevuto tramite il protocollo UDP per l'intera durata della direzione. In questo caso, la direzione è ancora considerata disponibile, ma per verificarla ulteriormente verrà utilizzato il protocollo TCP. Viene stabilita una connessione TCP e il controllo passa attraverso questa nuova connessione allo stesso modo. Se non sono stati ricevuti pacchetti dal lato opposto tramite il protocollo TCP prima che si verificasse il timeout, la direzione è considerata non disponibile.
Una volta che una direzione viene dichiarata non disponibile, tutte le connessioni in quella direzione vengono contrassegnate come inutilizzabili e verranno eliminate al successivo accesso. Inoltre, i meccanismi del cluster vengono informati della disconnessione delle connessioni per una pronta risposta a questo evento. Compreso per rimuovere i blocchi corrispondenti a un processo inaccessibile.
Il meccanismo ha due parametri configurabili:
- Periodo di controllo - periodo di invio dei pacchetti in millisecondi. Valore predefinito: 1000.
- Check timeout - il tempo durante il quale è previsto almeno un pacchetto di risposta affinché questa direzione di connessione sia considerata disponibile. Valore predefinito: 5000.
I valori standard sono scelti in modo tale da escludere falsi allarmi con ampio margine durante il normale caricamento della rete e delle altre apparecchiature. Allo stesso tempo, questi valori forniscono un tempo di risposta confortevole ai guasti sulle apparecchiature di rete o sui nodi del cluster.
Forniamo agli amministratori di cluster la possibilità di monitorare la qualità delle connessioni tra i server e configurare il meccanismo stesso. Per fare ciò, puoi utilizzare il registro della tecnologia. Una volta ogni 10 secondi, vengono scritte le statistiche di controllo. In particolare vengono visualizzate le informazioni sul tempo di risposta medio e sul tempo di risposta massimo. Sulla base di queste informazioni, l'amministratore può impostare timeout minimi che non porteranno a falsi positivi del sistema di verifica.
Uno script di configurazione di esempio potrebbe essere simile al seguente:
- L'amministratore riceve reclami dagli utenti che le loro connessioni sono interrotte. Oppure i processi vengono riavviati.
- Nel registro tecnologico, l'amministratore rileva che il sistema di rilevamento delle interruzioni di connessione è attivato. Ad esempio, a causa del sovraccarico della rete o del nodo del cluster. Inoltre, l'amministratore vede che il tempo medio di risposta è alto e si sta avvicinando al timeout. E il tempo di risposta massimo spesso lo supera.
- La soluzione migliore in questa situazione è ridimensionare l'hardware. Ma se ciò non è possibile, l'amministratore può aumentare il timeout in modo che il sistema non reimposti la connessione. Così rassegnato al sovraccarico generale del sistema.
Per le connessioni all'interno di un cluster, puoi impostare i valori per il periodo di controllo e il timeout utilizzando i parametri della riga di comando pingPeriod, e pingTimeout. Queste opzioni possono essere utilizzate quando si esegue Server Agent come servizio, "daemon" o come applicazione.
Per le connessioni a cluster e server Web, il periodo di controllo e il timeout sono specificati nel file default.vrd e in modo interattivo puoi impostarli nella finestra di dialogo di pubblicazione dell'infobase.
In 1C: Gestione della nostra azienda c'è un posto di lavoro molto conveniente per un cassiere. Per impostazione predefinita, le vendite al dettaglio in 1C: la nostra gestione aziendale non è collegata. Quindi iniziamo attivando la funzione.
Vai alla sezione Azienda - Ancora più opportunità. Nella finestra che si apre, seleziona una sottosezione I saldi e spunta la casella Vendite al dettaglio.
Ora nella sezione I saldi abbiamo una sottosezione Vendite al dettaglio. In esso puoi trovare Luogo di lavoro del cassiere (RMK).

Quando fai clic per la prima volta su Cashier's Workplace (RCW), il programma ti chiederà di inserire le informazioni sul registratore di cassa e sul terminale di acquisizione. In 1C: UNF, questo può essere fatto molto più velocemente e più facilmente che in altre configurazioni.

Ma inizieremo a configurare l'RMK non dal Cassiere KKM, ma collegando la capacità di lavorare con attrezzature commerciali. Quindi chiudi la finestra Il mio check-out e vai alla sezione Azienda - Amministrazione.


Selezionare la casella Apparecchiature collegate e fare clic su collegamento ipertestuale Apparecchiature collegate.

In questa finestra puoi vedere tutti i dispositivi collegati: registrar fiscali, lettori di codici a barre, bilance elettroniche, ecc. Puoi anche aggiungere un nuovo dispositivo qui.
Ad esempio, aggiungeremo un emulatore di registrazione fiscale. In pratica, questo può essere qualsiasi dispositivo di un determinato elenco. Vale la pena notare che l'aggiunta di un registrar fiscale o registratore di cassa con trasferimento dati (cassa online) è obbligatoria per lavorare con RMK. Se non ne hai, puoi anche utilizzare l'emulatore di registrazione fiscale.
Mettiamo l'interruttore sulla vista dell'attrezzatura Registrar fiscali e premiamo il pulsante Aggiungere.

Si apre la scheda equipaggiamento. Tutti i campi tranne Organizzazioni e conducenti compilato automaticamente. Selezionare i valori desiderati dagli elenchi a discesa. Se il driver del dispositivo non è installato, installarlo. Quindi, premi il pulsante Scrivi oggetto, poi Sintonizzare.

Si apre la finestra delle impostazioni del registrar fiscale. Devi solo controllare la correttezza dei parametri specificati. Per fare ciò, premere il pulsante Prova del dispositivo.
Se la connessione è corretta, vedrai un messaggio nella parte inferiore della finestra Test completato con successo. Connessione riuscita. Successivo clic Scrivi e chiudi.

Ora torniamo alla creazione della Cassa KKM.
Per fare ciò, vai alla sezione Azienda - Tutti gli elenchi - Vendita al dettaglio - Casse KKM. Premiamo il pulsante Creare. La scheda si apre Casse KKM. Compiliamo tutti i campi. Clic Scrivi e chiudi.

Per fare ciò, vai alla sezione Azienda - Tutti gli elenchi - Vendita al dettaglio - Acquisto di terminali. Premiamo il pulsante Creare. Si apre la scheda Acquisiting Terminal. Compiliamo tutti i campi. Inoltre, ad esempio, imposta la bandiera Senza collegamento alle apparecchiature.
Fare clic su Salva e chiudi.

Installazione completata.
Apriamo il Posto di Lavoro della Cassa ed effettuiamo una vendita (sezione Vendite - Posto di Lavoro della Cassa di RCC). L'interfaccia è semplice e chiara.

Premiamo il pulsante Selezione e seleziona un prodotto da vendere. Nella parte inferiore della finestra, puoi entrare manualmente Prezzo del prodotto, quantità e sconto manuale. Successivo clic Trasferisci su documento.
Puoi anche utilizzare il pulsante per selezionare i prodotti. Ricerca di codici a barre e scanner di codici a barre.

Quindi, premi il pulsante Accetta il pagamento. Si apre la finestra di liquidazione del cliente. Vediamo 2 schede con i tipi di pagamento: Pagamento in contanti e pagamento non in contanti. Puoi accettare il pagamento in entrambi i modi.
Forma di pagamento mista già abilitato per impostazione predefinita. Per implementarlo, inserisci gli importi effettivi in contanti e non nelle apposite schede e fai clic sul pulsante Rompi un assegno.
Nella figura, vediamo che il cliente ha pagato 10.000 rubli in contanti e il saldo - 3.500 rubli - con carta.

Pronto! L'assegno è rotto. Configurazione di RMK in 1C: UNF è stato completato con successo.
Quanto è difficile l'implementazione e l'uso di 1C: UNF?
Il lavoro del programma si basa sui principi di un avvio rapido, che ne garantisce l'implementazione semplice e rapida nella tua attività:
- il programma non è sovraccarico di funzionalità non necessarie, implementa quanto più necessario per la contabilità, il controllo, l'analisi e la pianificazione nelle piccole imprese;
- Un'interfaccia visiva con suggerimenti aiuta a padroneggiare rapidamente il programma e garantisce la comodità del lavoro quotidiano;
- gli assistenti di avvio integrati ti permetteranno di configurare rapidamente il programma inserendo le caselle di controllo. Letteralmente con un click si abilitano o si disabilitano le funzioni disponibili;
- per utilizzare il programma non è richiesta la conoscenza della contabilità e della contabilità fiscale.
1C:UNF è adatto alla mia attività?
Programma 1C: la gestione della nostra azienda è focalizzata sull'uso nel commercio, nei servizi e nelle aziende manifatturiere di piccole imprese. Il numero consigliato di dipendenti va da 1 a 20 persone, tuttavia non ci sono restrizioni sul numero finale di utenti.
La direzione dell'attività commerciale e l'età dell'azienda non contano: il programma sarà ugualmente efficace quando si avvia un'impresa da zero, quando si espande e si raggiunge un nuovo livello, quando si avviano singoli progetti commerciali o produttivi all'interno della stessa organizzazione.
Avrò bisogno di acquistare qualcos'altro oltre a 1C: UNF per un lavoro a tutti gli effetti?
Non è necessario acquistare opzioni o pacchetti software aggiuntivi. 1C: La gestione della nostra azienda è una soluzione unica e completa. Tutto è concentrato in un unico programma: CRM, vendite, acquisti, magazzino, finanza, clienti, fornitori, reportistica per il capo, reportistica fiscale e altro.
Il programma supporta diversi scenari di lavoro (commercio in un negozio, commercio online, servizi, produzione), download di dati da Excel, Google, sincronizzazione con la posta, download di categorie da Yandex.market, download di dati dal sito.
Nella maggior parte dei casi tutte le caratteristiche di 1C: UNF sono descritte in questa sezione.
In che modo 1C: UNF può aiutare una start-up?
Impostazioni iniziali avviare un'impresa è già nel programma. Inserisci le tue informazioni personali e inizia subito. Costruisci e gestisci un database di clienti e contatti utili da aree correlate, cerca fornitori e partner redditizi, carica controparti dalla tua lista di contatti in un unico database.
Se gestisci un negozio online, compilalo con un clic direttamente da 1C: UNF. Mantieni un sito Web con il minimo tempo impostando il caricamento automatico di merci, immagini, prezzi, saldi sul sito e caricando gli ordini nel programma per la spedizione. Avrai a disposizione tutti gli strumenti necessari per la contabilizzazione di transazioni, eventi, entrate e spese, per la pianificazione e l'analisi, per il monitoraggio di tutte le fasi dell'attività.
Le operazioni bancarie vengono eseguite in modo semplice e rapido: i pagamenti e gli estratti conto vengono inviati direttamente alla banca senza un contabile. Utilizzando il servizio 1C-Reporting, predisporre e presentare in proprio le segnalazioni (per i singoli imprenditori che utilizzano il sistema fiscale semplificato e/o UTII).
In che modo 1C: UNF può aiutare un'azienda esperta?
Il programma ti consentirà di raccogliere e organizzare tutte le informazioni che hai in un unico database, trovare e utilizzare risorse per aumentare le entrate e ridurre i costi.
Con 1C: UNF puoi:
- mantenere una rigorosa disciplina finanziaria controllando crediti pianificando e coordinando le spese;
- risparmiare tempo ai dipendenti creando modelli di documenti (ad esempio fatture e pagamenti ricorrenti);
- segmentare clienti e offerte mirate, implementare un sistema flessibile e controllato di programmi di fidelizzazione;
- selezionare velocemente la merce in base a caratteristiche, prezzi, disponibilità a magazzino;
- valutare le prestazioni dei manager, applicare schemi motivazionali, assegnare compiti e monitorarne l'attuazione;
- ottenere un quadro reale dell'attività - informazioni aggiornate in diverse sezioni in qualsiasi momento per la riflessione, l'analisi, il confronto.
È possibile che 1C: UNF collabori con un negozio online?
1C:La gestione della nostra azienda può essere utilizzata come back office per uno o più negozi online. Il programma automatizza tutte le aree del negozio online: CRM, lavoro con gli ordini, stampa di documenti, controllo dell'inventario, prezzi, promozioni e sconti. Consente al manager di creare una varietà di report e pianificare le finanze, calcolare gli stipendi manageriali. I singoli imprenditori in regime fiscale semplificato/UTII/brevetto possono presentare le segnalazioni al fisco direttamente tramite 1C: UNF. LLC e IP su OSNO per la consegna bilancio d'esercizio può caricare dati su 1C: Contabilità utilizzando uno scambio standard.
Il programma ha un'integrazione standard con i più diffusi sistemi di gestione dei contenuti (CMS): 1C-Bitrix, UMI.CMS, InSales, HostCMS, Rugento, Diafan.CMS, Shop-Script. La base informativa del negozio online e 1C: la nostra gestione aziendale lavora in modo indipendente e in un determinato momento (secondo la pianificazione o la decisione dell'utente), le informazioni nei sistemi vengono sincronizzate: viene visualizzato un elenco di merci caricati sul sito, e gli ordini effettuati nel negozio online vengono caricati nel sistema contabile.
Puoi anche creare tu stesso un negozio online direttamente dal programma 1C: Gestire la nostra azienda utilizzando 1C-UMI.
Per integrare il negozio online con il sistema 1C:Enterprise viene utilizzato un protocollo di scambio dati aperto.
Come creare il tuo negozio online utilizzando 1C: UNF?
La creazione di un negozio online non richiede molto tempo e competenze speciali. Avviare il sito e riempirlo di merce avviene in pochi semplici passaggi sulla piattaforma 1C-UMI:
- vai a 1C:UNF nel menu CRM - Sito web aziendale - Crea un sito web;
- seleziona il tipo di sito tra 4 opzioni: negozio online, sito aziendale, landing page, sito specializzato;
- controlla l'e-mail e il nome del sito, quindi fai clic su Crea sito e attendi qualche minuto;
- Il sito si aprirà in una finestra del browser. I prodotti e le relative immagini, prezzi e saldi verranno caricati automaticamente da 1C:UNF.
Non devi spendere risorse per l'hosting e la promozione del sito web, preoccuparti della sicurezza dei tuoi dati. Immediatamente dopo la creazione, puoi iniziare a promuovere il sito e ad accettare ordini. Se desiderato aspetto esteriore Il sito può essere modificato: per questo sono disponibili 550 modelli già pronti nel menu Design. In ogni momento, il sito può essere trasferito ad altro hosting con il trasferimento della proprietà all'utente e la piena conservazione di tutti gli sviluppi - contenuti, design, posizione in motori di ricerca, nonché con pieno accesso al codice sorgente.
È possibile lavorare con 1C: UNF su smartphone o tablet?
Sì, il programma ha versioni mobili. Mentre sei fuori casa, puoi scrivere e pagare fatture, tenere traccia delle ricevute di cassa e delle informazioni sui clienti.
Qual è la differenza tra la versione cloud del programma e la versione desktop?
Nuvola 1C: UNF
Funziona in un browser con una connessione Internet costante.
Sempre aggiornato automaticamente all'ultima versione.
Inizialmente, solo due utenti possono lavorare nel programma. È possibile connettere nuovi utenti con un pagamento aggiuntivo per ciascuno di essi. non limitato.
Desktop 1C:UNF
Funziona solo su un computer senza una connessione Internet.
Gli aggiornamenti vengono installati dall'utente non appena vengono rilasciati.
Il numero di utenti dipende dalla versione acquistata del programma e può essere qualsiasi.
| Nuvola 1C: UNF | Desktop 1C:UNF |
|---|---|
| Funziona in un browser con una connessione Internet costante. | Funziona solo su un computer senza una connessione Internet. |
| Sempre aggiornato automaticamente all'ultima versione. | Gli aggiornamenti vengono installati dall'utente non appena vengono rilasciati. |
| Inizialmente, solo due utenti possono lavorare nel programma. È possibile connettere nuovi utenti con un pagamento aggiuntivo per ciascuno di essi. Il numero totale di utenti non è limitato. | Il numero di utenti dipende dalla versione acquistata del programma e può essere qualsiasi. |
La versione cloud di 1C: UNF funzionerà in qualsiasi browser?
Il funzionamento della versione cloud del programma è garantito nei browser Microsoft Internet Explorer, Mozilla Firefox, Safari di Apple e Google Chrome solo dopo che sono stati preconfigurati.
Quali sono le differenze tra le versioni desktop del programma: base, PROF e batch?
Al momento sono disponibili tre versioni del programma 1C: Management della nostra azienda.
| Peculiarità | Per chi? | |
|---|---|---|
| Di base versione |
|
Per lavoratori autonomi e singoli imprenditori senza dipendenti. |
| PROF versione |
|
Per le organizzazioni che stanno appena iniziando, reclutando personale o pianificando di espandersi regolarmente. |
| Lotto versione |
|
Per le organizzazioni con una forza lavoro consolidata che hanno il potenziale per espandere e aumentare il numero di dipendenti. |
Ciò rende possibile:
- creare e mantenere un database di ordini - senza limitare le fonti della loro ricezione (ordini effettuati in un negozio normale, ordini dal sito, ordini ricevuti via e-mail o per telefono, ecc.);
- organizzare un comodo trasferimento di informazioni tra il sistema contabile e il sito;
- visualizzare sul sito solo dati aggiornati sul prezzo e disponibilità della merce.
Configurazione iniziale del programma 1C: Gestione della nostra azienda (1C: UNF) e sua integrazione con uno dei negozi online
Quando avvii il programma per la prima volta, vedrai la pagina iniziale.
Nella prima fase, ci viene offerto di scegliere chi è la nostra azienda: una persona giuridica o una persona fisica. Successivamente, indichiamo i nomi e i dati di base. Nella fase successiva, indichiamo i dettagli principali della nostra azienda. Indichiamo i responsabili, se li abbiamo. Questo completa la creazione della nostra azienda.
impostazioni di base
Andiamo alle impostazioni. Iniziamo con le impostazioni generali. È necessario impostare il flag "Dettagli e informazioni aggiuntive". Utilizzeremo la contabilità degli articoli per caratteristiche.
Vediamo cosa ci offre il sistema come impostazioni contabili.
Nella sezione "Impostazioni" "Impresa" c'è una directory "Organizzazioni". Andiamo al link appropriato. La nostra organizzazione è già piena di dati. È necessario chiarire la politica contabile e l'aliquota IVA di base. Completa il resto dei dettagli. Registra le modifiche apportate.
Nella sezione "Saldi" "Impostazioni" vengono impostati i flag per l'utilizzo dei moduli di vendita.
Nella sezione "Impostazioni" "Acquisti" dobbiamo impostare i flag "Contabilità per caratteristiche". Questo ci darà l'opportunità di tenere registrazioni della nostra nomenclatura nel contesto delle caratteristiche.
Imposta il flag "Usa prenotazione inventario" - utilizzeremo anche questa funzione.
Nella sezione "Impostazioni" "Servizio" è possibile abilitare e configurare l'utilizzo di questa sezione.
Nella sezione "Impostazioni" "Produzione" puoi abilitare e configurare l'utilizzo di questa sezione.
Nella sezione "Impostazioni" "Stipendio" puoi abilitare e configurare l'utilizzo di questa sezione.
Nella sezione "Impostazioni" "Denaro", non includeremo alcuna opzione.
Compilazione di directory in 1C Gestione della nostra azienda 8 (1C: UNF)
La directory "Appaltatori" è disponibile nelle sezioni "Vendite", "Acquisti", nonché nella sezione "Impresa" "Informazioni normative e di riferimento".
Crea 2 gruppi cliccando sul pulsante "Crea gruppo": "Clienti" e "Fornitori"
Nel gruppo "Fornitori", inserisci le informazioni sui nostri fornitori
Tipi di nomenclatura (caratteristiche) in 1C Management della nostra azienda 8 (1C: UNF)
Prima di compilare la nomenclatura nella sezione "Impresa" "Informazioni normative e di riferimento", passiamo al libro di riferimento "Tipi di nomenclatura". Ha già creato 1 elemento "Gruppo principale". Creiamo il nostro gruppo Capispalla».
I gruppi di nomenclatura sono progettati per combinare posizioni di nomenclatura simili nelle loro proprietà e caratteristiche.
Ad un gruppo di articoli possono essere assegnate unità di misura e caratteristiche comuni a tutte le posizioni dell'articolo compreso nel gruppo. Le unità di misura e le caratteristiche assegnate possono essere successivamente utilizzate nei documenti per riflettere transazione d'affari allo stesso modo come se fossero assegnati a una posizione specifica nella nomenclatura.
Vai alla sezione "Impostazioni" "Impostazioni generali". Nel gruppo "Caratteristiche" vediamo due gruppi corrispondenti alla directory "Tipi di nomenclatura": "Gruppo principale", "Capispalla".
Fermiamoci al gruppo "Capispalla" e utilizziamo il pulsante "Crea" per definire un insieme di caratteristiche per esso e dal valore.
Quando abbiamo deciso le possibili opzioni per le nostre caratteristiche, possiamo creare la nomenclatura stessa.
Directory "Nomenclature" in 1C Management della nostra azienda 8 (1C: UNF)
La directory "Nomenclature" è disponibile nelle sezioni "Vendite", "Acquisti" e nella sezione "Impresa" "Informazioni normative e di riferimento".
Creiamo un gruppo "Capispalla". In esso creeremo i sottogruppi "Cappotti" e "Giacche".
Va notato che questa classificazione della nomenclatura verrà utilizzata nel nostro negozio online. Pertanto, è necessario avvicinarsi alla scelta della struttura del libro di consultazione "Nomenclature" in modo abbastanza consapevole.
Creiamo un elemento "Jacket Wellenshtain Seberiya". È possibile specificare un articolo. Puoi caricare immagini. Se carichi più immagini, queste si troveranno nel gruppo "File". Delle immagini allegate, una è quella principale ed è presentata nella scheda della nostra nomenclatura.
Nella scheda "Parametri di base", è necessario specificare che la nostra nomenclatura farà riferimento al gruppo "Capispalla" che abbiamo creato. Nella scheda "Opzioni di archiviazione", imposta il flag "Caratteristiche". Dopo aver registrato la nostra posizione nella nomenclatura, diventa disponibile la scheda "Caratteristiche", sulla quale possiamo definire i nostri insiemi di caratteristiche.
Allo stesso modo, creeremo un altro elemento "Coat" Albatross ".
Ricevimento della merce in 1C Gestione della nostra azienda 8 (1C: UNF)
L'acquisto di merce da un fornitore è documentato nel documento “Fattura” nella sezione “Acquisti”.
Creiamo un tale documento. Riempiamolo con la nomenclatura indicando le caratteristiche. Cliccando sull'apposito collegamento ipertestuale, impostare il flag "Registra prezzi fornitore", specificare la tipologia dei prezzi fornitore e i parametri di tassazione.
Quando si pubblica tale documento, i prezzi del nostro fornitore vengono registrati automaticamente.
Ora abbiamo un prodotto in stock, abbiamo registrato i prezzi del fornitore e dobbiamo formare i nostri prezzi di vendita.
Impostazione dei prezzi di vendita in 1C Gestione della nostra azienda 8 (1C: UNF).
Nella sezione "Vendite", vai alla directory "Tipi di prezzi".
Il libro di riferimento è destinato alla memorizzazione dei tipi di prezzi di vendita dell'azienda.
Nel contesto dei tipi di prezzi di vendita, viene costruito un listino prezzi. Ogni colonna specifica i prezzi di un certo tipo. Prezzi tipi diversi possono essere confrontati tra loro. Di conseguenza, ogni articolo in stock può avere tanti prezzi quanti sono i tipi di prezzo registrati nel sistema.
I prezzi di vendita vengono utilizzati per la sostituzione predefinita nei documenti di spedizione, negli ordini dei clienti. Uno dei tipi di prezzi di vendita nel sistema ha appuntamento speciale. Questo è un tipo di prezzo che non contiene dati sui prezzi per gli acquirenti, ma contiene un valore prezzo scontato nomenclatura. Il prezzo scontato può essere utilizzato, ad esempio, come costo pianificato nomenclatura.
Il prezzo può essere specificato manualmente o può essere calcolato. I prezzi dinamici sono calcolati nei documenti di spedizione a prezzi base maggiorati di una percentuale. Per il tipo di calcolo dei prezzi, è possibile memorizzare il metodo di conversione dal prezzo base; è possibile ricalcolare periodicamente i prezzi nell'elaborazione della generazione dei prezzi.
Per il prezzo è possibile compilare il formato per la visualizzazione del prezzo nel Listino Prezzi.
Creiamo i prezzi che utilizzeremo per lo scambio con il negozio online: "Prezzo negozio online 20", "Prezzo negozio online 50".
Si procede direttamente alla formazione dei prezzi di vendita. Questo viene fatto sotto forma di "Listini prezzi" sezione "Vendite". L'elaborazione è intesa per la visualizzazione e la modifica dei prezzi aziendali.
Facendo clic sul pulsante "Formazione dei prezzi", specificare il "Tipo di prezzi" che deve essere aggiornato.
Selezioniamo la nomenclatura.
Nella terza fase, calcoliamo i nuovi prezzi.
In conclusione, indichiamo la data in cui è necessario registrare i prezzi calcolati. Fare clic sul pulsante "Imposta" per registrare i prezzi calcolati.
Allestimento dello scambio 1C: Gestione della nostra azienda (1C: UNF) con il sito web del negozio online.
Per dimostrare le possibilità, ho registrato un negozio online nel cloud webasyst, che gira sul motore shop-script. Installato il modulo del negozio online e il plug-in di scambio con 1C: Trade Management.
I prodotti software 1C, come "Gestione commerciale" e "Gestione della nostra azienda", utilizzano gli stessi standard CommerceML per lo scambio elettronico di informazioni commerciali da scambiare con i siti di negozi online.
Sul lato del sito è abilitata l'opzione di scambio automatico. Successivamente, mi è stata offerta la barra degli indirizzi dello script di sincronizzazione. Lo indicheremo nelle impostazioni di scambio in 1C: Gestione di una piccola azienda (1C: UNF).
Vai alla sezione "Impostazioni" "Scambio con i siti". Imposta il flag "Utilizza scambio con siti", specifica il prefisso per gli ordini importati dal sito. Passiamo all'elenco delle impostazioni di scambio.
Creiamo un nuovo scambio.
Il piano di scambio consente di scambiare dati (caricare articoli e scambiare ordini dei clienti) con siti (negozi online) che supportano lo scambio secondo lo standard CommerceML 2.05.
Per avviare lo scambio tra l'infobase e il sito, è necessario creare e configurare un nodo di scambio. Per fare ciò, fai clic sul comando "Crea" del modulo dell'elenco dei nodi di scambio. Dopo aver eseguito il comando, verrà chiamato l'assistente alle impostazioni di scambio del sito, che consente di creare un nodo di scambio ed eseguire tutte le impostazioni necessarie. Per ogni sito, devi creare il tuo nodo di scambio.
Il programma prevede le seguenti modalità di scambio:
- Scarico di tutti i dati coinvolti nello scambio. Viene eseguito dal comando "Esegui scambio dati completo" sotto forma di elenco o sotto forma di nodo del piano di scambio.
- Scaricare solo gli oggetti che sono stati modificati dall'ultima sessione di scambio riuscita. Eseguito dal comando "Esegui scambio dati".
Importante. Durante la prima sessione di scambio in un nodo di scambio nuovo o modificato, indipendentemente dal comando che ha lanciato lo scambio, verrà eseguito uno scarico completo dei dati.
Il modulo del nodo di scambio contiene diverse pagine contenenti le impostazioni generali di scambio, nonché le impostazioni per lo scarico degli articoli e le impostazioni per lo scambio degli ordini.
Pagina "Impostazioni di base".
Nel gruppo "Modalità scambio dati" vengono configurate le modalità di scambio:
- se verrà eseguito solo lo scarico della merce, la checkbox "Scarico della merce" è impostata;
- se verrà eseguito solo lo scambio di ordini, la casella di controllo "Scambio di ordini" è impostata;
- se verranno eseguiti sia lo scarico delle merci che il cambio degli ordini, entrambe le caselle di controllo sono impostate.
Nel gruppo "Destinazione" viene configurata la connessione al sito. Il programma consente di scambiare con il sito nei seguenti modi:
- Direttamente con il sito (necessaria connessione a Internet). Per fare ciò, imposta l'interruttore nel gruppo "Destinazione" sulla posizione "Carica sul sito". Successivamente, specificare l'indirizzo del sito, l'utente del sito (sotto il quale verrà effettuata la connessione al sito di scambio) e la sua password. Tramite il comando "Verifica connessione" è possibile verificare la correttezza dei dati inseriti e conoscere la possibilità di avviare uno scambio con il sito.
- Caricando/scaricando i dati tramite directory intermedie (nessuna connessione Internet richiesta). Per fare ciò, è necessario impostare l'interruttore nel gruppo "Destinazione" sulla posizione "Carica in una directory su disco". Successivamente, specificare la directory sul disco (campo "Cartella di caricamento") in cui verranno caricati i file di scambio (nella modalità operativa client-server, la directory di caricamento verrà creata sul server 1C). Se è previsto uno scambio di ordini, è necessario specificare ulteriormente nome e cognome file con gli ordini (campo "File di carico ordini"), che verrà generato sul sito.
Il programma consente di scambiare con il sito in modalità automatica utilizzando l'attività pianificata "Scambia con il sito". Per impostare le impostazioni, è necessario selezionare la casella "Utilizza scambio dati periodico" e impostare il programma di scambio.
Pagina "Scarico merci".
La pagina definisce le impostazioni per lo scarico delle merci dall'infobase.
Importante. Affinché i prezzi degli articoli possano essere caricati sul sito, è necessario selezionare uno o più tipi di prezzo. Sono disponibili tipi di prezzo con il metodo di calcolo "Manuale" e "Calcolato".
L'opzione "Scarico saldi per magazzino" determina la possibilità di trasferire al sito le informazioni sulla disponibilità delle merci nei magazzini dell'azienda. Allo stesso tempo, le informazioni sui magazzini (nome, Informazioni sui contatti) e la quantità di merce in magazzino.
Il programma permette di caricare sul sito le immagini allegate alla nomenclatura. Per abilitare questo meccanismo, seleziona la casella "Carica file immagine".
Nel gruppo "Tabella cataloghi" è possibile configurare la corrispondenza dei cataloghi della nomenclatura ai blocchi informativi del sito. Ogni directory corrisponde all'infoblock del sito. Per ogni infoblock, il programma genera automaticamente un identificatore di catalogo, che non è consigliabile modificare. Per ogni catalogo, puoi impostare un nome arbitrario nel campo "Catalogo", filtrare per gruppi di articoli e, se necessario, impostare filtri aggiuntivi per:
- posizioni specifiche della nomenclatura;
- il numero di resti della nomenclatura. I prodotti non verranno caricati sul sito se il numero di saldi prodotti è inferiore al valore specificato nel filtro;
- deposito per gli avanzi. È possibile specificare un magazzino o un elenco di magazzini, i cui saldi verranno caricati sul sito;
- filtro arbitrario. È possibile effettuare qualsiasi altra selezione per la nomenclatura.
Per impostare una selezione, selezionare una riga nella tabella del catalogo e fare clic sul comando "Imposta selezione". Successivamente, nel modulo di selezione, imposta i valori dei filtri sopra descritti e fai clic sul comando "Termina modifica" per salvare le impostazioni. Se è necessario disabilitare temporaneamente una selezione senza eliminare il valore della selezione, deselezionare la casella accanto al nome della selezione.
Pagina "Ordini di cambio".
Lo scambio degli ordini avviene in due fasi: prima il download dal sito, poi il caricamento sul sito (o su una directory su disco). In base agli ordini scaricati dal sito, vengono generati i documenti "Ordine dell'acquirente". Nelle successive sessioni di scambio, le parti tabellari dei documenti vengono aggiornate in base alle informazioni ricevute dal sito. In un messaggio di risposta vengono inviate al sito le informazioni relative al pagamento e alla spedizione degli ordini precedentemente scaricati dal sito. Le controparti e la nomenclatura ricevuta dal sito sono individuate nelle relative directory. Gli oggetti che non vengono trovati vengono creati.
Nel campo "Metodo di caricamento conti" specificare il metodo secondo il quale l'account specificato nell'ordine sul sito verrà confrontato con gli account presenti nell'infobase. Sono possibili i seguenti metodi:
- Ricerca per nome;
- Ricerca per TIN + KPP;
- Non creare. Durante il caricamento di un ordine nell'infobase, nel documento "Ordine acquirente" verrà sostituita una controparte predeterminata specificata nel campo "Appaltatore per sostituzione ordini".
Nei campi "Gruppo per nuovi articoli" e "Gruppo per nuove controparti" è possibile specificare i gruppi in cui, durante il caricamento degli ordini dal sito, verranno caricati gli elementi non presenti nell'infobase. Se i gruppi non sono specificati, gli elementi non trovati verranno caricati nell'elenco generale.
Il modo per determinare lo stato dell'ordine di un acquirente durante il caricamento sul sito e il caricamento dal sito nell'infobase dipende dalla casella di controllo "Utilizza diversi stati degli ordini degli acquirenti (tre o più)" (che si trova nella scheda "Vendite" di il modulo di impostazione dei parametri contabili):
- se la casella è spuntata, diventa visibile la sezione tabulare "Corrispondenza degli stati degli ordini"; base. Se gli stati corrispondono, durante il caricamento di un ordine dal sito, il programma ricerca nell'infobase lo stato corrispondente del documento "Ordine dell'acquirente". In questo caso, se non viene trovato lo stato del documento "Ordine acquirente" corrispondente allo stato ricevuto dal sito, viene impostato lo stato di default dell'ordine. Per trasferire al sito le informazioni relative al pagamento o alla spedizione dell'ordine, è necessario modificare lo stato del documento "Ordine acquirente" e riscrivere il documento.
- se la casella di controllo non è selezionata, non è necessario configurare la corrispondenza dello stato dell'ordine. Quando si carica un ordine dal sito, lo stato del documento "Ordine dell'acquirente" nell'infobase viene determinato in base ai valori di stato specificati nelle impostazioni dei parametri contabili. Le informazioni sul pagamento/spedizione dell'ordine per il trasferimento al sito vengono registrate automaticamente al momento della registrazione dei documenti di pagamento/spedizione. In questo caso, l'ordine si considera pagato/spedito se viene effettuato e il pagamento/spedizione per esso viene effettuato per intero.
Visualizza le informazioni sullo scambio.
Nel modulo elenco nodi o nel modulo nodo di scambio, è possibile effettuare le seguenti operazioni:
- visualizzare le informazioni sullo stato e gli eventi dello scambio;
- visualizzare le modifiche nell'infobase avvenute dall'ultimo scambio con il sito.
Vedere Stato attuale scambio, è necessario aprire il form dell'elenco dei nodi di scambio, in cui vengono visualizzate le seguenti informazioni per ciascun nodo di scambio: se il download/upload è andato a buon fine o meno, la data e l'ora dell'ultimo download/upload. Le informazioni sullo scarico delle merci e sugli ordini di scarico/carico possono essere decifrate in modo più dettagliato. Per fare ciò, utilizzare i comandi "Esecuzione scambio dati" - "Eventi di caricamento dati / Eventi di scarico dati".
Per visualizzare le informazioni sulle modifiche nell'infobase che verranno caricate sul sito nella sessione di scambio successiva, è necessario utilizzare il comando "Esecuzione scambio dati" - "Mostra modifiche registrate". Dopo aver eseguito il comando si aprirà un form che mostra gli oggetti che partecipano allo scambio con il sito e le modifiche ad essi registrate. Qualsiasi registrazione di modifica dell'oggetto può essere rimossa dall'elenco. A tale scopo, fare clic sul pulsante Cancella nel campo dell'oggetto.
Le impostazioni effettuate devono essere registrate. Il nostro programma 1C: Il management della nostra azienda (1C: UNF) è pronto per lo scambio con il sito web del negozio online. Scambiamo dati.
Lavora sul sito web del negozio online
Sul nostro sito è apparso un catalogo di merce conforme alla nostra struttura, la Nomenclatura contiene immagini e caratteristiche. Ci sono informazioni su prezzi e quantità.
Effettueremo 2 ordini nel nostro negozio online.
Nel pannello di controllo del sito negozio online sono emerse informazioni che i nuovi ordini dei clienti sono stati registrati nel sistema.
Facciamo un altro scambio con il sito e vediamo come le informazioni sugli ordini entrano nel nostro sistema 1C: Gestione della nostra azienda (1C: UNF)
Elaborazione degli ordini da un negozio online sul lato di 1C: Gestione della nostra azienda (1C: UNF)
Gli ordini dei clienti sono stati caricati automaticamente. Impostiamo per ciascuno un'eventuale riserva di merce, trasferiamola nello stato "In corso" ed eseguiamola.
Per le merci che non erano in stock e non è stata costituita una riserva, il sistema genera automaticamente una domanda che può essere chiusa sia per acquisto che per produzione, se viene utilizzato l'apposito modulo.
Calcolo dei requisiti di inventario in 1C Gestione della nostra azienda 8 (1C: UNF)
Il sistema 1C: UNF prevede un'elaborazione speciale che consente di calcolare il fabbisogno (deficit) dell'azienda in determinate riserve. La richiesta di elaborazione avviene tramite il collegamento ipertestuale del pannello di navigazione Calcolo dei fabbisogni nella sezione Acquisti.
- Personalizzazione:
- Fine periodo - si forma il periodo per il calcolo dei requisiti: dalla data corrente alla fine del periodo.
- Organizzazione: l'organizzazione per la quale viene calcolato il fabbisogno di inventario.
- Solo carenza: mostra solo gli articoli dell'inventario che hanno una carenza.
- Inoltre, cliccando sul pulsante “Selezioni” si imposta una selezione per articolo, caratteristiche articolo e magazzino (magazzino, suddivisione). La selezione per magazzino influisce sul calcolo del valore dell'indicatore Saldo iniziale, se la selezione non è impostata, i saldi vengono presi in considerazione in generale per tutti i magazzini dell'impresa.
- Prestazione:
- Il modulo di elaborazione contiene un albero di posizioni di nomenclatura e informazioni su ciascuna di esse. Le colonne del campo della tabella di elaborazione indicano la nomenclatura, la caratteristica, il disavanzo totale, l'importo della domanda scaduta (in unità della nomenclatura) per la data corrente e la previsione della domanda per data.
Selezionando la posizione di interesse nell'albero ed espandendola, è possibile ottenere informazioni su quale era la base per il calcolo:- saldi previsionali delle riserve;
- entrate e consumi previsti;
- livelli minimi e massimi delle scorte;
- dettagli sugli ordini - fonti di ricezione e consumo delle scorte.
- Importante. Nella colonna "Scaduto", i valori sono:
- incassi previsti con data di ricevimento inferiore alla data corrente;
- consumi previsti per i quali la data di consumo è inferiore alla data corrente;
- il livello massimo delle scorte, se il saldo delle scorte alla data corrente è uguale o inferiore al livello minimo delle scorte (il saldo delle scorte corrente viene sottratto dal livello massimo delle scorte).
- Importante. Quando si calcolano gli indicatori nel periodo di pianificazione, si ritiene che gli indicatori scaduti verranno soddisfatti senza fallo.
- Calcolo della carenza: se il valore del livello minimo delle scorte è uguale o maggiore dello stock finale, lo stock finale viene sottratto dal valore del livello massimo delle scorte.
- Calcolo del valore degli indicatori nel periodo di pianificazione:
- Il saldo di apertura è uguale alla somma del disavanzo e del saldo di chiusura della colonna precedente.
- La ricevuta è uguale alla somma di tutte le entrate previste dell'inventario.
- La domanda è uguale alla somma di tutti i consumi di scorte previsti.
- La scorta minima è uguale al valore della scorta minima impostata per l'articolo.
- Lo stock massimo è uguale al valore del livello di stock massimo impostato per l'articolo. Se lo stock massimo è uguale a 0, consideriamo che è uguale al livello minimo di stock.
- Saldo finale = Saldo iniziale + Scontrino - Domanda
- Il modulo di elaborazione contiene un albero di posizioni di nomenclatura e informazioni su ciascuna di esse. Le colonne del campo della tabella di elaborazione indicano la nomenclatura, la caratteristica, il disavanzo totale, l'importo della domanda scaduta (in unità della nomenclatura) per la data corrente e la previsione della domanda per data.
- Raccomandazioni. Questa parte tabellare contiene i dettagli:
- Nomenclatura. La posizione della nomenclatura per la quale vi è una carenza nell'impresa, con una ripartizione per i metodi di ricostituzione delle scorte. Il metodo di rifornimento, che è quello principale per la nomenclatura, ha la rappresentazione "... (principale)".
- Caratteristica / Fonte di rifornimento. Caratteristiche della nomenclatura, con decodifica per fornitore (libro di riferimento "Controparti"). Il fornitore è determinato dal fornitore principale dalla scheda articolo e dai fornitori per i quali sono stati registrati i prezzi per questo articolo.
- Data della ricevuta. Data fabbisogno scorte, scomposta per date di possibili incassi (viene indicata l'ultima data delle date: la data fabbisogno scorte e la data corrente più la data di rifornimento).
- selezionato. Articolo da inserire nell'ordine. Per impostazione predefinita, il flag è impostato per gli articoli la cui data del fabbisogno è uguale o maggiore della possibile data di ricevimento.
- Quantità. Quantità di deficit (in unità della nomenclatura).
- Il prezzo registrato al ricevimento della voce della nomenclatura dalla controparte (listino della controparte).
- Somma. Costo dell'articolo.
- Valuta di listino della controparte.
- Tipo di prezzo - listino controparte.
- Ordini. Questa parte tabellare contiene un elenco di ordini generati automaticamente dal pulsante "Genera ordini".
- Regole per la formazione degli ordini:
- Il tipo di documento è determinato dal metodo di rifornimento dell'elemento della nomenclatura (Acquisto - il documento "Ordine al fornitore" con il tipo di operazione "Ordine per l'acquisto", Produzione - il documento "Ordine per la produzione", Elaborazione - il documento "Ordine al fornitore" con la tipologia di operazione "Ordine per elaborazione").
- Se il fornitore è noto, viene sostituito il contratto di default per la controparte.
- Gli articoli del prodotto che hanno gli stessi indicatori: metodo di rifornimento, controparte, valuta, data di ricevimento (se l'opzione "Indicare la data di ricevimento pianificata nella sezione tabellare" è impostata nelle impostazioni dei parametri contabili) sono combinati in un ordine.
- Regole per la formazione degli ordini:
Creiamo un ordine al fornitore.
Andiamo alla sezione "Acquisti" "Fatture". Sulla base dell'Ordine del Fornitore, emetteremo una "Fattura".
L'articolo è ora disponibile. Puoi iniziare a scaricare.
Vai alla sezione "Vendite" "Fatture".
Sulla base di "Ordini di acquirenti" formeremo "Fatture" e le pubblicheremo.
Pertanto, in 1C: Gestione della nostra azienda (1c: UNF), vengono elaborati gli ordini effettuati nel negozio online.