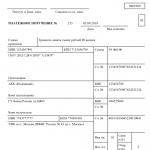Sú situácie, keď musíte posielať správy skupine ľudí. Aby sa do zoznamu príjemcov nepridávali zakaždým tí istí ľudia, Outlook má schopnosť automatizovať tento proces.
Teraz prejdime k vytvoreniu skupiny kontaktov. Pri otvorenom programe Outlook 2010 vyberte položku " Kontakty"a kliknite na" Domov". Vyberte položku " Vytvorte skupinu kontaktov» (obr. 1)
V poli" názov"Zadajte názov skupiny, na ktorú použijeme automatickú distribúciu a vyberte položku" Pridať členov».
Vyberte spôsob, ktorým budeme pridávať účastníkov Skupiny kontaktov: Z kontaktov programu Outlook, z existujúceho adresára vytvorením nového kontaktu. V našom príklade ide o pridávanie kontaktov z Outlooku.

V okne, ktoré sa otvorí, vyberte kontakt, ku ktorému chcete pridať Kontaktná skupina a kliknite na " členov". Potom nezabudnite kliknúť Uložiť a zavrieť» (obr. 2).

Kontrolujeme správnosť nášho konania. Vytvárame novú správu. V poli" Komu…» napíšte názov nami vytvoreného Skupiny kontaktov. Ak potrebujete odstrániť niektoré kontakty zo zoznamu adries, potom v poli " Komu…» správy, kliknite na znamienko plus (+) vedľa názvu zoznamu adries, aby ste videli jeho obsah, a potom odstráňte mená ľudí, ktorí nepotrebujú poslať správu (obrázok 3).

Používanie skrytej kópie v programe Outlook
Pri komunikácii e-mailom je vhodné dať do kópií všetkých ľudí, ktorí majú záujem oboznámiť sa s korešpondenciou, ale nezúčastňujú sa na nej. V takýchto prípadoch príjemca listu uvidí, že mu list prišiel, a uvidí aj všetkých, ktorí sú v kópii listu.
Čo však robiť, keď nechcete dať protistrane jasne najavo, že tento list dostáva niekto iný ako on? V tomto prípade použite pole Skrytá kópia. Vytvorte nový e-mail, prejdite na „ možnosti» a vyberte ponuku « Zobraziť príjemcov BCC» (obr. 1).

Zadajte adresu a odošlite e-mail príjemcovi.
Okrem jednotlivých kontaktov môžete do priečinka umiestniť zoznamy adresátov, čo sú skupiny kontaktov. Predpokladajme, že máte štyroch poslancov a väčšinu smerníc treba poslať všetkým štyrom. Aby ste si uľahčili prácu, pripravte si zoznam adries a uveďte kontakty na náhradníkov. Potom pri odosielaní ďalšej smernice nebude potrebné postupne uvádzať adresy všetkých štyroch osôb, stačí vybrať príslušný zoznam adries. Ak chcete pridať zoznam, postupujte podľa krokov nižšie.
1. Tlačidlo spustenia Vytvorte vyberte tím Vytvorte zoznam adries.
Poznámka Outlook XP má schopnosť spájať viacero kontaktov do distribučného zoznamu, ktorý je zase možné použiť v operáciách ako súčasný kontakt s viacerými ľuďmi.

Ryža. 20.7. Pridajte adresy do distribučného zoznamu programu Outlook
2. V teréne názov zadajte meno Štyri e-mailové adresy.
3. Kliknite na tlačidlo Vyberte položku Členovia.
4. V zozname Zdroj adries okna na pridávanie adries, znázornenom na obr. 20.7, vyberte Kontakty.
Poznámka Adresy do zoznamu adresátov môžete vyberať nielen z priečinka kontaktov, ale aj z adresára Windows a iných adresárov adries zaregistrovaných v programe Outlook.
5. V ľavom zozname okna vyberte riadok Alexander Petrov (E-mail).
6. Kliknite na tlačidlo členov.
7. Zopakovaním krokov 5 a 6 pridajte e-mailové adresy dvoch ďalších ľudí do zoznamu adresátov.
8. Kliknite na tlačidlo OK.
10. V dialógovom okne, ktoré sa otvorí Pridanie nového záznamu v teréne Krátke meno vstúpi Sergey Nikolaev. V teréne Emailová adresa zadajte e-mailovú adresu. Zaškrtávacie políčko Pridať kontakt takže nová adresa sa automaticky pridá do priečinka Kontakty programu Outlook. Potom kliknite na tlačidlo OK. Okno zoznamu adresátov bude teraz vyzerať ako na obr. 20.8.

Poznámka Ak chcete odstrániť adresu zo zoznamu adresátov, vyberte riadok s touto adresou a kliknite na tlačidlo Odstrániť.
Moderná doba je sprevádzaná neskutočnou intenzitou. Takmer každý deň musíte podniknúť kroky, ktorých rýchlosť závisí od efektívnosti činností a potom môže závisieť aj úspech kariérneho rastu.
Často musíte posielať dôležitú korešpondenciu. Ak sa listy posielajú tým istým používateľom, vzniká naliehavá otázka, ako vytvoriť distribučnú skupinu v programe Outlook, čo výrazne ušetrí čas, vďaka čomu bude možné vykonať niekoľko ďalších manipulácií.
naozaj, Poštová aplikácia Outlook nasledovali mnohé úspešné funkčnosť uľahčenie procesu vykonávania mnohých úloh.
Ak vaše profesionálne úlohy zahŕňajú pracovať s poštou, vrátane nielen čítania a odosielania správ, ale aj mailingu iný materiál vašim priamym partnerom, je pre vás naozaj užitočné preštudovať si informácie o tom, ako vytvoriť poštovú skupinu v programe Outlook.
Vytvorenie kontaktnej skupiny
Ak vás zaujíma, ako vytvoriť zoznam adries v programe Outlook, v prvom rade by ste sa mali rozhodnúť, komu chcete alebo dlžíte podľa popis práce preposielať dôležité e-maily. Všetci títo používatelia sú vo väčšine prípadov už zahrnutí v zozname kontaktov Outlooku, no v záujme šetrenia času je najužitočnejšie ich spojiť do jednej spoločnej skupiny.
Výpis
Uskutočniť okamžitý mailing nie je ťažké, ak si vopred vytvoríte zoznam obchodných partnerov. Z tohto dôvodu je vašou počiatočnou úlohou vytvoriť pre vás taký užitočný zoznam kontaktov, a preto si pozorne preštudujte odporúčania skúsených používateľov, ako vytvoriť zoznam adries v programe Outlook.
Bežať Poštová aplikácia Outlook, v spodnej časti okna na ľavej strane jednoducho nájdete ponuku „Kontakty“, kliknite na ňu.

Teraz na páse vodorovnej ponuky nájdite tlačidlo „Vytvoriť skupinu kontaktov“ a kliknite naň.
E-mailová aplikácia vás vyzve na zadanie názvu skupiny, ktorú vytvárate.
Môžete prísť s ľubovoľným názvom, len majte na pamäti, ak máte v úmysle vytvoriť niekoľko skupín rôzne prípady, potom by mal byť názov každého taký, aby ste si ich v zhone žiadnym spôsobom nepomýlili a nerozosielali listy na iné účely.
Keď ste prišli s menom a už ste ho zadali do riadku, kliknite na ďalšie tlačidlo „Pridať členov“.
Mailová aplikácia vám hneď ponúkne niekoľko možností pridávania používateľov, spomedzi ktorých vyberte prvú možnosť zameranú na pridávanie príjemcov správ z kontaktov samotnej aplikácie Outlook.
V novom okne, ktoré sa otvorí, zostáva vybrať potrebné kontakty a potom kliknúť na tlačidlo „Účastníci“. Môžete si tak vytvoriť zoznam všetkých, ktorým by ste mali poslať určitú korešpondenciu.
Nezabudnite kliknúť na „OK“ na konci vytvárania zoznamu kontaktov, inak sa v dôsledku vašej zabudnutia zoznam neuloží, budete musieť všetky tieto manipulácie vykonať znova.

Ak s prácou v takejto aplikácii ešte len začínate, v adresári Outlooku nebudete mať ani jednu emailovú adresu, tieto adresy budete musieť zadať ručne pri vytváraní zoznamu partnerov. Nebuďte leniví a strávte čas raz a nabudúce už budete môcť oceniť výhody manipulácií, ktoré ste urobili.
Ako poslať poštu
Potom, čo sa vám podarilo vytvoriť zoznam všetkých príjemcov, s ktorými musíte udržiavať úzky kontakt denne prostredníctvom zdroja pošty, zostáva vymyslieť, ako vytvoriť zoznam adresátov v programe Outlook pre vytvorenú skupinu.
V tomto tiež nie je nič zložité, všetko si veľmi rýchlo osvojíte a zapamätáte si to hneď na prvýkrát.
Vytvorte novú správu alebo otvorte list, ktorý chcete poslať všetkým partnerom, ktorých ste zadali skôr. Do poľa „Komu“ jednoducho zadajte názov skupiny, ktorý ste sami vymysleli. Všetky e-mailové adresy všetkých partnerov budú pridané automaticky. Neuvidíte ich, pretože v paneli s adresou sa zobrazí iba názov skupiny.

Zadajte prvé znaky z názvu – skupina sa navrhne automaticky
Aby sa list dostal na miesto určenia, kliknite na „Odoslať“, všetci účastníci od vás okamžite dostanú správu.
Môže sa tiež stať, že budete potrebovať preposlať korešpondenciu týmto účastníkom, ale s výnimkou niekoľkých.
V takom prípade najprv urobte všetko, ako je popísané vyššie, a keď je názov skupiny už uvedený v paneli s adresou, venujte pozornosť malému plus vedľa.
Kliknite na toto znamienko plus, hneď potom sa otvorí celý zoznam príjemcov. Ak potrebujete niekoho vymazať z dôvodu, že tento konkrétny list nepotrebuje, odstráňte ho z kontaktov príjemcov a list ihneď odošlite.

Ako vidíte, pri vytváraní skupinového zoznamu ani pri priamom preposielaní korešpondencie nie je nič zložité. výhľad - skvelá e-mailová aplikácia, ktorý je nabitý množstvom úžasných funkcií, ktoré uľahčujú plnenie úloh, takže ho spoznajte a uľahčite si prácu a zároveň zvýšite produktivitu.
Dovoľte mi pripomenúť terminológiu. Zoznam adries je skupina kontaktov. Tieto zoznamy uľahčujú odosielanie správ skupinám ľudí. Ak sa napríklad správy často posielajú obchodnému oddeleniu, je vhodné vytvoriť zoznam adresátov s názvom „Oddelenie predaja“, ktorý obsahuje mená všetkých zamestnancov v danom oddelení. Správa odoslaná na adresy v tomto zozname sa odošle všetkým príjemcom v zozname adresátov. V tomto prípade príjemcovia neuvidia v riadku správy „Komu“ názov zoznamu adresátov, ale mená všetkých osôb zahrnutých v zozname. Zoznamy adries možno použiť pre správy, úlohy, žiadosti o schôdzu a iné zoznamy adries.
Môžete pridať mená do zoznamu adries a odstrániť ich, poslať zoznam iným používateľom a vytlačiť ho. Zoznamy adries sú predvolene označené ikonou a uložené v priečinku Kontakty, čo vám umožňuje triediť a kategorizovať ich. Ak používate Microsoft Exchange Server, globálny zoznam adries môže obsahovať globálne distribučné zoznamy, ktoré sú dostupné pre všetkých používateľov v danej sieti. Osobné zoznamy adresátov vytvorené v priečinku Kontakty sú dostupné iba pre jedného používateľa, ale možno ich skopírovať a odoslať iným používateľom.
Správa alebo Pozvánka Na schôdzu môžete poslať iba časti distribučného zoznamu. Ak to chcete urobiť, vyberte členov zoznamu kliknutím na znamienko plus (+) za názvom zoznamu a potom odstráňte názvy, ktoré nie sú potrebné. Kontakty na zoznamy adries v poli E-mail Mail“ sa nedá predĺžiť.
Pridanie mena do zoznamu adries alebo odstránenie mena
- Ak chcete pridať adresu z adresára alebo priečinka Kontakty, kliknite na tlačidlo Vybrať členov.
- Ak chcete pridať adresu, ktorá nie je z priečinka kontaktov ani z adresára, kliknite na tlačidlo Pridať.
- Ak chcete meno odstrániť, kliknite naň a kliknite na tlačidlo Odstrániť.
Odoslanie správy do časti zoznamu adries
- Vykonajte príkaz Súbor → Vytvorte → Správa.
- Kliknite na tlačidlo "Komu" a v poli "Zadajte alebo vyberte meno" vyberte zoznam adresátov obsahujúci používateľov, ktorým chcete poslať správu.
- Zoznamy adries sú označené ikonou.
- Kliknite na tlačidlo "OK".
- Kliknutím na znamienko plus (+) za názvom zoznamu adries zobrazíte jeho obsah a potom vymažte mená ľudí, ktorým nechcete poslať správu.
Odoslanie zoznamu adries
- Otvorte novú správu.
- Kliknite do oblasti textu správy.
- Vykonajte jednu z nasledujúcich akcií:
- ak používate Microsoft Word ako editor e-mailov, presuňte zoznam adries z priečinka Kontakty do správy;
- ak používate Microsoft Outlook ako editor e-mailov, vyberte z ponuky Vložiť príkaz dokument.
- Uvedené Priečinky kliknite na priečinok obsahujúci zoznam adries, ktorý chcete odoslať. Zoznamy adries sú štandardne uložené v priečinku Kontakty.
- Uvedené Prvky kliknite na distribučný zoznam, ktorý chcete odoslať, a kliknite na tlačidlo OK.
- Poslať správu.
Ak chcete odoslať distribučný zoznam, ktorý obsahuje členov globálneho zoznamu adries (Globálny zoznam adries je adresár, ktorý obsahuje e-mailové adresy všetkých používateľov, skupín a distribučných zoznamov v organizácii. Tento adresár je vytvorený a udržiavaný Môže obsahovať aj e-mailové adresy verejnej zložky mail.), uistite sa, že príjemca tohto zoznamu adries používa rovnaký globálny zoznam adries.
Zobrazenie mien v zozname adries
- Ak vytvárate novú správu, kliknite na tlačidlo „Komu“.
- V zozname Zdroj adresy vyberte adresár, ktorý obsahuje distribučný zoznam, o ktorom chcete získať informácie.
- Do poľa „Zadajte alebo vyberte názov“ zadajte názov zoznamu adries. V tomto zozname kliknite na požadované meno.
- Postupne kliknite na tlačidlá "Rozšírené" a "Vlastnosti".
Ak chcete aktualizovať adresy v zozname adresátov, otvorte zoznam adresátov v priečinku Kontakty (konferencie sú označené ikonou) a kliknite na tlačidlo Obnoviť. Ak potrebujete presunúť zoznam adries zo správy do priečinka Kontakty, postupujte podľa týchto krokov.
- Otvorte správu obsahujúcu zoznam adries.
- Kliknite na vnorený zoznam adries a presuňte ho do priečinka Kontakty.