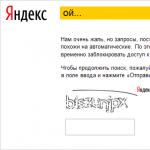Few of the novice users decide to implement the process of assembling a computer system with their own hands. Nevertheless, this "purchase option" is considered to be the most profitable. Since the user himself decides what exactly should be the hardware configuration of his computing device. At the same time, the correct connection of the front panel to the motherboard is a very important point in the overall assembly process. Some intricacy of the mentioned operation requires knowledge and precise actions from the practitioner. However, about everything in more detail from the following article.
Instead of introduction: feet, plugs and connectors
After you have hoisted the central processor, positioned and secured the main element of its cooling - a cooler, inserted the RAM straps into special slots and equipped the "motherboard" with a hard disk (in general, installed important PC components), the moment comes when it is necessary to connect the front panels to the motherboard. However, for many novice users, the latter operation sometimes becomes simply insoluble. Indeed, often the system unit has a bunch of incomprehensible wires. In some cases, their "quantity" is striking in its multi-color and mysterious purpose. Since the manufacturer of the enclosures does not always adhere to generally accepted standards, changing the labeling of the cables and their location. However, everything is easily resolved if the user has carefully studied the technical documentation for the purchased device and exactly follows the installation instructions described below.
Trigger elements and indications
So, before carrying out the direct process - connecting the front panel to the motherboard, you need to conduct a visual inspection of the main system part for an accumulation of plug-type contacts. In other words, you need to find out where the connector pad is located, through which the computer starts. After all, most motherboards, in addition to the main start / stop and reboot node, have in their configuration arsenal, so to speak, a number of additional connectors, which will also be discussed within the framework of this article.

- When connecting the front panel to an Asus motherboard (brand indicated as an example), locate the connector pad labeled "Front panel".
- Be guided by the color coding of the contact pads and their designation.
- The two-pin "Power SW" wire must go into its corresponding socket, as, indeed, the rest of the control cables: "Reset SW", "HDD LED" and "Power LED". By the way, when connecting the last group of contacts, you must observe the polarity (there are "+" and "-" signs on the board).
- The “Speaker” sound sensor is also connected according to the above principle.
Important digression
If for any reason you have reversed the polarity or made incorrect positioning of the mentioned controls, the computer may not start at all, or there will be no light indication of the operating equipment.

Therefore, be extremely careful when connecting the front panel to the motherboard. However, don't worry too much if something went wrong. You can always correct a connection error by moving the incorrectly connected wires to the position corresponding to the working diagram.
Additional interface connectors
Modern system units, in addition to the "Power" and "Reset" buttons placed on the front of the case, are often equipped with additional Audio and USB ports. In some cases, a card reader (a device for reading / writing memory cards) and even an IEEE 1394 connector may be present, through which various peripheral devices can be connected. In any case, to increase the comfort of working on a PC, additional interface connectors must be activated. That is, first of all, they need to be physically connected to the motherboard and, if necessary, make some changes to the BIOS firmware parameters. However, let's not get ahead of ourselves ...
Front USB connection

The motherboard (when you purchase it directly from the store) always comes with a technical data sheet, which indicates the location of a particular connector and its purpose. At the same time, in the documentation, the user can always find a graphically displayed connection diagram of the required device.
- Locate the USB labeled header on the system board. You will most likely find several of them. By the way, there can be up to ten such ports in multifunctional modifications of computers.
- Connect the connector coming from the front panel to the 9-pin female connector.
- Make sure that the joints of the plastic parts fit snugly together.
In the case when the USB connector connected to the board has an incomplete structure, for example, it has an end switch branched into four pins, use the following instruction.
We solve a difficult situation: USB-"pinout"

As a rule, each of the four pins has its own designation in the form of an inscription:
- "VCC" is the wire that receives the +5 Volt power supply.
- "Data -" or "D -" - negative value data.
- "Data +" or abbreviated "D +" is the opposite of the previous point.
- "GND" - ground (mass).
When the user connects the front panel connectors to the motherboard, he must remember that if the "pinout" is incorrectly used, there is a risk of damage to any system component. As you can imagine, haste and rash actions can cost you dearly. Therefore, connect each wire to a strictly defined place on the motherboard connector.
- "VCC" is the first.
- Then, "Data -".
- The third pin is "Data +".
- The last is “GND”.
By the way, after the "ground" there is an unoccupied pin of the first port, the lower row of connectors is connected according to the above instructions. However, there will be no "extra" pin after the mass. As you can see, everything is simple!

Agree, it is convenient when on the front side of the PC case there are a microphone input jack and an Audio output for headphones. However, despite the simplicity of the immediate moment of connecting an additional audio panel to the motherboard of his PC, the user often encounters an incomprehensible effect - the connectors do not work properly or do not function at all. To avoid such an unpleasant situation or to understand the true reasons for the "digital silence", you need to do the following:
- Make sure the front audio panel meets the "audio" standard of your motherboard and is connected to the appropriate "F-AUDIO" connector.
For example, if your motherboard supports "HD Audio", then, most likely, this mode is activated by default, which means that the external module "AC'97" will not work. If the stipulated condition can be corrected by reconfiguring some software components, then in the case of considering the above situation in the context of the opposite, it will be necessary to completely replace the external audio module. The fact is that the "HD Audio" standard uses other codecs than "AC'97" and is incompatible with the latter due to some technical differences.
How to activate the front panel connection in BIOS?
It is enough to enter the BIOS firmware and find the corresponding section of the audio device settings. As a rule, you can make the necessary changes using the “Advanced” tab, and by going to the check-box for changing the “Front panel select” parameters, set the desired operating value. It is worth noting that a particular computer manufacturer equips its devices with the original version of the base system. Therefore, some of the names of the BCVV control interface items may be labeled differently.
Changes to settings in Sound Manager
Sometimes it happens like this: despite the correct (physically) connection of the front panel to the Gigabyte motherboard, the audio devices connected to the front connectors do not work.

A sound snag is resolved as follows:
- Go to Realtek HD Manager and enable the Disable Front Panel Slot Detection option.
- Perhaps, in the basic settings "Connector parameters" it is necessary to enable the "item" corresponding to the sound standard of the external audio module.
Finally
So, if you, dear reader, have a diagram for connecting the front panel to the motherboard (and this is not difficult to find out by looking at the technical documentation of your device), then a positive result is guaranteed. Remember that an incorrectly used connector can cause "total" damage to your computer. On this - you make rational decisions and full-fledged achievements!
Most inexperienced computer users find that connecting the front panel of the computer case, which contains the power and restart buttons, as well as USB inputs and audio outputs, to the motherboard is a difficult and difficult task.
But, as often happens, after spending 5 minutes studying the issue, everything becomes clear and very doable. In this article, we will look at the sequence of steps that must be followed to successfully and correctly connect the front panel to a motherboard, be it a motherboard from Asus, Gigabyte, Asrock, MSI, or others.
Step 1 - find the cables going from the front panel to the mat. board
These are the same cables that we will connect to the corresponding connectors on the motherboard. The peculiarity of these very cables, by which they can be found among other wires in the case of the system unit, is the inscriptions at the ends of their connectors:
- Power SW (PWRBTN) -;
- Reset SW (Reset) - Reset button;
- HDD LED (IDE LED) (HDLED) - hard disk activity indicator;
- Power LED (PLED) - Indicator of turning on the computer;
- USB1..USBn - USB ports on the front panel;
- Speaker (SPK) -;
- AUDIO (Mic, SPK L, SPK R, GND) (AAFP) - Headphone and microphone outputs to the front panel.
System unit front panel connectors
For those whose Power LED consists of 2 chips for 2 and 3 pins (as in the figure above), the rationale is as follows: on some motherboards, the POWER LED connection connector (computer power on indicator) is made on 3 pins (the middle one is not used ), and on some two. Therefore, in your case, you need to use either one Power Led chip or another.
Step 2 - find the pins on the motherboard for connecting the front panel
It is worth noting that the connection, reboot, the hard drive indicator and the computer power on indicator, as well as (F_Panel) are one group of connectors (1 in the figure below), the connection of the front USB (USB) is another group (2 in the figure below) and connectors headphones with microphone (AAFP) - the third (3 in the figure below).
On the motherboard, they are located something like this:

Location of connectors on the motherboard for connecting the front panel of the system unit
Step 3 - Connect the front panel connectors to the corresponding connectors on the motherboard
Option one
On your motherboard, all the contacts are signed and you simply put the chips on the contacts, observing the corresponding names and polarity. Polarity is important for HDD LED (IDE LED) and Power LED. On the board, the positive contact is signed as "+", and on the chip, the positive contact is a colored wire (different from white and black). Or if all the wires from the front panel are black, then a "+" will also be signed on them.

Polarity + and - when PLED and HDLED are connected
Even if you mix up the polarity, then nothing terrible will happen. It's just that when you turn it on, the power button will not light up and the activity LED will not blink. In this case, simply turn the non-working chip upside down on the mat contacts. boards to reverse the polarity.
Option two
The contacts on the motherboard are not signed, as in the photo below.

Unsigned front panel connection pins on motherboard
In this case, you need to find it on the Internet and look at the documentation on the pinout of the contacts of buttons, indicators, usb and sound outputs.

The motherboard has many connectors for connecting various devices. This is a processor, video card, RAM and others. Sometimes, for whatever reason, they also prefer to use not the built-in sound and network card, but separate ones installed in PCI and PCI-E connectors. There are usually no problems with their connection, it is enough to install the card in its slot. But sometimes there is a need to completely disassemble the computer and independently replace the motherboard in order to upgrade, or a burned-out motherboard with a similar new one. There is nothing super complicated in this, but, as elsewhere, there are nuances. For the motherboard and the devices installed in it to work, you need to connect the power to it. In motherboards manufactured before 2001-2002, power was supplied to the motherboards using the connector 20 pin.

Power connector 20-pin female
Such a connector had a special latch on the body to prevent spontaneous removal of the connector, for example, in case of shaking, during transportation. In the picture, it is at the bottom.

With the advent of Pentium 4 processors, a second 4-pin 12 volt connector was added, which was connected separately to the motherboard. Such connectors are called 20 + 4 pin... Since about 2005, power supplies and motherboards began to go on sale 24 + 4 pin... This connector adds 4 more pins (not to be confused with 4 pin 12 volts). They can be both connected to a common connector and then 20 pin turn into 24 pin or connect with a separate 4 pin connector.

This is for power compatibility with older motherboards. But in order for the computer to turn on, it is not enough to supply power to the motherboard. This is in ancient computers, in which there were AT format motherboards, the computer was turned on after the power supply was applied to the power supply, with a switch or a power button with latching. In ATX format power supplies, to turn them on, you need to close the terminals of the power supply PS-ON and COM... By the way, in this way you can check the ATX format power supply by closing these conclusions with a wire or an unbent paper clip.

Turning on the power supply
In this case, the power supply should turn on, the cooler will start to rotate and voltage will appear on the connectors. When we press the power button on the front panel of the system unit, we send a kind of signal to the motherboard that the computer needs to be turned on. Also, if we press the same button while the computer is running and hold it for about 4-5 seconds, the computer will turn off. Such a shutdown is undesirable, because programs may crash.

Power switch connector
Computer power button ( Power) and the reset button ( Reset) are connected to the computer motherboard using connectors Power switch and Reset switch... They look like two-pin black plastic connectors that have two wires, white (or black) and a colored one. With similar connectors, the power indication is connected to the motherboard, on a green LED, signed on the connector as Power Led and an indicator of the hard drive on the red LED HDD Led.

Connector Power Led often split into two connectors, one pin each. This is due to the fact that on some motherboards these connectors are located next to each other, just like on HDD Led, while on other motherboards they are separated by a place for a pin.

The figure above shows the connection of the connectors Front panel or the front panel of the system unit. Let's take a closer look at the connection Front panel. Bottom row, on the left, the connectors for connecting the hard drive LED (HDD Led) are highlighted in red (plastic), next is the connector SMI highlighted in blue, then the connector for connecting the power button is highlighted in light green (Power Switch), then the reset button is highlighted in blue (Reset Switch). Top row, starting from the left, Power LED in dark green (Power Led), Keylock in brown, and Speaker in orange (Speaker). The polarity must be observed when connecting the Power Led, HDD Led and Speaker connectors.

Also, a lot of questions arise for beginners when connecting to the front panel. USB connectors... The connector strip located on the back of the computer and the internal card reader are connected in the same way.

As you can see from the two above figures, card readers and brackets are connected using an 8-pin fusion connector.

But connecting USB connectors to the front panel is sometimes difficult because the pins of this connector are disconnected.

Connection USB to the motherboard - diagram
They bear markings similar to the ones we saw on the front panel connectors. As everyone knows, the USB connector uses 4 pins: power +5 volts, ground and two pins for data transfer D- and D +. In the connector for connecting to the motherboard, we have 8 pins, 2 USB ports.

If the connector will still consist of separate pins, the colors of the wires to be connected can be seen in the figure above. In addition to the power buttons, reset, indication and USB connectors, the front panel contains jacks for connecting a microphone and headphones. These sockets are also connected to the motherboard with separate pins.

The jacks are connected in such a way that when the headphones are connected, the speakers connected to the jack are turned off. Line-Out at the back of the motherboard. The connector to which the jacks on the front panel are connected is called FP_Audio, or Front Panel Audio... This connector can be seen in the figure:

The pinout or pinout on the connector can be seen in the following figure:

Connecting fp audio
There is one caveat here, if you used a case with jacks for a microphone and headphones, and then wanted to change to a case without such jacks. Accordingly, without connecting the connectors fp_audio to the motherboard. In this case, when connecting speakers to the Line-Out there will be no sound from the motherboard. In order for the built-in sound card to work, you need to set two jumpers (jumpers) on 2 pairs of contacts, as in the figure below:

Such jumpers - jumpers are used for installation on motherboards, video, sound cards and other devices to set operating modes.

The jumper inside is arranged very simply: it has two sockets that are interconnected. Therefore, when we put a jumper on two adjacent pins - contacts, we close them together.

There are also soldered LPT and COM ports on motherboards. In this case, a bracket is used for connection with the output of the corresponding connector on the rear wall of the system unit.

When installing, you need to be careful not to connect the connector incorrectly, on the contrary. The motherboards also have connectors for connecting coolers. Their number is, depending on the model of the motherboard, equal to two, in cheap models of motherboards, up to three in more expensive ones. These connectors connect the processor cooler and the exhaust cooler located on the rear wall of the case. The third connector can be used to connect a cooler installed on the front wall of the system unit for injection, or a cooler installed on the chipset heatsink.

All these connectors are interchangeable, since they are mainly three-pin, with the exception of the four-pin connectors for connecting processor coolers.
When assembling a computer, you definitely need to know how to connect wires to the motherboard, because without this knowledge nothing will work at all. This stage is carried out when all the components are already installed in the case. That is, the motherboard itself, the power supply, the hard drive are in their places. It is also advisable to install the motherboard in the PCI-E slot and screw it to the case. Only now you need to connect the wires to the motherboard. How to do it? We will talk about this now.
How to connect wires to Asus, ASRock, MIS and other motherboards?
It is important to immediately note the fact that the method described below is highly generalized. Different motherboards will connect slightly differently. That is, there may be some differences, but the principle remains the same. Let's start by explaining and connecting the body connectors: power button, reset, USB ports.
Connecting connectors
Before leaving the power supply, you need to connect the connectors to it. It is important to understand here that they are all protected against incorrect connection, so they must be inserted extremely carefully, without any effort.
Please note that each connector is labeled that describes its purpose. The motherboard also has markings, but some models do not have them. The description of the terminals can only be found in the instructions for the motherboard.
We connect the first connector marked M / B SW. He is responsible for the power button on the case. It may also be called POWER SW. Take a close look at the motherboard (bottom right) for a pair of pins marked POWER. If there is, then it is on them that you need to attach this connector. If there is no such inscription, then open the instructions for the board and look for the circuit there.
The second connector labeled RESET SW is responsible for the reset button. By analogy with POWER, we connect the RESET SW connector. If there is no indication on the board, then we look in the instructions for the motherboard which contacts should be closed.
There are also wires marked POWER LED + and POWER LED-, thanks to which the lamps on the case of the system unit glow. Here it is important to connect them correctly and not to confuse plus and minus in places. Be sure to check the instructions.
Let's not forget about the USB connectors on the case. If you want to be able to insert flash drives into the slots on the case, and not directly into the motherboard, then you need to connect the USB connectors. They are labeled USB. Audi wire is responsible for Jack 3.5 mm, which is used for headphones or speakers.
Let us remind you once again that it is important to know how to connect the power-on wires to the motherboard correctly. And if you have to forcefully stick the connector, then most likely you are doing something wrong. After connecting the wires of the connectors to the motherboard, you can proceed to the power supply.
Connecting processor power

The central processor is placed on the slot designated for it, and a radiator with a cooler is put on it. No wire is connected to the processor itself. Its power is supplied from the motherboard, and the wire is connected directly to it. The power socket is located next to the processor. See if there is a 4-pin socket nearby. The instructions for the motherboard must indicate its location, but it can be seen even with a cursory examination of the motherboard.
A 4-wire cable is connected to the processor power socket. Usually it is the only one here, so you are unlikely to be able to make a mistake.
Connecting the main power cable to the motherboard

The largest cable is this one. It consists of twenty connectors (pins), and in addition to it, there are 4 separate connectors. It turns out that the motherboard is connected through 24 connectors. And since a single wire with so many pins comes out of the power supply, you cannot make a mistake in determining it. In addition, there is a special latch at the end of the connector that prevents the cable from being inserted into the connector incorrectly.
When plugging in, make sure this structure fits into the socket and snaps into place.

Connecting a video card
If you are using a processor with an integrated video card, then there will be no video card connection. But more often than not, users prefer to use powerful graphics platforms that connect via PCI-E connector and require additional power.
The video card is powered by a 4-pin connector. The place for food, depending on, may be somewhere on the side, but most often it is located in the back. If the video card is very powerful and demanding on power, then it can be powered from the 6-pin connector. Therefore, when choosing a power supply unit, pay attention to which and how many wires it has for power supply. When plugging in the card, the connector should snap into place - pay attention to this.
Connecting a hard drive

The hard drive connects to the motherboard via a SATA cable. On the motherboard (somewhere on the right side) there are usually 4 SATA connectors, where it says: Choose the first one and connect a hard drive to it.
A SATA cable has the same connectors on both ends. But this is not enough. The hard drive also requires power and is usually connected to the chassis via a 4-pin connector. Therefore, connect a four-core cable to it. By analogy, an optical drive for discs is connected, but they are now extremely rarely used.
RAM connection
We figured out where to connect the wires on the motherboard, and the fact that the RAM is simply inserted into the connectors and does not require a connection through the wires. Your board has 2-4 RAM sockets. Insert the memory there (note, there is protection against incorrect insertion) and press down a little. A click sound will indicate that the memory has fallen into place.
Well that's all, now you know how to properly connect the wires to the motherboard, and you can do it yourself. We add that the developers are trying to make their hardware as convenient as possible for connection. Therefore, you will definitely succeed in assembling this "constructor", because even if you wish, you will not be able to connect the wrong wires to the wrong sockets. There is reliable protection from this.
One of the important steps in assembling a computer involves connecting the wires to the motherboard. Considering that there are enough different compounds there, some points should be clarified. And although power supplies try to make all connectors intuitive for the user, sometimes problems arise.
Motherboard wire connection instructions (MSI, ASUS, ASRock, etc.)
Note right away that the example below is not true for all models and types of boards. It describes the general picture of connecting wires to the motherboard, but all sorts of small differences can always be present. We'll start by connecting the connectors. It is assumed that the motherboard is already screwed onto the case and ready to be plugged in. Also, the power supply is already installed and screwed on.
Connecting connectors
The very first stage is the connection of the Power, Reset buttons on the case panel. We will also connect the power supply for the LEDs, which perform the function of indicating the operation of the computer. These wires are directed away from the bezel of the case and are in different colors (yellow, red, etc.). There are connectors at their end. Each of them has a special abbreviated marking. They need to be connected to the motherboard in the slots designated specifically for them.
It is worth noting that all connectors are protected against incorrect connection, so you are unlikely to be able to insert a connector into an unsuitable connector. It is important that the connection is smooth and effortless.
The connector that goes from the power button on the case is labeled M / B SW. Open the instructions specifically for your motherboard and see where you need to insert it. It has no plus or minus, so it can be inserted either side.
The second connector is responsible for the reset button, it is marked RESET SW.
There are also two other small single connectors with plus and minus signs and POWER LED + and "-" markings. They are responsible for indicating the operation of the computer. It is important not to confuse "plus" and "minus" in places, so be sure to check the instructions.
A hard disk LED without plus and minus indication is marked as H.D.D LED. However, it must be installed with a white wire to minus.

To be able to connect headphones to the case and not to the motherboard, you need to connect the AUDIO connectors. The sockets on the motherboard are also labeled AUDIO, but check the instructions before connecting.
The same is with the connectors for connecting USB interfaces. They need to be inserted into the slots on the board marked USB. Recall that if the connection of wires to the motherboard of Asus (or other manufacturers) is carried out with great effort, then there is a possibility that you have made a mistake with the socket or connector. The latter are protected against misconnection, and you simply cannot physically insert them into unsuitable slots.
Most often, the jacks for connectors are in the lower right corner - look for them there.
cpu power supply
Now it's about connecting the wires to the motherboard that come out of the power supply. First of all, we connect the processor. The socket for its power supply is always located next to the processor itself, but we will not indicate the exact location, since it is individual for different models.

So, a 4-wire wire comes out of the power supply and connects to the processor socket. Most likely, it will be the only one on the motherboard, so you are unlikely to be able to insert the connector into any other slot. And yes, it also has a special key to prevent it from being turned on incorrectly.
Main cable connection
The main power cable for the motherboard is the largest. In addition to this, there is a separate 4-wire connector. Take them together and plug them into the motherboard in the one and only existing connector. The connectors have special latches. Therefore, when connecting, make sure that this whole massive structure snaps into a special protrusion in the connector itself.

RAM
RAM strips are connected wirelessly. The contact method is used here. There are special slots with latches for RAM. They need to be pushed aside and slots (or a slot, if there is only one) inserted in the only correct way due to the cut in the slot and on the bar itself. You need to insert the bar carefully, slightly pressing down on top. The clamps should gradually converge and click into place as a result.
Be careful not to press hard, otherwise the motherboard will bend. Thus, it is necessary to insert all the strips.
Connecting SATA and IDE devices
The hard drive is connected to the motherboard using a special SATA cable. It is usually red in color. The SATA cable has the same connectors on both ends. Connect one to the hard drive (there is also a key to prevent the wrong connection), and the other to the connector on the motherboard marked SATA 1. Usually, there are 2-4 such connectors on motherboards. You can choose any. After connecting the SATA cable, connect the power. In the rightmost hole (usually the rightmost one), plug in the connector to which 4 veins from the power supply are connected.
An optical drive is connected via an IDE cable. But today modern computers are not equipped with disk drives because they are not needed.
Connecting a video card

The final stage of connecting wires to the motherboard is installing a video card. It is installed in a PCI-E slot, which is appropriately labeled. In fact, you cannot insert a graphics chip into any other slot. Depending on the model of the motherboard, the video card is fixed or not fixed with a special clip, but it is always attached to the case with a screw.
Powerful video cards need additional power from the unit. If there is a power connector at the very end of the video card, be sure to use it. After connecting, we have no free wires left from the power supply. However, they may remain in the event that you do not have an optical drive installed. This completes the instructions for connecting the motherboard wires.
Close the case cover and turn on the computer. Everything should work. But even if, when connecting wires to (or another brand), you forgot to supply power to any component, then there is nothing wrong with that. The computer will simply not start, but it will not harm anything.