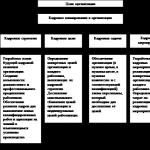Većina korisnika otvara svoj račun e-pošte putem običnog preglednika, nesvjesni da postoji alternativa, koja je mnogo praktičnija za korištenje. Pogledajmo nekoliko popularnih klijenata e-pošte i njihove prednosti.
Što je i što je mail klijent za Windows
Klijent e-pošte je poseban uslužni program koji vam omogućuje pregled i pisanje poruka e-pošte unutar vaših poštanskih sandučića.
Klijent e-pošte pomaže korisnicima da brzo provjere nekoliko kutija e-pošte odjednom
Klijent e-pošte može biti zanimljiv korisnicima koji imaju nekoliko poštanskih sandučića jedne ili više poštanskih usluga, na primjer, Yandex i Google. Za njihovu provjeru potrebno je puno vremena, jer se morate odjaviti sa svakog računa da biste prešli na sljedeći, te stalno ručno unositi podatke za autorizaciju. Klijent e-pošte provjerava ima li novih poruka na svim računima odjednom. Osim toga, nije ga potrebno pokretati svaki put, dovoljno je omogućiti obavijesti u Windows tray.
Uslužni program je također pogodan za ljude koji koriste mjerni ili spori internet. Ako preuzmu klijent e-pošte, pisma će se brže učitavati, a promet će se uštedjeti (trošit će se samo na primanje i slanje pisama).
Klijenti e-pošte za Windows 10
Postoji mnogo uslužnih programa za upravljanje više poštanskih sandučića u isto vrijeme: plaćeni i besplatni, za profesionalnu i kućnu upotrebu, s lijepom i običnom ljuskom.
Aplikacija Mail u sustavu Windows 10
U okruženju Windows 10 postoji obični klijent pošte "Mail". Njegov prethodnik je istoimeni program, kreiran unutar ljuske Metro u sustavu Windows 8. U G8 je program imao osnovni skup funkcija i minimalnu količinu postavki te je dopuštao korištenje nekoliko poštanskih sandučića, primanje i slanje pisama, prilagođavanje njihovog reda i premještanja ih.
 Funkcionalnost "Mail" u sustavu Windows 10 dovoljna je za ugodnu kućnu upotrebu
Funkcionalnost "Mail" u sustavu Windows 10 dovoljna je za ugodnu kućnu upotrebu Proširena je funkcionalnost programa prvih deset. Dodane su sljedeće značajke:
- izbor boje sučelja i pozadinske slike;
- oblikovanje teksta i rad s tablicama u uređivaču za izradu slova;
- sinkronizacija s kalendarom i rasporedom zadataka.
Nedostatak uslužnog programa je u tome što će za dodavanje Yandex računa trebati malo duže, jer je potrebna ručna konfiguracija. U početnom prozoru možete brzo unijeti samo servisne okvire:
- Google;
- Outlook;
- Razmjena;
- iCloud;
- Yahoo!.
"Mail" je uključen u osnovnu konfiguraciju sustava Windows 10, ne mora se posebno preuzimati i instalirati. Da biste otvorili uslužni program:
- pomoću izbornika Start:
- kliknite na gumb u obliku prozora na "traci zadataka" u donjem lijevom kutu zaslona;
 Postoji prečac "Mail" u izborniku sustava "Start"
Postoji prečac "Mail" u izborniku sustava "Start" - pomičite se kroz popis uslužnih programa do slova "P", pronađite stavku "Mail" i kliknite na nju;
- dodajte svoj prvi račun e-pošte;
 Odaberite uslugu e-pošte s popisa dostupnih
Odaberite uslugu e-pošte s popisa dostupnih - ako se ne želite pomicati po popisu, kliknite na prvo slovo "A" kako biste otvorili tablicu s ostatkom slova. Odaberite "P" u njemu lijevom tipkom miša. Ploča će prikazati potreban popis programa za ovo pismo;
 U tablici odaberite "P" da biste odmah otišli na mali popis s aplikacijama za ovo slovo
U tablici odaberite "P" da biste odmah otišli na mali popis s aplikacijama za ovo slovo
- kliknite na gumb u obliku prozora na "traci zadataka" u donjem lijevom kutu zaslona;
- putem ploče "Windows Search":

Outlook
Outlook je još jedan Microsoftov klijent e-pošte. Program je plaćen i, možda, to je njegov jedini nedostatak. To je pravi upravitelj informacija s funkcijama klijenta e-pošte. Uslužni program ima sljedeće glavne prednosti:
- napredno upravljanje kalendarom za kvalitetno planiranje. Dostupni su dijeljeni kalendari u kojima možete zakazati sastanke i odgovarati na pozive;
- integraciju s Officeom. Možete raditi s privitcima drugih uslužnih programa iz sustava Office i dijeliti ih s računala ili oblaka;
- stvaranje grupa za raspravu o pitanjima, kao i razmjenu datoteka i bilješki;
- brzo traženje traženih podataka po ključnim riječima ili kontaktima. Nedavna pretraživanja se spremaju;
- filtriranje i sortiranje korespondencije u automatskom načinu rada;
- automatsko arhiviranje u slučaju gubitka podataka;
- napredne opcije za oblikovanje teksta. Outlook je skraćena verzija modernog Worda. Možete raditi s tablicama, ekspresnim blokovima i drugim elementima.
Funkcionalnost je ogromna i, najvjerojatnije, većina opcija jednostavno neće biti potrebna običnom korisniku. Međutim, za profesionalca koji radi u uredu, ovo je idealan proizvod.
 Outlook ima veliku funkcionalnost, stoga je prikladan za profesionalnu upotrebu
Outlook ima veliku funkcionalnost, stoga je prikladan za profesionalnu upotrebu Računalo mora ispunjavati sljedeće minimalne zahtjeve da bi program na njemu radio:
- Windows XP, Windows Vista, Windows 7 i noviji, Windows Server 2003, Windows Server 2008;
- Silverlight 3 i noviji;
- prisutnost Net Framework 4.0 platforme.
Klijent e-pošte uključen je u paket uslužnih programa Microsoft Office 365 (Excel, Word, Power Point i više). Ako je ovaj paket na računalu, možda je i ovaj uslužni program dostupan. Pronađite ga pomoću trake za pretraživanje sustava Windows prema uputama u prethodnom odjeljku. Ako nemate Office, možete preuzeti besplatnu testnu verziju upravitelja:
- Idite na službenu stranicu Microsofta. Zadržite strelicu na gumbu "Isprobajte besplatno" i kliknite na "Za dom".
 Kliknite na "Početna" u izborniku "Isprobajte besplatno" ako se još niste odlučili za plaćenu verziju
Kliknite na "Početna" u izborniku "Isprobajte besplatno" ako se još niste odlučili za plaćenu verziju - Kliknemo na sljedeću stranicu "Isprobajte besplatno mjesec dana."
 Kliknite na "Isprobajte besplatno mjesec dana" kako biste potvrdili da želite besplatnu opciju
Kliknite na "Isprobajte besplatno mjesec dana" kako biste potvrdili da želite besplatnu opciju - Prijavite se na svoju Outlook poštu. Ako ga nemate, kreirajte račun pomoću posebne veze ispod polja. Postupak je jednostavan i ne oduzima puno vremena.
 Prijavite se na stranicu za prijavu koristeći svoju adresu e-pošte i lozinku
Prijavite se na stranicu za prijavu koristeći svoju adresu e-pošte i lozinku - Kliknite na crveni gumb "Dalje".
 Kliknite na gumb "Dalje" za nastavak na sljedeći korak
Kliknite na gumb "Dalje" za nastavak na sljedeći korak - Odabir načina plaćanja. Kliknemo na "Kreditna ili debitna kartica".
 Kliknite na "Kreditna ili debitna kartica" za unos podataka o kartici
Kliknite na "Kreditna ili debitna kartica" za unos podataka o kartici - Ponovno kliknite na "Dalje".
 Promijenite podatke ako je potrebno i kliknite na "Dalje"
Promijenite podatke ako je potrebno i kliknite na "Dalje" - Unesite podatke o kartici. Ne brinite, neće vam ništa naplatiti. Uvođenje podataka o naplati je zahtjev programera.
 Unesite podatke svoje kartice kako biste kasnije, ako je potrebno, kupili pretplatu
Unesite podatke svoje kartice kako biste kasnije, ako je potrebno, kupili pretplatu - Nakon toga, instalacijska datoteka će vam biti dostupna. Preuzmite datoteku i pokrenite je.
- Na popisu odabiremo samo jedan proizvod - Microsoft Outlook 2010.
 Označite okvir pored Microsoft Outlook i kliknite na "Nastavi"
Označite okvir pored Microsoft Outlook i kliknite na "Nastavi" - Stavljamo kvačicu pored "Prihvaćam uvjete ugovora" i kliknemo na "Nastavi".
 Označite okvir pored "Prihvaćam uvjete ugovora"
Označite okvir pored "Prihvaćam uvjete ugovora" - Kliknite na "Instaliraj".
 Kliknite na gumb "Instaliraj" za početak postupka
Kliknite na gumb "Instaliraj" za početak postupka - Čekamo završetak instalacije.
 Pričekajte dok sustav instalira program
Pričekajte dok sustav instalira program - U prozoru kliknemo na "Zatvori" i otvorimo već instalirani program kroz izbornik "Start" ili prečac na "Radnoj površini".
 Kliknite na "Zatvori" i otvorite program koristeći prečac u "Start"
Kliknite na "Zatvori" i otvorite program koristeći prečac u "Start"
Video: Pregled klijenta Outlook
eM Client je shareware klijent istoimenog developera koji osim glavnih značajki u obliku primanja i slanja pisama, planera i kalendara nudi i chat funkciju. Možete povezati račune popularnih komunikacijskih usluga kao što su ICQ, MSN, Jabber, Yahoo! itd.
 U prozoru eM Client možete komunicirati u ICQ i Yahoo!
U prozoru eM Client možete komunicirati u ICQ i Yahoo! Program ima sljedeće pozitivne aspekte:
- sortiranje, označavanje i filtriranje pošte;
- mogućnost odabira teme sučelja i podešavanja položaja bočne trake;
- napredan i praktičan sustav pretraživanja;
- postavljanje automatskog brisanja, prosljeđivanja, premještanja pošte u određene mape;
- podrška ruskom jeziku;
- brza instalacija;
- uvoz poruka, kontakata, mapa, kalendara iz Thunderbirda, Outlooka i drugih mail klijenata;
- podrška za S / MIME - pouzdan standard za enkripciju i potpis u e-pošti.
Aplikacija također ima nedostatke:
- besplatna verzija omogućuje istovremeno korištenje samo dva računa. Plaćena Pro verzija za jedan uređaj košta 30 dolara;
- tijekom instalacije programa, prozor ne pita u koju mapu instalirati aplikaciju;
- ako su kolačići onemogućeni u pregledniku Internet Explorer, uslužni program neće raditi, pa provjeravamo aktivaciju.
Uslužni program će raditi na sljedećim verzijama sustava Windows:
Da biste otišli na instalaciju eM Clienta:

Uslužni program Thunderbird na ruskom jeziku od proizvođača preglednika Mozilla Firefox smatra se idealnim rješenjem za prosječnog korisnika, budući da program sadrži samo sve što vam je potrebno. Ovo je i plus i minus programa, jer najvjerojatnije nije prikladan za profesionalnu upotrebu.
 Funkcionalnost Thunderbirda nije tako velika pa ga može koristiti samo običan korisnik
Funkcionalnost Thunderbirda nije tako velika pa ga može koristiti samo običan korisnik Istaknimo sljedeće prednosti Thunderbirda:
Aplikacija je besplatna, ali programeri nude donaciju za razvoj softvera nakon preuzimanja instalacijskog programa. Program ima sljedeće zahtjeve za sustav i računalo:
- Pentium 4 procesor ili noviji koji podržava SSE2;
- 1 GB RAM-a;
- operativni sustavi: Server 2008 R2, 7, 8, 8.1, 10;
- 200 MB prostora na disku.
Instalirajte program na sljedeći način:
- Idite na službenu web stranicu aplikacije. Kliknemo na zeleni gumb "Preuzmi besplatno". Instalacijski program će biti veličine oko 30 MB.
 Kliknite na zelenu poveznicu "Besplatno preuzimanje"
Kliknite na zelenu poveznicu "Besplatno preuzimanje" - Pokrenite instalacijski program dvostrukim klikom i klikom na "Da" kako biste ovom programu omogućili izmjene na računalu.
- Sada kliknite na "Dalje" u samom prozoru čarobnjaka za instalaciju.
 Kliknite na gumb "Dalje" u početnom prozoru čarobnjaka za instalaciju Thunderbirda
Kliknite na gumb "Dalje" u početnom prozoru čarobnjaka za instalaciju Thunderbirda - Biramo između uobičajenih i prilagođenih tipova ugradnje. Druga je opcija prikladna za iskusne korisnike. Za početnike je bolje dati prednost uobičajenom. Također obratite pozornost na donji dio prozora. Ako želite da se program koristi kao zadani klijent e-pošte, ostavite kvačicu. U suprotnom, uklonite ga. Kliknite na "Dalje".
 Odaberite vrstu instalacije i kliknite na "Dalje"
Odaberite vrstu instalacije i kliknite na "Dalje" - Ako je potrebno, unesite put do mape u koju bi aplikacija trebala biti spremljena ili ostavite onu koja je automatski generirana. Kliknite na "Instaliraj".
 Odaberite mapu za Thunderbird i kliknite na "Instaliraj" za početak instalacije
Odaberite mapu za Thunderbird i kliknite na "Instaliraj" za početak instalacije - Čekamo kraj instalacije i otvaramo program.
Video: Kako koristiti Thunderbird
Claws mail
Claws Mail je prilično popularan klijent za rad s više e-mail računa među korisnicima Unix sustava, na primjer, Linux i Mac OS. Međutim, postoji verzija za Windows. Razvio The Claws Mail Team. Funkcijama i izgledom podsjeća na The Bat! Utility. Aplikacija je besplatna za korištenje.
 U Claws Mailu možete raditi sa svim popularnim protokolima: POP, SMTP, IMAP, NNTP, SSL
U Claws Mailu možete raditi sa svim popularnim protokolima: POP, SMTP, IMAP, NNTP, SSL Uslužni program korisnicima nudi sljedeće:
- podrška za sve popularne protokole: POP, SMTP, IMAP, NNTP, SSL;
- prilagođavanje izgleda prozora klijenta pomoću različitih tema, koje su pakirane u zasebnu tar.gz arhivu;
- podrška za LDPA i dodatke. Postoje ugrađena i dodatna proširenja koja je potrebno preuzeti zasebno sa službene stranice programa. Na primjer, mogu se koristiti za omogućavanje obavijesti o ladici sustava Windows, pregled PDF datoteka i aktiviranje antispam;
- provjera pravopisa korištenjem rječnika iz Open Officea i kreiranje vlastitih predložaka pisma;
- mogućnost rada u uslužnom programu pomoću tipki prečaca koje se mogu konfigurirati;
- dodavanje računa u poluautomatskom načinu rada: korisnik određuje mail adresu i protokol povezivanja, a klijent sam dodaje poslužitelje za primanje i slanje.
Program ima negativne strane:
- verzije za Windows malo su inferiornije u funkcionalnosti u usporedbi s verzijama za Unix sustave;
- rad s društvenim mrežama i uslugama pohrane u oblaku u klijentu nije omogućen;
- ne možete uvesti svoj popis kontakata i privitke s drugih sličnih klijenata. Prikupljanje kontakata vrši se na temelju poštanskih mapa ili pojedinačnih poruka.
Program je dizajniran za verzije sustava Windows od XP do "tuceta". Ako odlučite instalirati ovaj program, slijedite upute:
- Idite na službenu web stranicu uslužnog programa. Kliknemo na jednu od dvije plave veze, ovisno o verziji sustava Windows - 32- ili 64-bitnoj. Instalater je težak 31 MB. Čekamo da se učita.
 Kliknite na plavu vezu za preuzimanje instalacijskog programa koji odgovara bitnosti sustava
Kliknite na plavu vezu za preuzimanje instalacijskog programa koji odgovara bitnosti sustava - Pokrenite datoteku i kliknite na "Da" kako biste aplikaciji omogućili izmjene na uređaju.
 Kliknite na "Da" kako biste programu omogućili unos imena na ovom uređaju
Kliknite na "Da" kako biste programu omogućili unos imena na ovom uređaju - Kliknite na gumb Sljedeće u početnom prozoru čarobnjaka za instalaciju Claws Mail.
- Kliknite na Slažem se u sljedećem prozoru.
 Kliknite na Slažem se za početak preuzimanja instalacijskog programa
Kliknite na Slažem se za početak preuzimanja instalacijskog programa - Odabiremo, po želji, drugu mapu na lokalnom pogonu sustava.
 Odaberite novu mapu za Claws Mail ili ostavite onu koja je automatski otkrivena
Odaberite novu mapu za Claws Mail ili ostavite onu koja je automatski otkrivena - Stavili smo kvačicu pored mjesta na kojima bi trebala biti ikona programa. Kliknite na Next.
 Odaberite mjesto na kojem želite da se nalazi ikona pokretača Claws Mail
Odaberite mjesto na kojem želite da se nalazi ikona pokretača Claws Mail - Za početak instalacije kliknite na Instaliraj i pričekajte završetak postupka.
 Kliknite na Instaliraj za početak instaliranja Claws Mail
Kliknite na Instaliraj za početak instaliranja Claws Mail
Zimbra Desktop
Zimbra Desktop je besplatni uslužni program za više platformi s minimalističkim sučeljem tvrtke Synacor, koji je prikladan i za kućnu i za uredsku upotrebu.
 U Zimbra Desktopu ćete pronaći sve potrebne funkcije koje su potrebne i uredskom radniku i običnom korisniku.
U Zimbra Desktopu ćete pronaći sve potrebne funkcije koje su potrebne i uredskom radniku i običnom korisniku. Osim kalendara, organizatora i kontakt knjige, korisnici ovog programa dobivaju i sljedeće značajke:
- čitanje i uređivanje pisama izvan mreže bez interneta: pisma se spremaju iz određenih profila pošte na tvrdi disk. Kao rezultat, korisnik može raditi s njima bilo gdje;
- sinkronizacija kontakata s drugih klijenata e-pošte;
- postavljanje parametara obavijesti i prikaz slova;
- stvaranje zasebnih paketa potpisa, gotovih uzoraka pisama i filtara za dodane mail račune;
- podrška za dodatke - "winterlets". Na primjer, omogućuju vam korištenje raznih društvenih mreža, vremenskih usluga, paketa uredskih uslužnih programa i instant messengera u prozoru klijenta;
- maksimalna veličina privitaka u e-porukama je 750 MB.
Uslužni program postavlja sljedeće zahtjeve za sustav:
- OS: Windows XP, Vista, 7, 8, 8.1, 10;
- dubina bita: 32 bita, 64 bita, x86.
Aplikacija također ima slabosti:

Ako želite preuzeti i instalirati program, slijedite upute:
- Preuzmite Java Oracle Runtime Environment sa službene stranice programera. Idite na stranicu, kliknite na Prihvaćam licencni ugovor i odaberite verziju za svoj sustav.
 Kliknite na vezu na popisu koji odgovara vašem sustavu
Kliknite na vezu na popisu koji odgovara vašem sustavu - Otvorite Java instalacijski program i kliknite na Instaliraj.
 Kliknite na Instaliraj za početak instaliranja Java Oracle Runtime Environment
Kliknite na Instaliraj za početak instaliranja Java Oracle Runtime Environment - U sljedećem prozoru kliknite na "OK".
- Čekamo završetak procesa instalacije Jave.
 Pričekajte da se Java Oracle Runtime Environment instalira na vaše računalo
Pričekajte da se Java Oracle Runtime Environment instalira na vaše računalo - U prozoru kliknemo na Zatvori, gdje ćete biti obaviješteni o uspješnoj instalaciji.
 Prozor obavještava o uspješnoj instalaciji Java Oracle Runtime Environmenta
Prozor obavještava o uspješnoj instalaciji Java Oracle Runtime Environmenta - Nastavljamo s preuzimanjem samog klijenta s njegove službene web stranice. Biranje između 32- i 64-bitne verzije. Instalater je težak oko 100 MB.
 Odaberite svoju verziju sustava na popisu i kliknite na poveznicu koja joj odgovara
Odaberite svoju verziju sustava na popisu i kliknite na poveznicu koja joj odgovara - Pokrenite ga i kliknite na Next.
 Kliknite Sljedeće za promjenu unaprijed postavljenih postavki prije instaliranja Zimbra Desktop
Kliknite Sljedeće za promjenu unaprijed postavljenih postavki prije instaliranja Zimbra Desktop - Stavite kvačicu pored Prihvaćam licencni ugovor i ponovno kliknite na Sljedeće.
 Označite okvir uz prihvaćanje uvjeta i kliknite Dalje
Označite okvir uz prihvaćanje uvjeta i kliknite Dalje - Odabiremo, ako je potrebno, drugu mapu na tvrdom disku za spremanje Zimbra Desktopa. Da biste to učinili, kliknite na Change i stavite željenu mapu u "Windows Explorer".
 Pomoću gumba Promjena možete promijeniti mapu za Zimbra Desktop
Pomoću gumba Promjena možete promijeniti mapu za Zimbra Desktop - Kliknite na Instaliraj za početak postupka.
 Kliknite na Instaliraj za početak instaliranja Zimbra Desktop
Kliknite na Instaliraj za početak instaliranja Zimbra Desktop - Nakon toga, na "Desktop" iu izborniku "Start" pojavit će se ikona uslužnog programa putem koje možete otvoriti klijenta.
Mailbird
Mailbird je besplatni uslužni program istoimene razvojne tvrtke s lijepim modernim sučeljem. Aplikacija podržava mnoge jezike, uključujući ruski. Program je prikladan za verzije sustava Windows više od "sedam".
 U Mailbirdu možete prilagoditi izgled prozora prema svom ukusu
U Mailbirdu možete prilagoditi izgled prozora prema svom ukusu Aplikacija korisniku nudi sljedeće značajke:
Nedostatak programa je što omogućuje besplatan pristup samo 3 računa. Plaćena Pro verzija košta oko 12 USD ili 45 USD ovisno o tome želite li plaćati jednom godišnje ili dati samo jedan doprinos. Plaćenu opciju možete besplatno testirati mjesec dana.
Pro funkcionalnosti je dodan neograničen broj računa, pregled brzih poruka i "uspavanih" slova. Korisnik određuje razdoblje odgode nakon kojeg se nehitne, ali već otvorene poruke ponovno označavaju kao nepročitane.
Za preuzimanje Mailbirda:
- Otvaranje službene Mailbird stranice. Kliknite na crveni gumb Get Mailbird Free.
 Kliknite na crvenu poveznicu Get Mailbird Free
Kliknite na crvenu poveznicu Get Mailbird Free - Pokrenite preuzetu datoteku, a zatim kliknite na "Da" kako biste aplikaciji omogućili izmjene na vašem uređaju.
- U prozoru koji se pojavi kliknite na Prihvati.
 Kliknite na gumb Prihvati kako biste prihvatili uvjete ugovora
Kliknite na gumb Prihvati kako biste prihvatili uvjete ugovora - Odaberite mapu za spremanje Mailbirda i jezik budućeg sučelja. Kliknite na "Instaliraj Mailbird".
 Kliknite na "Install Mailbird" za pokretanje instalacije Mailbirda
Kliknite na "Install Mailbird" za pokretanje instalacije Mailbirda - Čekamo završetak instalacije.
 Pričekajte dok se Mailbird instalira na vaše računalo
Pričekajte dok se Mailbird instalira na vaše računalo - Na ekranu vidimo prozor s porukom o uspješnoj instalaciji. Ostavljamo ili poništavamo potvrdne okvire ovisno o tome želimo li na "Desktop" dodati programski prečac i postaviti ga kao zadanog klijenta e-pošte ili ne. Nakon toga kliknite na "Pokreni Mailbird".
 Kliknite na gumb "Pokreni Mailbird".
Kliknite na gumb "Pokreni Mailbird".
TouchMail
TouchMail je aplikacija za upravljanje poštom koja se ističe iz gomile svojim šarenim sučeljem. Razvila ga je istoimena tvrtka posebno za uređaje s dodirnim zaslonom: konvertibilna prijenosna računala i tablete. Školjka sadrži mnogo pločica kojima je lako manipulirati i dodirima prsta i miša. Svaki pošiljatelj ima svoju šifru boje po kojoj možete brzo pronaći potrebna slova.
 U prozoru TouchMail vidjet ćete mnoge pločice koje će prikazivati e-poštu, kontakte i još mnogo toga.
U prozoru TouchMail vidjet ćete mnoge pločice koje će prikazivati e-poštu, kontakte i još mnogo toga. Program je prikladan za Windows 8 i desetke. Arhitektura mora biti x86 ili x64. Komunalne usluge se plaćaju. Kupnja u službenoj Windows Store-u koštat će oko 2 tisuće rubalja.
Skup značajki aplikacije je opsežan:
- premještanje nekoliko pisama s različitih računa u jednu zajedničku mapu za brzi pristup;
- brisanje slova povlačenjem prema gore;
- dodavanje potpisa na e-mail;
- kompatibilnost s Hotmail, Gmail, Yahoo !, Mail i drugim uslugama;
- dopisivanje putem grupnih poruka i još mnogo toga.
Za početak korištenja programa:
- Odlazak u Microsoft Store. Kliknite na plavi gumb Kupi.
 Kliknite na "Kupi" u Microsoft Windows Store
Kliknite na "Kupi" u Microsoft Windows Store - Prijavite se na svoj Microsoftov račun. Ako ga nema, mi ga stvaramo.
- Na novoj stranici Microsofta kliknite Dalje.
 Kliknite na gumb "Dalje".
Kliknite na gumb "Dalje". - Odabiremo "Kreditna ili debitna kartica".
- Unesite podatke o kartici i kliknite na "Spremi".
 Unesite podatke o bankovnoj kartici i osobne podatke, a zatim kliknite na "Spremi"
Unesite podatke o bankovnoj kartici i osobne podatke, a zatim kliknite na "Spremi" - Plaćamo puni iznos. Nakon toga imat ćete pristup gumbu "Instaliraj" na istoj Microsoft stranici s Touchmail proizvodom.
- U pregledniku će se pojaviti poruka koja traži da otvorite Microsoft Store. Kliknite na odgovarajući gumb.
- U aplikaciji trgovine kliknite na "Nabavi". Sustav će automatski instalirati program i dodati njegov prečac u izbornik Start. Gumb "Run" postat će dostupan u samoj trgovini.
Šišmiš!
Šišmiš! je plaćeni softver za upravljanje e-poštom od developera Ritlabs. Omogućuje vam rad s neograničenim brojem računa i štiti poštu pomoću protokola za šifriranje.
 Možete fino podesiti The Bat! prema vašim potrebama
Možete fino podesiti The Bat! prema vašim potrebama Program ima sljedeće značajke:
- prikladan sustav predložaka slova;
- selektivno preuzimanje poruka;
- izvanmrežni adresar;
- jednostavno podešavanje parametara;
- podrška ruskom jeziku;
- ugrađena podrška za rss feedove;
- automatsko sortiranje slova i još mnogo toga.
Mogući nedostatak programa je nepravilan rad s HTML slovima. Također je relativno malo dostupnih dodataka za instalaciju.
Postoje dvije verzije The Bat! - za kućnu i profesionalnu upotrebu. Koštaju 2 tisuće i 3 tisuće rubalja, respektivno. Funkcionalnost profesionalca je malo šira. U početku je predviđeno probno razdoblje od 30 dana. Evo kako ga koristiti:
- Idite na službenu web stranicu programera Ritlabsa. Odabiremo željenu opciju s popisa, ovisno o arhitekturi sustava. Kliknite na link Download.
 Odaberite svoju bitnu dubinu i kliknite na narančasti gumb "Preuzmi".
Odaberite svoju bitnu dubinu i kliknite na narančasti gumb "Preuzmi". - Pokrenite preuzetu datoteku pomoću preglednika. Kliknite na Next u početnom prozoru čarobnjaka za instalaciju.
- Na sljedećoj stranici prihvaćamo uvjete ugovora, stavljamo oznaku pored odgovarajuće stavke.
- Odaberite novu mapu za pohranu The Bat! i kliknite na Next.
 Odaberite mapu za The Bat! i kliknite na Next
Odaberite mapu za The Bat! i kliknite na Next - U završnoj fazi kliknite na Instaliraj. Instalacija će započeti, nakon čega možete koristiti program.
 Kliknite na Instaliraj za početak instaliranja The Bat!
Kliknite na Instaliraj za početak instaliranja The Bat!
Video: kako instalirati The Bat!
Crn
Inky je besplatni proizvod tvrtke Arcode koji svojim korisnicima pruža povećanu razinu sigurnosti tijekom rada s poštom. Radi se o dodatnoj zaštiti – posebnoj metodi enkripcije podataka.
 Zahvaljujući Inkyju, nitko ne može pristupiti vašoj pošti, jer program koristi posebnu enkripciju
Zahvaljujući Inkyju, nitko ne može pristupiti vašoj pošti, jer program koristi posebnu enkripciju Uslužni program ima sljedeće prednosti:
- prikladno i istodobno neobično sučelje;
- ugrađena pretraga korespondencije;
- sinkronizacija s uslugama u oblaku;
- promjena boje ljuske;
- automatsko sortiranje pisama po važnosti;
- označavanje stalnih kontakata na popisu ikonom pada;
- sortiranje kontakata kada se važni pomaknu na vrh popisa i još mnogo toga.
Aplikacija ima nedostatak - nedostatak ruske verzije i prijenosne verzije. Zahtjevi sustava za program su sljedeći:
- procesor s taktom od 800 MHz ili više;
- RAM 512 MB ili više;
- slobodan prostor na tvrdom disku od 97 MB;
- arhitektura s 32-bitnom ili 64-bitnom (x86 ili x64);
- operativni sustav Windows XP, Windows Vista, Windows 7, Windows 8.
Vrlo je jednostavno preuzeti i instalirati program:
- Idite na web-mjesto programera kako biste sigurno preuzeli instalacijski program. Kliknite na vezu Windows.
 Kliknite vezu za Windows na web-mjestu programera za preuzimanje instalacijskog programa
Kliknite vezu za Windows na web-mjestu programera za preuzimanje instalacijskog programa - Čekamo preuzimanje datoteke od 55 MB. Nakon toga otvorite ga i kliknite na prvu stranicu na I Agree.
 Kliknite na Prihvaćam da prihvatite Inky Uvjete pružanja usluge
Kliknite na Prihvaćam da prihvatite Inky Uvjete pružanja usluge - Zatim kliknite na Next, nakon što ste prethodno odabrali komponentu Inky.
 Provjerite je li Inky označen i kliknite Dalje
Provjerite je li Inky označen i kliknite Dalje
 Kliknite na Završi za pokretanje programa
Kliknite na Završi za pokretanje programaSvaki korisnik može odabrati klijenta e-pošte u skladu sa svojim potrebama. Ako vam je potreban uslužni program za profesionalnu upotrebu, preuzmite Outlook ili Zimbra Desktop. Ako ste zabrinuti za sigurnost svoje pošte, koristite Inky ili The Bat!. Za ljubitelje elegantnog dizajna, Mailbird ili Touchmail će dobro doći.
Standardni Windows 10 klijent pošte je modificirani evolucijski nastavak aplikacije "pošta" Metro-sučelje prethodnika sustava Windows 8.1. Aplikacija e-pošte u sustavu Windows 10 dobila je nešto više postavki od svog kolege u stanju Windows 8.1. Konkretno, ovo je mogućnost odabira boje sučelja i pozadinske slike u odjeljku parametara.

Istovremeno, puno radno vrijeme "pošta" nije išlo dalje od specifičnosti Metro aplikacija: ovo mini mailer, koji pruža samo osnovne značajke za potrebe običnog korisnika, a naglasak u aplikaciji stavljen je na moderno upotrebljivo sučelje i jednostavnost korištenja sa zaslonom osjetljivim na dodir.
U nastavku ćemo pobliže pogledati kako postaviti uobičajeni Windows 10 klijent pošte.
Brzo postavljanje računa e-pošte
Kada prvi put uđete u aplikaciju Mail, vidjet ćemo gumb nakon kojeg će uslijediti čarobnjak za dodavanje mail računa.

Aplikacija Mail u sustavu Windows 10 omogućuje vam rad s nekoliko računa e-pošte, od kojih svaki mora biti dodan u mailer u zasebnom koraku. Pritišćemo.

Obrazac za dodavanje računa na početku popisa nudi brzo dodavanje e-mailova pojedinih poštanskih usluga, kao što su: Outlook.com, usluga korporativne pošte Microsoft Exchange , Gmail iz Google , Yahoo mail, i iCloud... Za ove usluge pošte ne morate unositi podatke o povezivanju za poslužitelje pošte, samo se trebate prijaviti. Pogledajmo kako brzo povezati račun e-pošte na primjeru. Gmail.

Nakon odabira Gmail vidjet ćemo standardni prozor za spajanje na uslugu iz Google... - adresu e-pošte Gmail - i kliknite "Unaprijediti".


U sljedećem prozoru kliknite gumb, odnosno, dopuštajući pristup podacima računa Gmail iz aplikacije "pošta" Windows 10.

Spreman: račun je povezan, sinkronizacija slova je u tijeku.

Napredno podešavanje računa e-pošte
Da biste dodali drugi račun e-pošte, idite na odjeljak postavki e-pošte. Tamo se nalazi obrazac za povezivanje računa pošte. Pritisnemo gumb parametara na dnu lijevog panela aplikacije, te na popisu odjeljka koji se pojavljuje na vrpci s desne strane "Opcije" birati.

Zatim kliknemo.

Vidjet ćemo isti obrazac za dodavanje računa e-pošte. Za e-mail usluge koje nisu uključene u popis za brzo postavljanje, aplikacija "pošta" također opcionalno pruža mogućnost brzog konfiguriranja bez potrebe za unosom detaljnih podataka poslužitelja, već samo unosom korisničkog imena i lozinke iz poštanskog sandučića. Ovo je poanta "Drugi račun POP, IMAP". Međutim, za većinu poštanskih usluga takvo brzo postavljanje neće funkcionirati, a sinkronizacija pisama s poslužiteljem pošte neće se dogoditi. Za e-mail usluge koje nisu navedene na kontrolnom popisu za brzo postavljanje, trebate napredna prilagodba... Ovo je, prema tome, posljednja stavka u obrascu za dodavanje e-mail računa.

Na primjer, dodajmo u aplikaciju Windows 10 Mail poštanski sandučić popularne poštanske usluge Yandex Mail... U sljedećem prozoru odaberite opciju.

Zatim morate ispuniti polja obrasca za dodavanje e-mail računa, a mi ćemo morati unijeti adrese poslužitelja dolazne i odlazne pošte, kao i odlučiti o protokolu pošte - POP ili IMAP. Stoga, napravimo pauzu od aplikacije na par minuta. "pošta" i prije svega, provjerimo pruža li usluga e-pošte pristup pošti s bilo kojeg mail klijenta instaliranog u operacijskom sustavu. Dakle, nisu sve usluge pošte konfigurirane za to prema zadanim postavkama, u nekima od njih potrebno je aktivirati dopuštenje za upravljanje poštom putem mail klijenata. Na primjer, na poštanskoj službi Yandex Mail pristup pošti iz klijentskih programa omogućen je u postavkama poštanskog sandučića, u odjeljku.

Sljedeći korak je odabir POP ili IMAP protokola za poštu. Protokol će dalje odrediti podatke poslužitelja dolazne i odlazne pošte.
POP protokol radi, u pravilu, na principu istovara pisama s poslužitelja pošte na računalo korisnika. E-poruke se nakon nekog vremena brišu s poslužitelja e-pošte.
IMAP Moderan je i sigurniji protokol koji omogućuje pristup od softverskog klijenta e-pošte do pošte na poslužitelju. Pošta na poslužitelju bit će pohranjena na siguran način, čekajući da se korisnik ručno očisti.
Nakon što se odlučite za izbor protokola, sljedeći korak je saznati adrese poslužitelja dolazne i odlazne pošte. Da biste to učinili, morate unijeti upit prema vrsti u tražilici preglednika "Poštanska usluga + protokol"... U našem slučaju, to će biti upit za pretraživanje.

Članci o takvom ključnom zahtjevu dat će informacije o specifičnostima povezivanja pošte korištenjem odabranog protokola.
Povratak na obrazac za prijavu za dodavanje računa e-pošte "pošta" i unesite podatke: naziv računa, korisničko ime, adresa poslužitelja dolazne pošte. Odabiremo vrstu računa, tj. protokol POP ili IMAP.

Ispunite dno obrasca: predstaviti Korisničko ime (u suštini adresa e-pošte) , lozinka, adresa poslužitelja odlazne pošte. Ne uklanjamo unaprijed postavljene potvrdne okvire postavki na dnu. Pritišćemo.

Spreman: mail račun je postavljen, sinkronizacija slova je u tijeku.

Brisanje računa e-pošte
Brisanje računa e-pošte događa se, kao i njegovo dodavanje, u pododjeljku odjeljka postavki aplikacije "pošta".

Kada kliknete na odabrani račun, dobit ćemo opcije za moguće radnje, uključujući - brisanje .

Promjena postavki računa e-pošte
Druga mogućnost kada kliknete na račun e-pošte u odjeljku postavki je promjena unaprijed postavljenih parametara sinkronizacije pošte i nekih postavki za sam račun.

Ovdje možete konfigurirati vremenske intervale za učitavanje slova, format slova, starost slova za sinkronizaciju. Sinkronizacija poštanskog sandučića može se potpuno isključiti.

Klikom na dnu "Napredne opcije poštanskog sandučića", dobit ćemo pristup obrascu za promjenu adresa i postavki poslužitelja dolazne i odlazne pošte.

Korisnici se dijele u dvije kategorije: oni koji koriste web sučelje za rad s poštom i oni koji radije rade u softverskom okruženju. Smatram da sam drugi. Program za poštu zgodno po tome što imate nekoliko adresa, jednim klikom na gumb možete prikupiti svu korespondenciju i postupno, polako, početi je proučavati. Kada u prvom slučaju trebate otvoriti nekoliko prozora preglednika, postoji velika vjerojatnost da se kartica tijekom rada može slučajno zatvoriti i da ćete morati ponovno unijeti lozinke, prijave, tražiti željeno slovo i sve to treba vremena.
Programi za poštu za Windows 10
Nema smisla sve ih opisivati, prvo, ima ih puno. Drugo, svi rade po istom principu i konfigurirani su na isti način. Stoga ću se usredotočiti na poznatije i često korištene među korisnicima. Popis će uključivati plaćene i besplatne proizvode.
Mozilla thunderbird

Počet ću s mojim omiljenim, Mozilla Thunderbird. Nije teško pogoditi tko je programer po imenu :)
pros: Jednostavno sučelje. Virusna zastita. Veliki broj dodataka. Provjera pravopisa. Uopće nema problema s kodiranjem. Blokiranje oglasa, neželjene pošte i opasnih objekata u e-mailovima. RSS podrška. Postoji knjiga problema i kalendar. Traži. Uvezite postavke iz The Bat i Outlook Expressa. Stalno ažuriranje. Blokiranje zlonamjernih objekata, uključujući slike. Zanemarivanje svih raznih kodova i skripti trećih strana. Podrška za SMTP/POP3 protokol
Minusi: Nisam primijetio.
Šišmiš

Sjajan program za e-poštu. Još nisam upoznao njene analoge.
Pozitivne značajke: Šifriranje korespondencije uključujući SSL / TLS. Mogućnost izrade vlastitih predložaka pisma. Mogućnost korištenja makronaredbi i instaliranja različitih modula, uključujući antispam i antivirus. Sigurnosna kopija. Zaštita kutije lozinkom. Podržava SMTP/POP3 protokole.
Negativan: Plaćeno
eM klijent

Vrlo sličan Outlook Expressu jer je dizajniran kao alternativa. To je proširena verzija Sylpheeda.
Laskave kritike: Šifrirajte sve što šalje. Zgodno sučelje. Uvezite postavke iz drugih aplikacija. RSS. Izrada widgeta. Provjera pravopisa. Protiv neželjenog sadržaja. Antivirus. Sinkronizacija s kontaktima i kalendarom Wonder Mail Server. Brzo traženje e-mail adresa i pisama. Podržava SMTP / POP3 / SSL protokole. Stvorite pravila i filtere i još mnogo toga.
Nije laskavo: Plaćeno. U besplatnoj verziji možete stvoriti samo 2 računa.
Claws mail

Prednosti: Podrška za protokole (POP3, SMTP, NNTP, SSL, IMAP4rev1, itd.). Šifriranje podataka. Protiv neželjenog sadržaja. Antivirus. Mogućnost korištenja dodatnih dodataka. Kao i sve slične aplikacije, postoji adresar. Autokodiranje. Izrada predložaka. Provjera pravopisa i još mnogo toga.
Minusi: Nisam identificirao.
IncrediMail

što dobro: Vrlo neobičan program. Može dodati animirane likove u tekst poruke, specijalne efekte i 3D dizajn. Druga značajka je nestandardna obrada korespondencije i skup funkcija koje nisu dostupne ni u jednoj drugoj aplikaciji ove vrste. Na primjer: Kada stigne nova poruka, u kutu zaslona pojavljuje se katanac i izgovara popratni izraz. Možete odabrati i druge likove. I također pri dizajniranju slova možete odabrati animaciju slova i papira. A pošiljka se može napraviti u obliku papirnatog aviona. Prilikom odgovaranja koristite animirane emotikone. Osim toga, uključene su gotovo sve profesionalne funkcije gore navedenih uslužnih programa.
Što nije u redu: Primatelj mora imati instaliran ovaj uslužni program. Nedostatak ruskog jezika. Ali ako želite, možete pronaći pukotinu na internetu.
E-pošta je neophodna za svakog korisnika računala. Čak i ako ne vodite burnu korespondenciju, to je jedan od preduvjeta za registraciju na mnogim resursima. Mnogi ljudi imaju nekoliko poštanskih sandučića na različitim uslugama. To nije uvijek zgodno, jer morate otvarati stranice jednu po jednu, prijaviti se. Klijent e-pošte za Windows 10 pomoći će vam da izbjegnete ove probleme. Povežite svoje adrese s njim i provjerite svoju poštu u jednom prozoru.
Windows 10 ima dva standardna klijenta e-pošte: Mail i Outlook. Većina korisnika upoznata je s potonjim. I Mail je dodan u 8-ke. Pokazat ćemo vam kako postaviti oba programa za prikladnu interakciju s vašim poštanskim sandučićima.
pošta
Naljepnica izgleda kao bijela omotnica. Ako klijent nije prisutan na programskoj traci sustava Windows, potražite aplikaciju.
Da biste radili, morate dodati račun. Pritisni gumb.

S popisa možete odabrati bilo koju uslugu na kojoj već imate račun.

Pokušajmo odabrati "Drugi račun" i konfigurirati program za rad s Yandex poštom. Unesite podatke i označimo naziv za vezu. Zaporku treba navesti iz usluge, u našem slučaju to je Yandex.

Nakon nekoliko sekundi operacija je završena.

U sljedećem koraku možete dodati još jedan poštanski sandučić.

Dodajmo račun na Googleu. Kliknite na dodaj i odaberite Google.

Ovdje se program povezuje izravno putem usluge Google pošte.

Unesite svoje podatke. Imajte na umu da se možete prijaviti ne samo putem e-pošte gmail.com, već i putem bilo kojeg računa povezanog s njim. U ovom slučaju koristili smo adresu s usluge mail.ru. Na web stranici mail.ru ova dva poštanska sandučića su povezana.


Sada imate dvije adrese e-pošte povezane s jednim klijentom.

Idite u mapu Inbox i vidite poznato sučelje, samo za dvije adrese.

U donjem lijevom kutu možete otići na aplikacije Windows Kalendar ili Ljudi i konfigurirati postavke programa. Ako trebate dodati okvir, kliknite na zupčanik.

A na ploči s desne strane odaberite Upravljanje računom.

Kao što vidite, postavljanje pošte u sustavu Windows 10 iznimno je jednostavno. Istodobno, nema potrebe razmišljati o tome gdje je pošta pohranjena u sustavu Windows 10. Aplikacija prenosi pisma s poslužitelja pošte na vaše računalo u korisničkoj mapi. Stoga, ako nemate pristup internetu, možete vidjeti samo informacije iz predmemorije. Zgodno, čak i staru poštu možete pregledavati izvan mreže. Nećete doći do online usluga pošte bez povezivanja.
Što učiniti ako Windows 10 mail ne radi
To je zbog ažuriranja. Pogotovo često pri nadogradnji sa starije verzije na Windows 10. Morate ponovno instalirati aplikaciju.
- Desnom tipkom miša kliknite gumb Start i odaberite PowerShell.

- Pokrenite naredbu get-appxpackage -allusers * communi * | remove-appxpackage. Započet će proces deinstaliranja aplikacije.

- Idite u mapu "Korisnici" ili "Korisnici" na pogonu sustava (za sustav na engleskom jeziku) i slijedite put "Korisničko ime - AppData - Local" i izbrišite mapu Comms.

- Jedna mapa neće biti izbrisana.

- Ponovno pokrenite i ponovno deinstalirajte.
- Idite u Windows Store. To se može učiniti ili putem ikone na programskoj traci (označeno na snimci zaslona) ili putem pretraživanja.

- Upišite u traku za pretraživanje riječ "pošta".

- Instalirajte klijenta.


Aplikacija Mail je ponovno instalirana.
Microsoft Outlook
Jedan je od najstarijih e-mail klijenata. Pojavio se u Windpows 95 i od tada se uspješno koristi diljem svijeta.


Po pravu se Outlook klijent smatra jednim od najboljih programa za Windows 10. Osim pošte, sadrži sljedeće module:
- Sažetak događaja.
- Kontakti.
- Kalendar.
- Upravitelj zadataka.
- Dnevnik.
- Bilješke.
Ako govorimo o pošti, onda u ovaj klijent za Windows možete dodati koliko god želite poštanskih sandučića s raznih poslužitelja, postaviti filtere, odrediti audio obavijesti i još mnogo toga.
Besplatni klijenti e-pošte za Windows 10
Osim ugrađenih alata, prema kojima mnogi imaju predrasude, možete preuzeti i druge klijente e-pošte.
EMClient
Nakon instalacije odaberite temu za dizajn.

Možete automatski povezati poštu (kartica Pošta) ili odrediti adresu i proći kroz sve korake.

Nakon što su sva slova uvezena, program možete koristiti kao i obično. Besplatna verzija je za dva računa, a PRO (50$) je koliko god želite.

Osim toga, klijent nudi chat, kalendar, kontakte i upravitelja zadataka, prevoditelja, provjeru pravopisa. Općenito, aplikacija se ne razlikuje ničim izvanrednim.
Thunderbird
Ovo je besplatni program za e-poštu za Windows 10 na ruskom iz Mozille.
Aplikacija je otvorenog koda. Općenito se smatra jednim od najboljih klijenata e-pošte za Windows 10. Uživao je u uspjehu zbog svojih proširenja koja mu omogućuju razvoj njegovih mogućnosti.
Uključuje zgodne značajke kao što su čarobnjak za postavljanje klijenta, tražilica, dnevnik događaja, upravitelj aktivnosti i još mnogo toga.
Nakon instalacije, možete stvoriti novi račun ne samo za e-poštu, već i za chat ili blog.

U početku se preporučujemo da napravite novi poštanski sandučić gandi.net, ali možete preskočiti ovaj korak i povezati svoje postojeće račune.

Nakon registracije, dolazi do sinkronizacije s poslužiteljem i tada možete početi s radom.

Mailbird
Lagana i praktična aplikacija za rad s više poštanskih sandučića. Ovdje možete preuzeti mail klijent za Windows 10.
Ima besplatnu verziju (s ograničenom funkcionalnošću) i plaćenu. Omogućuje vam stvaranje brzih odgovora, predložaka za njih. Podržava tehnologiju drag-n-drop. Pretraga se vrši jednim klikom. Omogućuje vam pregled profila kontakta na društvenim mrežama. Podržava rusko sučelje (mora biti odabrano tijekom instalacije).
Nakon instalacije navodimo podatke o registraciji s poslužitelja e-pošte.

I čekamo sinkronizaciju.

Ovdje se možete povezati s različitim aplikacijama i raditi s njima u jednom sučelju.

Potonja značajka je iznimno zgodna ako radite u dropboxu, googledocs-u itd. Sve što vam treba bit će prikupljeno na jednom mjestu.
Proveli smo kratki pregled klijenata e-pošte za Windows 10. Nadamo se da će vam materijal biti koristan. A ako želite znati kako upravljati pokrenutim programima, o tome možete pročitati ovdje.
Preglednik web-mjesta pogledao je nekoliko Windows klijenata e-pošte i raspravljao o tome koji bi programi bili privlačni teškim korisnicima e-pošte koji su umorni od sučelja Windows Live Mail ili Microsoft Outlook.
Mailbird
Klijent e-pošte sa sučeljem koje izrazito podsjeća na Sparrow za Mac OS. Aplikacija je već drugu godinu osvojila nagradu IT World za najboljeg email klijenta za Windows.
Tim Mailbirda shvaća da mnogi korisnici žele personalizirati i poboljšati upotrebljivost konačnog proizvoda, te kupcima nudi sljedeća rješenja personalizacije: izbor boja, prilagodbu panela korisničkog sučelja i tipkovničkih prečaca.
Trend proširenja funkcionalnosti aplikacija povezivanjem drugih aplikacija sve više dobiva na zamahu. Programeri su to uzeli u obzir pa aplikacija podržava kontrolu dodirom i povezivanje aplikacija trećih strana kao što su Facebook, Dropbox, WhatsApp, Twitter, Evernote, Todoist i neke druge.
Aplikacija je dostupna u plaćenoj (Pro) i besplatnoj (Lite) verziji. Zauzvrat, plaćena pretplata također postoji u dvije verzije: za godinu dana i za cijeli život za 12 i 45 dolara. Plaćena verzija korisnicima nudi brzi pregled dugih poruka i odgodu poruka.
Neaktivne odgode poruka omogućuju korisniku da odgodi čitanje nehitne pošte za određeno vremensko razdoblje. Nakon isteka razdoblja odgode, poruka se ponovno pojavljuje kao nepročitana.
Također, Pro verzija nudi povezivanje neograničenog broja računa e-pošte, naspram maksimalno tri u besplatnoj verziji. Besplatno probno razdoblje za Pro verziju je 30 dana.
Mozilla thunderbird
Višeplatformski klijent e-pošte od programera preglednika Mozilla Firefox.
Kreatori aplikacije postavili su temelje za princip OpenSource. Prednosti ovakvih projekata su pravovremeno traženje i uklanjanje ranjivosti, kao i brzo ažuriranje proizvoda.
Programeri aplikacije nisu zanemarili pitanje sigurnosti osobne korespondencije. Za povjerljivost osobne korespondencije korisnika odgovorni su šifriranje poruke, digitalni potpis i provjera certifikata. Snažan filter neželjene pošte dobro radi svoj posao i podložan je obuci.
Funkcionalne značajke uključuju podršku za moderne protokole pošte, RSS i Atom-feedove, lakoću, razgranate direktorije mapa. Thunderbird je "prijateljski" s gotovo bilo kojim kodiranjem, može filtrirati poruke i raditi s više računa u isto vrijeme.
Prema Mozilli, proizvod koristi 495 tisuća korisnika u Rusiji i 9 milijuna u svijetu. Stroga i konceptualna starost korisničkog sučelja osmišljena je da uljepša veliki zeleni gumb na stranici proizvoda s natpisom "Besplatno preuzimanje".
eM klijent
Jednostavan i praktičan klijent e-pošte u Outlook stilu.

Korisnicima se nude dvije verzije proizvoda - Free i Pro. Verzija od 30 dolara nudi neograničeno stvaranje računa (nasuprot maksimalno dva za besplatnu verziju) i licencu za komercijalnu upotrebu.
Prednosti aplikacije uključuju povezivanje usluga trećih strana Microsoft Exchange, Gmail, iCloud, podršku za uređaje osjetljive na dodir i prilagodljive widgete. Uvoz podataka iz programa Microsoft Outlook, Windows Live Mail, Thunderbird, The Bat olakšava mogući prijelaz s drugih klijenata e-pošte.
šišmiš
Klijent e-pošte karakteriziran snažnim sigurnosnim mehanizmima s jedne strane i potpunim odsutnošću ugrađenih filtera za neželjenu poštu, zamornom prilagodbom sučelja i jednostavnim dizajnom s druge strane.

U usporedbi s besplatnim konkurentima, aplikacija pobjeđuje u privatnosti, ostaje jednaka u usporedbi značajki i bijedno gubi u upotrebljivosti.
U svakodnevnoj korespondenciji, sigurnosni zahtjevi većine korisnika zadovoljavaju se standardnim sredstvima koje nude drugi klijenti e-pošte, pa se cijena od 2000 rubalja za kućnu verziju čini previsokom.
Crn
Prekrasan, moderan i besplatan email klijent.
Osim dobro izrađenog korisničkog sučelja, Inky se može pohvaliti mogućnošću rada s više računa, fleksibilnim filterima, sinkronizacijom u oblaku i praktičnom vizualizacijom unutar koje se korisnik poziva na odabir boja i ikona za različite račune.
Programeri su u aplikaciju ugradili automatsko sortiranje dolaznih pisama prema relevantnosti. Poruke najbližih kontakata označene su plavom kapom, što znači da je poruka od velike važnosti. Manje važne poruke i neželjena pošta označeni su s manje svijetlim mrljama i ispušteni su s popisa.
U praksi se često dešavaju slučajevi kada se sortiranje događa privremeno, što znači pridavanje veće važnosti najnovijoj poruci. Logično pojednostavljenje sustava sortiranja, koje uništava izvrsnu ideju brige i pažnje prema svakom korisniku.

U smislu jednostavnosti personalizacije, Inky je klijent koji se može obučiti i vrlo prilagodljiv.
Na kraju, vrijedi spomenuti zanimljiv OpenSource razvoj Mailpilea koji je u beta testiranju.

Ova se aplikacija distribuira besplatno i "živi" od dobrovoljnih priloga, te stoga ne sadrži oglase.