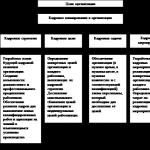Rad dizajnera povezan s provedbom bilo koje kreativne ideje nezamisliv je bez brojnih rutinskih procesa, kada morate uložiti puno vremena i truda da ponovite istu operaciju. Postoji mnogo razloga za to. Prvo, potrebno je dizajnirati puno grafičkih elemenata u jednom stilu, što automatski podrazumijeva višestruko ponavljanje iste vrste operacija. Drugo, u određenim područjima dizajna postoje mnoge standardne operacije koje se također moraju ponavljati svaki dan (klasičan primjer u tom smislu je svođenje na određeni standardni oblik desetaka ili čak stotina slikovnih datoteka). Posebno je pitanje grupna obrada datoteka, kada je potrebno nametnuti iste transformacije odjednom na velikoj skupini slika.
Jedan od načina automatizacije procesa koji se ponavljaju je korištenje skripti, koje su nizovi naredbi koje se mogu ponavljati i koje su najmoćniji i ujedno najsloženiji alat za automatizaciju rada u Adobe Illustratoru. Skriptiranje je učinkovito u raznim situacijama kada je u pitanju veliki broj sličnih radnji, a skripte se mogu primijeniti i na pojedinačne slike i na grupe slika, učinkovito ih kombinirajući s makronaredbama, što dodatno pojednostavljuje i ubrzava proces pripreme slike i štedi puno vremena...
Istodobno, u praksi dizajneri ne koriste široko skripte. Očigledno, zbog činjenice da za njihovo pisanje morate znati jedan od objektno orijentiranih programskih jezika: JavaScript, Visual Basic (Windows) ili AppleScript (Mac OS). Međutim, to nije tako teško, budući da su mnogi dizajneri uključeni u izradu web stranica pomoću JavaScripta i stoga razumiju objektno orijentirano programiranje, a to je znanje sasvim dovoljno za pisanje skripti. Postoji još jedan argument u korist JavaScripta - ovaj jezik je neovisan o platformi, pa će skripte napisane na njemu raditi i na Windows i Mac OS. U ovoj lekciji ćemo se usredotočiti na tehnologije skriptiranja temeljene na JavaScriptu u okruženju Adobe illustrator CS2, a kako bismo povećali razinu pristupačnosti materijala, pokušat ćemo učiniti bez složenih formulacija i bez korištenja velikog broja koncepata – novo za obične korisnike, ali prihvaćeno u programiranju, budući da mnogi od njih rješavaju većinu problema standardnog dizajna nije obavezno. Oni koji se žele upoznati s JavaScript skriptiranjem na višoj razini i osnovama skriptiranja u Visual Basicu i AppleScript-u mogu pogledati detaljni tutorial od Adobe-a (dokumentacijske datoteke zajedno s uzorcima skripti uključene su u isporuku, a mogu se naći u Mapa za skriptiranje).
Teorijski aspekti rada sa skriptama
Isporuka Adobe Illustrator uključuje nekoliko gotovih skripti za rješavanje najčešće ponavljanih zadataka, uključujući skripte za izvoz slika u SVG, PDF i Flash formate. Skripte uključene u isporuku pokreću se naredbom Datoteka => Skripte(Datoteka => Skripte) (slika 1), a pohranjeni su u mapi Zadane postavke \ Skripte... Osim toga, demo skripte priložene dokumentaciji također se mogu koristiti u radu - mogu se odabrati iz mape Skriptiranje \ Uzorak Skripte pomoću naredbe Datoteka => Skripte => Ostala skripta(Datoteka => Skripte => Druga skripta).
Knjižnica ugrađenih skripti može se neograničeno nadopunjavati novim skriptama preuzimanjem s interneta ili samim stvaranjem. U oba slučaja, dodatne skripte jednostavno se kopiraju u istu mapu - nakon ponovnog pokretanja programa postaju dostupne iz izbornika Datoteka => Skripte zajedno s inline skriptama. U slučaju velikog broja skripti, pametnije ih je spremati neizravno u mapu Zadane postavke \ Skripte, te u zasebnim podmapama, čiji broj nije ograničen, a svi će biti predstavljeni kao zasebni podizbornici naredbe Datoteka => Skripte(sl. 2).

Gotovo svi nizovi potrebnih radnji i transformacija spremaju se u skripte, koje se kasnije mogu koristiti pri radu s drugim slikama. Međutim, postoje iznimke: na primjer, objekti kao što su stilovi, kistovi, grafike, mrežasti objekti i spirale ne mogu se kreirati u skriptama, a osim toga, dodaci se ne mogu pokrenuti iz skripti.
Skripte u programskom jeziku JavaScript su obične tekstualne datoteke s ekstenzijom js i stoga se mogu izraditi u bilo kojem uređivaču teksta, uključujući notepad.
Koncept objektno orijentiranog programiranja
Dokument kreiran u Illustratoru je skup objekata, od kojih je svaki jedan ili drugi tip (na primjer, vektorski, rasterski, simbolički itd.) i ima određena svojstva (širina obruba, boja ispune itd.). ). Osim toga, svaki objekt pripada određenom dokumentu, a nalazi se na svom specifičnom sloju i može biti podvrgnut određenim radnjama (premjestiti, kopirati, duplicirati itd.).
Općenito, sva ova načela vrijede i u odnosu na objektno orijentirano programiranje, s jedinom razlikom što se tipovi objekata obično nazivaju klasama, a radnje dopuštene u odnosu na objekte nazivaju se metodama, međutim svojstva se ovdje također nazivaju svojstva . Kako biste bolje razumjeli odnos između klasa i objekata, klasu možete zamisliti kao neku vrstu nacrta za stvaranje objekata. Prema ovom crtežu izrađuju se, takoreći, različiti predmeti s istim osnovnim karakteristikama, ali svaki predmet postoji neovisno o drugima, odnosno promjena njegovih karakteristika ni na koji način ne utječe na karakteristike drugih predmeta. Na primjer, svi simbolički objekti imaju istu prirodu, ali svaki od njih ima svoju veličinu, postavku boje itd.
JavaScript ima rezervirana imena (ili operande) za svaku vrstu objekta, metode i svojstva, na primjer Stavke putanje znači vektorski objekt, simbol Stavke- simbolički objekt, RasterItems- rasterski objekt, GroupItems- element grupe, Izbor- odabrana stavka itd. (pogledajte vodič za skriptiranje za kompletan skup rezerviranih imena).
Na svakom sloju pojedinog dokumenta može biti mnogo objekata, stoga se svi objekti koji leže na bilo kojem od slojeva kombiniraju u nizove u kojima se objekti razlikuju po brojevima (numeracija počinje od nule). Kao rezultat toga, upućivanje na određeni objekt podrazumijeva uzastopno navođenje oznake riječi app (skraćeno od application, što znači da objekt pripada učitanoj aplikaciji), naziva dokumenta, broja sloja, naziva klase i broja elementa u odgovarajućem niz. Na primjer, konstrukcija app.activeDocument.layers.pathItems- ovo je poziv na prvi dubinski vektorski objekt koji leži u aktivnom dokumentu na najvišem sloju (imajte na umu da numeriranje slojeva također počinje od nule).
Rezultirajuće prilično dugačke konstrukcije lako se mogu skratiti. Ovdje je moguće ne naznačiti komponente imena koje su u ovom konkretnom slučaju nepotrebne (posebno, ako postoji samo jedan sloj u dokumentu, onda ga je neobavezno označiti). Možete koristiti reference imena unosom skraćenog naziva (takvi se nazivi u programskom jeziku nazivaju varijable) kako biste naznačili dio strukture imena koji će se morati ponoviti mnogo puta. Bolje je smisleno dodijeliti imena kako bi se pojednostavila orijentacija u tijelu koda. Na primjer, ako prvi put uđete u konstrukciju mypathItems = app.activeDocument.layers.pathItems, tada će dio koda koji se razmatra imati oblik mypathItems.
Nemojte koristiti kao nazive riječi koje se koriste u JavaScriptu za označavanje klasa, svojstava i metoda, jer to može dovesti do nepredvidivih rezultata. Primjer pogrešno definirane varijable je - strokeWidth = app.activeDocument.layers.pathItems, riječ strokeWidth koristi se za označavanje svojstva Border Width).
Prije nego počnete eksperimentirati sa skriptama, morate zapamtiti nekoliko pravila:
- imena varijabli razlikuju velika i mala slova (tj. mypathItems i MyPathItems ispostavit će se da su to potpuno različite varijable);
- broj elementa niza uvijek je naveden u uglatim zagradama;
- svaka konstrukcija skripte (takve se konstrukcije nazivaju operatori) završava ili sa ";" ili završnom vitičastom zagradom ")". Druga opcija se odvija samo u tim slučajevima; kada ova konstrukcija već sadrži otvornu vitičastu zagradu "(";
- broj zatvarajućih vitičastih zagrada je potpuno isti kao i broj otvarajućih vitičastih zagrada;
- bolje je svaki novi konstrukt postaviti na novu liniju, a konstrukcije smještene unutar vitičastih zagrada bolje je ispisivati s pomakom reda (slika 3). Iako su ove tehnike neobavezne, one uvelike pojednostavljuju orijentaciju u generiranoj skripti i omogućuju vam kontrolu broja otvaranja i zatvaranja vitičastih zagrada.

Princip pisanja i otklanjanja pogrešaka skripti
Iako je JavaScript vrlo jednostavan za naučiti, on je još uvijek programski jezik. U praksi to znači da vrlo često skripte počinju ispravno raditi tek nakon otklanjanja pogrešaka, što uključuje ispravljanje eksplicitnih i skrivenih pogrešaka. Eksplicitne pogreške shvaćaju se kao netočne jezične konstrukcije, netočna sintaksa, pokušaji pristupa nepostojećim varijablama itd. (Illustrator ih prijavljuje kada pokušava pokrenuti skriptu). Razlog za pojavu skrivenih pogrešaka je neispravan algoritam, a takve se pogreške mogu samo naslutiti pažljivom analizom svih operacija skripte.
Prije nego što skripta počne raditi, morat će se urediti i ponovo pokrenuti više puta, pa je bolje odmah smjestiti skriptu u izbornik Datoteka => Skripte(Datoteka => Skripte) nego da je ručno odaberete svaki put koristeći naredbu Datoteka => Skripte => Ostala skripta(Datoteka => Skripte => Druga skripta). Da biste to učinili, otvorite Notepad, spremite još praznu datoteku s nastavkom js u mapu Presets \ Scripts i ponovno pokrenite program. Preporučljivo je posebno izdvojiti jednu stavku u izborniku za skripte za otklanjanje pogrešaka Datoteka => Skripte, na primjer s imenom otklanjanje pogrešaka, - u ovom slučaju, stvarajući sljedeću skriptu, možete je prvo smjestiti u datoteku debugging.js u mapi Zadane postavke \ Skripte, zatim je dovedite "na pamet" (pogodnost je što će ova skripta biti odmah vidljiva u izborniku programa Illustrator), a nakon otklanjanja pogrešaka spremite je u istu mapu, ali pod osobnim imenom.
Ovladavanje najjednostavnijim konstrukcijama JavaScript jezika
Prije nego što prijeđemo na primjere izrade skripti koje mogu automatizirati proces rješavanja određenih problema dizajna, razmotrit ćemo nekoliko jednostavnih primjera obuke koji će nam, iako nemaju posebnu praktičnu vrijednost, pomoći razumjeti principe korištenja najčešćih jezičnih konstrukcija. Da biste to učinili, stvorite praznu datoteku debugging.js u Notepadu i spremite je u mapu Presets \ Scripts. Zatim učitajte Illustrator i stvorite novi dokument, stavljajući u njega tri vektorske staze, na primjer, tri pravokutnika sa širokim obrubom (slika 4). Obratite pažnju na smještaj objekata u paleti slojeva: objekt na samom dnu sloja je stvoren prvi, pa će se u raznim nizovima pojaviti pod 0. brojem; kako se pomičete gore po paleti slojeva, brojevi objekata će se povećavati.

Unesite sljedeće retke u svoju datoteku debugging.js
mypathItems = app.activeDocument.layers.pathItems;
mypathItems.strokeWidth = 2,5;
mypathItems.strokeWidth = 3,5;
mypathItems.strokeWidth = 2,5;
i spremite datoteku s istim imenom (sl. 5).

Oblikovati mypathItems = app.activeDocument.layers.pathItems znači stvaranje varijable pod nazivom mypathItems, zahvaljujući čemu će biti moguće skratiti referencu na sve objekte prvog sloja aktivnog dokumenta. Crta mypathItems.strokeWidth = 2,5 kaže da širina granice (svojstvo strokeWidth) za prvi objekt bit će jednak 2,5 piksela. Ostale linije su identične.
Prijeđite na sliku u Illustratoru i naredbom pokrenite stvorenu skriptu Datoteka => Skripte => otklanjanje pogrešaka(Datoteka => Skripte => Otklanjanje pogrešaka). Rezultat će biti promjena širine obruba: za prvi i treći objekt za 2,5 piksela, a za drugi za 3,5 piksela. Budući da u dokumentu postoji samo jedan sloj, razmatrana konstrukcija može biti kraća (slika 6.).

U praksi se iste transformacije (kao u ovom slučaju, promjena širine obruba) najčešće izvode u odnosu na nekoliko ili čak sve objekte. Njihovo ručno nabrajanje u skripti, čak i samo kopiranje redaka, traje prilično dugo; osim toga, prepun je nepotrebnih pogrešaka i komplicira programski kod. U takvim slučajevima pribjegavaju ciklusima - ako dokument sadrži sva ista tri pravokutnika, smanjenje granice u ciklusu za sve objekte na vrijednost od 0,5 piksela prikazano je na Sl. 7. Upišite ove retke u datoteku debugging.js, spremite i pokrenite skriptu za obradu radne slike. Modificirana skripta dopunjena je operatorom petlje:
f ili (uvjet petlje) (
tijelo petlje

Uvjet petlje može izgledati drugačije, ali u većini slučajeva može biti predstavljen konstruktom i = 0; i<имя_объекта.length;i++ , što znači promjenu varijable i za jednu jedinicu u smjeru povećanja od nule i sve dok se njena vrijednost ne poklopi s brojem objekata ( duljina) u aktivnom sloju aktivnog dokumenta. Tijelo petlje je s obje strane ograničeno vitičastim zagradama i može uključivati jedan ili više redaka (ovisno o broju radnji koje se izvode u petlji), od kojih svaka završava znakom ";".
Pokušajmo sada promijeniti skriptu tako da se granica mijenja samo kada se na slici nalaze odabrani objekti, a ujedno ćemo se upoznati s operatorom uvjetnog skoka, koji općenito izgleda ovako:
ako (uvjet) (
skup akcija 1
skup akcija 2
Takva konstrukcija znači da ako je uvjet istinit, izvodi se prvi skup radnji, au suprotnom drugi. U svom najjednostavnijem obliku, uvjet se može predstaviti u obliku jednakosti ili nejednakosti, a bilo koji skup radnji zatvoren je u vitičaste zagrade i može se sastojati od jedne ili više radnji, od kojih je svaka u zasebnom retku i završava s " ;” znak. Pokušajte promijeniti skriptu prema sl. 8 i isprobati u praksi. U ovom slučaju, skripta je dopunjena novom varijablom docOdabran, koristi se za upućivanje na odabrane objekte u petlji (varijabla petlje se povećava sve dok ne postane jednaka broju odabranih objekata) i pojavljuje se u izjavi uvjeta koja se provjerava prisutnost odabranih objekata. Kao što provjera pokazuje, ova skripta ne generira pogreške prilikom izvršavanja, ali ne radi ispravno - ako postoje odabrani objekti, širina obruba se mijenja, ali ne za one objekte koji su odabrani, već samo za odgovarajući broj objekata u redu. Problem leži u liniji mypathItems [i] .strokeWidth = 0,5 i bit će dopušteno ako se zamijeni strukturom docSelected [i] .strokeWidth = 0,5(slika 9). Provjerite sami kako biste bili sigurni da se širina obruba sada mijenja samo za one objekte koji su prethodno odabrani.


Na kraju ćemo skripti dodati završni dodir – dodati ćemo je tako da se u nedostatku odabranih objekata na ekranu pojavi odgovarajuća poruka (sl. 10. i 11.). Za prikaz poruke koristit ćemo operator Upozorenje, koji omogućuje prikaz na ekranu proizvoljnog teksta prethodno unesenog u dizajn Upozorenje pod navodnicima. Valja napomenuti da operater Upozorenje može biti korisno ne samo ako skriptu trebate popratiti nekim porukama. To može biti puno korisnije kod otklanjanja pogrešaka u skripti, kada su razlozi kvara skripte potpuno nerazumljivi. Korištenjem operatora Alert u takvim situacijama možete pratiti kako program razumije ovu ili onu instrukciju i na taj način možete utvrditi razlog za neispravan rad programskog koda.


Primjeri stvaranja i korištenja skripti
Promjena izgleda objekata iste vrste
Često je potrebno brzo promijeniti određena svojstva za sve objekte iste vrste u dokumentu. Na primjer, trebate promijeniti boju ispune objekata ili malo smanjiti ili povećati veličinu. U ručnoj verziji, u ovom slučaju, morat ćete odabrati sve objekte koji vas zanimaju, što je, uz značajan broj njih, prilično zamorno. Stoga, za takve operacije stvorite niz skripti koje obavljaju posao automatski. Recimo da trebate malo smanjiti veličinu velikog broja slika znakova u već gotovom dokumentu ( simbol Stavke) (Sl. 12), a nije unaprijed poznato za koliko piksela je potrebno smanjiti vrijednosti visine ( visina) i širina ( širina). U tom slučaju trebate ga smanjiti za 1 piksel, a ako to nije dovoljno, skriptu se može pokrenuti više puta kako bi se dodatno smanjio. Da biste smanjili vrijednost nekretnine za određeni iznos u odnosu na početnu vrijednost, dodajte znak "-" ispred znaka jednakosti u svojstvu - u našem slučaju, odgovarajuća konstrukcija će imati oblik: mysymbolItems [i] .visina- = 1... Isto tako, možete povećati vrijednost svojstva tako da upišete "+" umjesto znaka "-". Stvorena skripta prikazana je na sl. 13, a rezultat njegovog rada prikazan je na sl. četrnaest.



Skripte se mogu koristiti ne samo za promjenu jednog ili drugog svojstva objekata, već i za dovršenje njihovog dizajna, što se najčešće radi nametanjem grafičkog stila, a može se i automatizirati. Grafički stilovi ( grafički stilovi), kao i mnogi drugi objekti, kombiniraju se u nizove i mogu im se pristupiti brojevima. Kao primjer, napravimo skriptu koja će primijeniti određeni stil na sve vektorske objekte čija je širina obruba manja ili jednaka 1 (zapravo, princip provjere slike ovisi o značajkama njihove izrade i može biti vrlo različit) . Primjer takve skripte prikazan je na sl. 15.

Zadebljanje granica koje su pretanke
Nerijetko se, nakon raznih transformacija, pokaže da su granice nekih objekata pretanke i da mogu biti praktički nevidljive (slika 16.). Tada se širina obruba za takve objekte mora povećati, a to je ručno raditi s velikim brojem objekata vrlo je problematično. Mnogo je prikladnije ovaj posao obaviti pomoću odgovarajuće skripte, što će potrajati nekoliko sekundi. Zadatak takve skripte je iterirati sve objekte, a one od njih koji imaju manju širinu obruba (npr. 0,25 piksela) - povećati širinu obruba na 0,5 piksela. Ostale granice trebaju ostati nepromijenjene. Stvorena skripta prikazana je na sl. 17, a rezultat njegovog rada prikazan je na sl. osamnaest.



Formatiranje tekstualnih objekata
Često, u nekoj fazi dizajna dokumenta, postoji želja da se promijeni princip dizajna tekstualnih objekata koji su u njemu uključeni. Međutim, isticanje velikog broja objekata je zamorno. U takvim situacijama možete kreirati skriptu koja je sposobna iterirati preko tekstualnih objekata i mijenjati njihove karakteristike na određeni način, na primjer, smanjenjem veličine fonta, boje, fonta, položaja itd.
Možete smisliti mnogo takvih skripti, ali mi ćemo se usredotočiti na povećanje veličine fonta za 1 jedinicu i promjenu njegove boje za sve tekstualne objekte u dokumentu (slika 19). To uključuje ponavljanje objekata iz klase u petlji. tekstualni okviri(ovako se označavaju tekstualni objekti) i prilagođavanje njihovih svojstava karakteraAtributi.veličina(veličina fonta) i fillColor(u ovom slučaju, boja simbola). Slična skripta prikazana je na sl. 20, a rezultat njegovog rada prikazan je na sl. 21.



Usklađivanje visine i širine objekata
Prilikom izrade organizacijskih, tehnoloških i drugih vrsta poslovnih dijagrama morate raditi s velikim brojem identičnih objekata, na primjer, običnih pravokutnika, koji se razlikuju po veličini zbog različite duljine teksta koji se nalazi u njima (Sl. 22) . U konačnici, međutim, svi ti elementi često moraju biti jednake visine. Ručno ih poravnavanje je, naravno, problematično, ali ova se operacija može brzo izvesti pomoću skripte.

Kreirajmo skriptu koja će uskladiti visine svih objekata s visinom zadnjeg kreiranog kontrolnog objekta. Treba ga izraditi ručnim postavljanjem željene visine (slika 23), a širina objekata se ne smije mijenjati. Da biste to učinili, dovoljno je jednostavno iterirati sve objekte u petlji, ponovno izračunati novu visinu za svaki prema uobičajenom omjeru i zatim je promijeniti. Za promjenu visine koristit ćemo metodu promjena veličine (scaleX, scaleY), gdje scaleX i skalaY- promjena vrijednosti širine i visine u postocima (u usporedbi sa starim vrijednostima). U našem slučaju trebate samo izračunati vrijednost skalaY, a scaleX bit će jednak 100, budući da širina ostaje nepromijenjena. Skripta koju smo napravili prikazana je na Sl. 24, a rezultat njegovog rada prikazan je na sl. 25.



Također postoji situacija kada objekte treba poravnati po širini, ostavljajući njihovu visinu nepromijenjenom. Skripta će također pomoći u automatizaciji procesa, koji se može dobiti iz prethodnog zamjenom svojstva visina(visina) po svojstvu širina(širina) i uređivanje principa skaliranja objekata u promjeni veličine ( scaleX, skalaY), gdje je u ovom slučaju vrijednost skalaY(slika 26).

Formatiranje tablice
Ako morate redovito raditi s objektima iste vrste, na primjer s tablicama, čiji se sadržaj, poput broja redaka, stalno mijenja, ali je stil dizajna očuvan, tada možete značajno ubrzati proces oblikovanja tablice izradom odgovarajuće skripte. Pretpostavimo da su sve ćelije tablice izrađene u bijeloj boji i da nemaju obruba (slika 27). Prilikom projektiranja potrebno je ćelije zaglavlja ispuniti određenom bojom (drugim riječima, promijeniti vrijednost svojstva fillColor) i dodajte im tanak obrub širine 0,5 piksela, što podrazumijeva promjenu svojstava strokeColor i strokeWidth.

U ovom slučaju ćelije naslova znače ćelije koje imaju određenu lijevu granicu - u našem primjeru, 40 piksela. Boja ispune ćelija će se razlikovati od boje obruba, tako da morate formirati dvije promjenjive boje - nazovimo ih bojaNova i bojaNova1, za svaku od kojih ćete morati odrediti crvenu, zelenu i plavu komponentu boje. Nakon toga morate iterirati sve vektorske objekte u petlji i promijeniti svojstva fillColor, strokeColor i strokeWidth one čiji je lijevi rub 40 piksela. Stvorena skripta prikazana je na sl. 28, a rezultat njegovog rada je na sl. 29.


Imajte na umu da su u ovom primjeru same ćelije (odnosno odgovarajući pravokutni objekti) bile prisutne u dokumentu, pa su se njihovi parametri mogli mijenjati. To znači da kada je tablica stvorena, njene ćelije su nacrtane kao pravokutni objekti, a zatim kopirane u međuspremnik i duplicirane naredbom Uredi => Zalijepi ispred(Uredi => Zalijepi ispred). Nakon toga, tekst je upisan u kopije ćelija, grupiranih zajedno s odgovarajućom pravokutnom stanicom. Uz drugačiju tehnologiju izrade tablice, za njezin dizajn bit će potrebna potpuno drugačija skripta.
Izvoz i spremanje otvorenih dokumenata
Događa se da nakon rada s nekoliko, pa čak i s mnogo dokumenata na kraju rada, sve ih treba spremiti ili izvesti u željeni format. Razmotrimo mogućnost izvoza svih otvorenih slika u jpg format. Prilikom izrade skripte za izvođenje ove operacije, prvo morate osigurati da se slike spremaju s različitim imenima iu određenu mapu, a drugo, trebali biste se nekako prebaciti s dokumenta na dokument, pod uvjetom da su nazivi dokumenata proizvoljni.
Postoje dva načina za rješavanje prvog problema - ili navesti odredišnu mapu, kao i naziv dokumenta ručno tijekom izvršavanja skripte (ali to je prilično zamorno, pogotovo u slučaju velikog broja slika), ili formiranje naziv mape i dokumenta prema određenom principu. Slijedit ćemo drugi put, odnosno postavit ćemo fiksnu mapu kao odredišnu mapu C: /temp /, ostavit ćemo naziv dokumenta isti, a ekstenzija jpg bit će dodijeljena automatski odabirom potrebnog formata za izvoz. Kao rezultat toga, odgovarajući redak skripte u ovom primjeru će izgledati ovako: fileSpec = nova datoteka ("C: /temp /" + doc.name), gdje je naziv dokumenta naziv aktivnog dokumenta.
Drugi problem - prebacivanje s dokumenta na dokument - u skripti će se automatski riješiti zbog činjenice da će se svaki već izvezeni dokument odmah zatvoriti, a onaj učitan prije nego što postane aktivan. Međutim, treba imati na umu da će se broj radnih dokumenata u ovoj skripti pokazati kao vrijednost varijable, pa ga neće biti moguće koristiti kao gornju granicu izvršenja ciklusa. Stoga, prije petlje, morate stvoriti dodatnu varijablu za pohranu izvornog broja dokumenata - docLength = dokumenti.dužina.
Osim toga, bolje je zatvoriti slike pomoću doc.close ( SaveOptions.DONOTSAVECHANGES), a ne doc.close (), jer će u drugom slučaju, prilikom zatvaranja svake slike, program tražiti odgovarajuću potvrdu. Skripta za rješavanje formuliranog problema prikazana je na Sl. trideset.

Skupna obrada datoteka
Vrlo često je potrebno provesti istu obradu za grupe datoteka, na primjer, kada se veliki broj datoteka pretvara u određeni oblik. U takvim slučajevima, preporučljivo je izvršiti skriptu u batch načinu rada. Iako ova značajka nije dostupna u Illustratoru, možete pokrenuti makronaredbu u skupnom načinu rada, čija jedna od naredbi može biti pokretanje potrebne skripte.
Zamislite da postoji toliko mnogo datoteka koje su razvili različiti korisnici i da ih je potrebno što je više moguće smanjiti i prebrisati u istom EPS formatu. Za svaku datoteku morate izvršiti dvije operacije: ukloniti nepotrebne kistove, grafičke stilove, simbole i boje koje utežu datoteku, a zatim spremiti sliku u EPS formatu. Teoretski, obje operacije možete staviti u jednu skriptu, koja se kasnije pokreće u batch modu iz palete. Radnje(Radnje), ali u praksi ćete morati postupiti drugačije - upotrijebite makronaredbu Izbrišite neiskorištene stavke palete sa seta Zadane radnje koji je odgovoran za uklanjanje neiskorištenih kistova, grafičkih stilova, simbola i boja. Nažalost, mogućnosti JavaScripta su donekle ograničene, pa biste stoga, da biste riješili ovaj problem, morali koristiti naredbe docRef.swatches.removeAll (), docRef.symbols.removeAll () i d ocRef.graphicStyles.removeAll (), što će dovesti do uklanjanja svih boja, simbola i sl., a ne samo neiskorištenih, što se ne može smatrati optimalnim rješenjem. Nepotrebne grafičke elemente možete brisati jedan po jedan, ali to će oduzeti puno vremena i truda. Zahvaljujući makronaredbi Delete Unused Palette Items, radnja koja nam je potrebna bit će izvedena za nekoliko sekundi, pa ćemo se usredotočiti na kombiniranje skripte i makronaredbe.
Otvorite paletu Radnje(Makroi) pomoću naredbe Prozor => Radnje(Prozor => Akcije) i u njemu kreirajte novi skup akcija klikom na gumb Napravite novi set(Create New Set) koji se nalazi na dnu palete. Odaberite makronaredbu Izbrišite neiskorištene stavke palete, duplicirajte ga naredbom Duplikat(Duplicate) i povucite dupliciranu operaciju u kreirani skup makronaredbi. Sada morate nadopuniti makronaredbu operacijom spremanja datoteke u EPS formatu - za ovu operaciju bit će odgovorna posebno stvorena skripta. SaveAsEPS(sl. 31). Datoteke ćemo spremiti pod njihovim izvornim nazivima u mapu C: /temp /.

Činilo bi se logičnijim organizirati pokretanje skripte u obliku druge makronaredbe u stvorenom skupu radnji, ali to će biti nezgodno za daljnju obradu datoteka. Činjenica je da se samo jedna makronaredba može pokrenuti u paketnom načinu rada, stoga, kako bi se operacija obrade datoteke izvršila u jednom koraku, dodajte makronaredbu Delete Unused Palette Items pokretanjem skripte i promijenite naziv makronaredbe. Pokretanje skripte može se uključiti u skup pomoću naredbe Umetni stavku izbornika(Umetanje stavke izbornika) izbornik palete Akcije navođenjem naredbe u prozoru koji se otvara Datoteka => Skripte => SaveAsEPS(Datoteka => Skripte => Spremi kao EPS), sl. 32.

Za pokretanje kreirane makronaredbe u batch načinu rada iz izbornika palete Radnje otvorena naredba Batch(Batch), u dijaloškom okviru koji se otvori, odaberite skup makronaredbi s popisa Set(Postavi), a zatim željenu makronaredbu na popisu Akcijski(Akcijski). Sljedeći na popisu Izvor(Izvor) opcija instalacije Mapa(Mapa), kliknite gumb Odaberite(Odaberi) i navedite prethodno kreiranu izvornu mapu. U popisu Odredište(Prijamnik) odaberite opciju Spremi i zatvori(Spremite i zatvorite) (sl. 33) i kliknite na gumb OK. Rezultat će biti pojava datoteka smanjene veličine u mapi C: /temp /- svi će biti u EPS formatu.
U ovoj kolekciji naći ćete 10 korisnih skripti za Adobe Illustrator. Ove skripte su potpuno besplatne. Sve reference su u nazivima skripti. Ako se skripta ne želi preuzeti s veze, već se umjesto toga kod otvara u vašem pregledniku, učinite to Desni klik > Spremi vezu kao i spremite skriptu na svoje računalo.
Mala lirska digresija za one koji se prije nisu susreli sa skriptama u Illustratoru. Skripta je program koji se može pokrenuti u Adobe Illustratoru iz izbornika Datoteka> Skripte... Kao što bi trebalo biti za svaki program, skripta izvodi sve korisne radnje, brzo i automatski. Zato su skripte postale nezamjenjivi pomagači mikrostockerima, jer rutina u našem radu ima više nego dovoljno.
Sljedeće skripte za Adobe Illustrator pomažu dizajnerima u raznim zadacima. Počevši od pripreme vektorskih datoteka za mikrozalihe pa do autorizacije cvijeća. Ali ako vam to nije dovoljno, onda na kraju članka postoje poveznice na cijelu hrpu skripti.
Da biste instalirali skriptu na svoj ilustrator, morate kopirati datoteku skripte u mapu sa standardnim skriptama. Potražite ga tamo gdje je vaš ilustrator instaliran.
Za Windows je to obično: pogon C> Program Files> Adobe> mapa s vašom verzijom Adobe Illustrator> Styles (Presets)> en_GB ili RU (jedna mapa neće nedostajati)> Scripts.
za mak: Aplikacije> Adobe> vaša verzija Adobe Illustrator> Presets> hr_HR> Skripte.
Ako ne možete pronaći standardnu mapu, tada se skripte mogu pokrenuti u Illustratoru bez instaliranja putem Datoteka> Skripte> Ostala skripta (Ctrl + F12).
Pa, idemo!

Skripta traži i ispravlja pogreške koje nisu dopuštene na microstocku. Vektorska datoteka se skenira automatski: skripta pronalazi otvorene staze, putanje duhova, neraščlanjene kistove, simbole, raster i još mnogo toga. Usput, skripta odmah predlaže ispravljanje ovih pogrešaka. Free Stock Master možete besplatno preuzeti na MAI Tools.

Pomoću ove skripte možete selektivno provjeriti prisutnost određenih objekata u vektorskoj datoteci. Na primjer, potražite otvorene staze, raster itd. Skriptu možete preuzeti na Arid Oceanu. Zeleni gumb ExtendedSelect.zip nalazi se na samom vrhu.

Skripta otvara višestrani PDF u cijelosti i u potpunosti, a ne jednu po jednu stranicu, kao što je uobičajeno u ilustratoru. U prozoru skripte navodimo put do PDF datoteke, broj stranica i ona se otvara u jednom dokumentu na nekoliko artboarda.
![]()
Skripta poravnava odabrane objekte s mrežom piksela. Radi na isti način kao i opcija Align to Pixel Grid.

Skripta preokreće odabrani objekt tako da izgleda kao cvijet ili uzorak.

Skripta crta linije od kuta do kuta oblika. Rezultat su geometrijski uzorci i piktogrami.

Skripta izvija čvorove od objekata, dobivaju se zanimljivi uzorci. Skripta ima prikladne postavke koje se odmah primjenjuju na odabrani oblik. Odmah možete vidjeti što se događa na radnom području.

Skripta mijenja položaj linija i točaka tako da geometrijski ispravan crtež postaje življi. Ili krivo, ali to je kao da se igrate s postavkama.

Skripta čini ravnomjeran stupac od zasebnih jednorednih tekstova kao na posterima.
Adobe Illustrator ima niz alata i značajki koje će vam pomoći da ostvarite svoje snove. Ali čak i s toliko prilika u vašem arsenalu, nešto će definitivno nedostajati. Na internetu sada možete pronaći mnoge skripte i dodatke za Adobe Illustrator koji proširuju njegovu funkcionalnost. Bez ovih dodataka Adobe Illustrator se možda neće moći nositi s nekim zadacima ili dodati dodatni posao umjetniku. Stoga ćemo danas razmotriti nekoliko korisne i besplatne skripte za Adobe Illustrator.
Instaliranje skripti
Da bi skripta radila u Adobe Illustratoru, moramo je smjestiti u mapu Scripts koja se nalazi u direktoriju Adobe Illustrator. U mom slučaju, ovo je ... / Adobe / Adobe_Illustrator_CS5 / Presets / en_GB / Scripts. Ako koristite raniju verziju programa, umjesto Adobe_Illustrator_CS5, u vašem slučaju može postojati Adobe_Illustrator_CS4, Adobe_Illustrator_CS3 itd.
Ako ste preuzeli skripte koje su komprimirane u arhivu, ne zaboravite ih raspakirati. Nakon instalacije potrebno je ponovno pokrenuti Adobe Illustrator.
Skripte dostupne za korištenje mogu se pronaći na kartici Datoteka u podizborniku Skripte.

Odaberite Otvori put
Ova skripta će pronaći i odabrati sve otvorene oblike. Ova skripta će biti korisna pri izradi vektora za mikrostokove, jer zatvorene petlje su jedan od kriterija za prihvaćanje vašeg rada u microstock bazi.
Zatvori sve staze / Zatvori sve odabrane staze
Ova skripta zatvara put za sve oblike ili za odabrane oblike. Tako, na primjer, nakon što pronađete otvorene staze pomoću Select Open Path, možete ih zatvoriti.
Odvojite tekstualne okvire
Uz pomoć ove skripte, možete podijeliti jedno tekstualno polje na manja, pri čemu će razdvajanje biti prijelom retka.

Spojite okvire teksta
Ova skripta će kombinirati više tekstualnih polja u jedno.
Fleurify
Zahvaljujući ovoj skripti, oblici će biti ukrašeni prekrasnim cvjetnim oblinama.

Metaball
Nakon korištenja ove skripte, nekoliko jednostavnih oblika pretvorit će se u složenije.

CMYK u Pantone v.2
Ova skripta pretvara CMYK način boja u Pantone
Krug
Zahvaljujući ovoj skripti, možete stvoriti kružne oblike s potrebnim brojem točaka na njemu.

Uklonite sidra
Ova skripta će izbrisati odabrane točke na obliku.

Zaokružite bilo koji kut
Nakon upotrebe ove skripte, oštri kutovi oblika će se pretvoriti u zaobljene kutove.

Zamijenite objekte
Ova skripta će jednom objektu dati svojstva drugog, a drugom - svojstva prvog. Veličina i lokacija na pozornici koristit će se kao svojstva.

Odaberite Put prema veličini
Dodatak će vam pomoći pronaći oblike određene veličine.
Funkcionalnost Adobe Illustratora je ogromna, ali tu postoje i neki nedostaci, budući da ovaj program ima skriptiranje koje pojednostavljuje, pa čak i proširuje mogućnosti programa. Osim skriptiranja, tu su i ekstenzije – korisničke ploče za proširenje programa, no ovo je malo druga tema.
Instaliranje skripti
Ako nikada niste koristili skripte u Adobe Illustratoru, evo kratkog vodiča o tome kako pokrenuti skriptu.
Prvo, moramo staviti skripte koje želite koristiti u mapu "Skripte". Kako mogu pronaći put do ove mape? Jednostavno, idite na korijen mape u kojoj se nalazi program Adobe Illustrator, zatim "Presets -> en_US -> Scripts", umjesto en_US možda postoji neka druga mapa s lokalizacijom, koja je lokalizacija Illustrator, i odaberite takvu mapu.
Nakon što ste stavili skripte u mapu, možete ih pokrenuti standardnom metodom - ovo je pokretanje kroz "File -> Scripts", u padajućem izborniku će se pojaviti popis vaših skripti, kliknite na bilo koju od njih a vi ćete pokrenuti skriptu. Čak i ako su vaše skripte u drugoj mapi, također ih možete pokrenuti, osim toga, na nekoliko načina:
- Idite na izbornik "File -> Scripts -> Other Script ...", otvorit će se istraživač, nakon čega morate pronaći datoteku skripte, a zatim pokrenuti skriptu
- Možete jednostavno povući skriptu u Illustrator iz istraživača, nakon čega će skripta početi.
- Možete koristiti proširenja za pokretanje skripti - ovo je ploča za Illustrator koja vam omogućuje pokretanje skripti izravno iz programa. Postoji nekoliko takvih ekstenzija. Preporučam korištenje LAScripta.
Harmonizer
Skripta za raspoređivanje elemenata na mreži
Odaberite objekte, pokrenite skriptu, odaberite broj stupaca (linije će se automatski izračunati), odaberite udaljenost između elemenata, kao i njihovo centriranje (prema zadanim postavkama uzima se najveći element od odabranih).
ArtboardsResizeWithObjects
Skripta za promjenu veličine umjetničke ploče zajedno sa sadržajem.
Adobe Photoshop ima funkciju "Veličina slike" za promjenu artboarda zajedno sa sadržajem, ali Adobe Illustrator nema takvu funkciju izvan kutije. Ponekad je potrebno promijeniti umjetničku ploču zajedno sa sadržajem, kako bi se nakon promjene sva stanja sačuvala.
Recimo da ste odlučili promijeniti umjetničku ploču svojim rukama, redoslijed svojih radnji: Promijenite ploču, zatim odaberete sve elemente na ploči i promijenite veličinu, ali ovdje se pojavljuje samo jedan problem. Ako imate elemente s potezima, onda kada promijenite ručno, potez se neće smanjiti kako se objekt skuplja, ovo rješenje možete zaobići tako da označite potvrdni okvir "Skaliraj poteze i efekte", ali što ako trebate promijeniti veličinu više umjetničkih ploča ? Da biste pojednostavili i uštedjeli vrijeme, koristite skriptu artboardsResizeWithObjects.jsx

- Novi faktor skale- ljestvica umjetničke ploče u postocima
- Nova širina montažne ploče- nova širina montažne ploče, visina će se promijeniti proporcionalno
- Nova visina montažne ploče- visina nove montažne ploče, širina će se promijeniti proporcionalno
- Samo aktivna ploča- promijenite samo aktivnu ploču
- Sve umjetničke ploče- promijenite sve ploče
- Prilagođene umjetničke ploče- promijenite proizvoljne ploče, možete pisati i zareze i crtice (kao kada navedete stranice prilikom ispisa)
- Uključuje skrivene i zaključane stavke- uzeti u obzir zaključane i skrivene elemente
- Polje za unos dimenzije- zadana je širina aktivne ploče.

ArtboardsRotateWithObjects
Skripta za rotiranje umjetničke ploče zajedno sa sadržajem.
U Adobe Photoshopu možete rotirati montažnu ploču i sadržaj će se također rotirati, ali u Adobe Illustratoru ne postoji takva funkcija izvan okvira.
Ova je skripta korisna ako trebate rotirati više grafičkih ploča ili ako ne želite trošiti vrijeme na prilagođavanje položaja u odnosu na ploču nakon što je rotirate.

Kratak opis svake točke u skripti:
- Aktivna ploča br.- rotirati samo aktivnu ploču
- Sve umjetničke ploče- rotirati sve montažne ploče
- Kut rotacije 90 CW- rotirajte ploču u smjeru kazaljke na satu
- Kut rotacije 90 CCW- zakrenite ploču u smjeru suprotnom od kazaljke na satu

InlineSVGToAI
Skripta za umetanje svg (i pretvaranje svg koda) u dokument.
U verziji Adobe Illustrator CC 2018 v.22.1 (ožujak 2018.) dodali smo mogućnost umetanja svg objekta, skriptu u ovom slučaju nije potrebno koristiti.
Uvijek me živciralo što se svg ne može umetnuti u program koji je specijaliziran za vektor, mislim, ako smo kopirali svg kod iz editora ili s nekog drugog mjesta, ali u obliku teksta, onda neće raditi umetanje to u program. Prvo ćete morati spremiti kod u datoteku, tek onda otvoriti datoteku u Illustraoru, kopirati sadržaj i zalijepiti u željeni dokument. Puno je nepotrebnih radnji, zar ne?
Kako bih se riješio ovog nesporazuma, napisao sam skriptu koja će automatski stvoriti datoteku, uvesti sadržaj u vaš dokument, a zatim ga izbrisati. Oni. scenarij radi sve isto, ali samo bez našeg sudjelovanja i nema potrebe gubiti vrijeme na to.

Kratak opis svake točke u skripti:
- Jednostavno je - zalijepite sadržaj u polje i kliknite "Zalijepi"

PuzzleClipper

Skripta za stvaranje slagalice na temelju objekata.
Skripta stvara grupe s maskama za izrezivanje, elementom koji će biti "piljen" - najnižim objektom od odabranih. Načini rada, ako imate grupu na vrhu i objekt na dnu, tada će se svi elementi u grupi pretvoriti u grupe s maskom za izrezivanje i objektom sa samog dna odabranih. Skripta nema sučelje, samo odaberite elemente koji su vam potrebni i pokrenite skriptu.

Zamijenite stavke
Skripta za zamjenu objekata originalnim, objektima iz grupe ili iz međuspremnika.
Na primjer, trebate zamijeniti neke elemente na izgledu, ali je potrebno dosta vremena da ih zamijenite ručno, ovu skriptu možete koristiti za zamjenu, samo odaberite element koji vam je potreban, kopirajte ga, zatim pokrenite skriptu, odaberite Stavka "Objektni međuspremnik".
Također, skripta može slučajno rotirati svaki od elemenata, uzeti dimenzije zamijenjenog elementa, uzeti ispunu, a također ne možete izbrisati izvorni element.

Kratak opis svake točke u skripti:
- Objekt u međuspremniku - objekt je u međuspremniku
- Gornji objekt - objekt je prvi s odabranog popisa
- Svi u grupi (slučajno) - objekt je nasumično odabran iz grupe
- Polje razmjera - mjerilo umetnutog elementa
- Zamijeniti stavke u grupi? - Jesu li zamjenjivi predmeti u grupi? (ako se elementi koje je potrebno zamijeniti nalaze u grupi, označite ovaj okvir, inače će se zamijeniti cijela grupa, a ne svaki element iz grupe)
- Kopiraj širinu i visinu - Kopiraj vrijednosti širine i visine iz elementa koji se zamjenjuje
- Spremi izvorni element - spremite (ne obrišite) zamijenjeni element
- Kopiraj boje iz elementa - kopiraj ispunu iz zamijenjenog elementa
- Nasumična rotacija elementa - nasumično rotirajte svaki od elemenata

Izradite Artboards FromTheSelection
Skripta za izradu umjetničkih ploča na temelju odabranih stavki.
Skripta stvara artboard na temelju odabranih stavki, kao i za svaku od odabranih.

Kratak opis svake točke u skripti:
- Svaki u odabiru - kreirajte za svaku zbirku odabranih stavki
- Samo granice odabira - izradite umjetničku ploču na temelju odabira.
- Granice stavke vidljive - granice stavke "Vidljive"
- Granice stavke Geometrijske - granice stavke "geometrijske"

TransferSwatches
Skripta za uvoz uzoraka iz dokumenta u aktivni dokument.
Pokrenite skriptu, odaberite dokument s popisa, također možete označiti okvir kako bi se zamijenile boje s istim nazivima.

ArtboardItemsMoveToNewLayer
Skripta koja postavlja sadržaj umjetničke ploče na novi sloj.
Pokrenite skriptu, odaberite svoje umjetničke ploče, također možete odabrati "ukloni prazne slojeve i podslojeve" i "Naziv sloja iz naziva umjetničke ploče".

Imate jedinstvenu priliku proširiti funkcionalnost Adobe Illustratora. Ništa nije lakše od korištenja skripti (skriptnih datoteka), samo odaberite objekt i pokrenite skriptu koju želite. Skripte predstavljene u ovom postu uštedjet će vam puno vremena, učiniti vaš rad ugodnijim i učinkovitijim. Vjerujte mi, vrijedni su vaše pažnje. Sve skripte su testirane u CS3 i CS4 verzijama Illustratora.
Ako trebate Illustrator dodatke vrhunske kvalitete, možete ih pronaći u našem odjeljku Illustrator Actions and Scripts našeg GraphicRiver resursa, kao što su Isometric Guides Grid Action, Pattern Maker i Long Shadow Action (radnja za stvaranje duge sjene).
Najbolje akcije i skripte za Illustrator na Graphic Riveru.U suprotnom, iskoristite besplatne "kuflice" o kojima ćemo vam sada reći. Ali prvo, shvatimo kako instalirati skripte za Illustrator.
Instaliranje skripti
Skripte koje namjeravate koristiti uvijek bi trebale biti spremljene na isto mjesto, na primjer, u direktorij Scrips. Da biste pokrenuli skriptu, idite na Datoteka> Skripte> Ostale skripte (Command + F12) (Datoteka> Skripte> Ostale skripte).

Otvorite direktorij sa skriptama i pokrenite potrebnu datoteku.