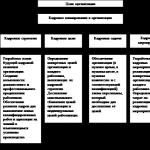Kako omogućiti virtualizaciju u BIOS-u? Ovo pitanje postavio je veliki broj korisnika osobnih računala. Neki ljudi su vjerojatno čuli za ovu tehnologiju, ali ne razumiju koje prednosti ona može pružiti ili što je zapravo. O tim će se pitanjima raspravljati u ovom članku.
Što je virtualizacija?
Prije nego što kažete kako omogućiti podršku za virtualizaciju u BIOS-u, morate objasniti što je to. U računalnoj tehnologiji ovaj se pojam odnosi na modeliranje hardvera korištenjem softverskih metoda. Zahvaljujući tehnologiji virtualizacije možete stvoriti niz virtualnih računala, odnosno onih koja se simuliraju programski. U ovom slučaju koristi se samo jedno dovoljno snažno računalo fizičkog tipa.
Glavne prednosti

Zašto je virtualizacija dobra? Njegove glavne prednosti su:
- Povećava se učinkovitost korištenja hardvera.
- Materijalni troškovi su smanjeni.
- Optimizirana je raspodjela resursa.
- Sigurnost na radu postaje veća.
- Pojednostavljena administracija.
- Povećana pouzdanost.
Za izradu virtualnih sustava koristi se poseban softver koji se naziva hipervizor. No, zbog nekih osobitosti starijih procesora izgrađenih na Intelovoj arhitekturi, hipervizor nije mogao iskoristiti njihovu procesorsku snagu što je učinkovitije moguće za stvaranje virtualnih strojeva.
Iz tog razloga, vodeće tvrtke u razvoju procesora za osobna računala stvorile su tehnologiju hardverske virtualizacije. U stanju je optimizirati performanse procesora kako bi se uvelike povećala učinkovitost softvera za ovaj proces. Intelova tehnologija podrške za hardversku virtualizaciju naziva se Intel-VT, a AMD-ova tehnologija također se naziva AMD-V.
Princip rada

Osnova je podjela procesora na gostujući i monitorski dio. Na primjer, pri prelasku s glavnog OS-a na gosta, procesor se automatski prebacuje u stanje gosta. Istovremeno, sustavu pokazuje takve vrijednosti registra koje želi vidjeti, a koje su mu potrebne za stabilan rad. Dakle, procesor je "varalica", što sustav spašava od svih vrsta trikova. Gostujući OS radi izravno s procesorom, zbog čega virtualni stroj radi puno brže nego na računalu bez podrške za virtualizaciju.
Tehnološka podrška
Budući da je virtualizacija hardvera integrirana u središnji procesor, kako bi korisnik mogao maksimalno iskoristiti njegove prednosti, potrebno je da i njegovo računalo podržava ovu tehnologiju na razini procesora. Osim toga, također je potrebno da tehnologiju implementiraju operativni sustav i BIOS. Ako potonji podržava virtualizaciju hardvera, korisnik je može omogućiti ili onemogućiti u postavkama. Treba napomenuti da postoje čipsetovi za matične ploče koji su bazirani na AMD procesorima, a u kojima ne postoji način da se onemogući podrška za ovu tehnologiju.
Kako omogućiti virtualizaciju u BIOS-u?

Kako bi omogućio i onemogućio ovu opciju, BIOS ima posebnu funkciju pod nazivom Virtualization Technology. Obično se ova opcija nalazi u odjeljcima koji se odnose na CPU ili čipset.
Dakle, kako omogućiti virtualizaciju u BIOS-u? Jako jednostavno. Obično postavljanje vrijednosti Enabled omogućuje omogućavanje tehnologije, a vrijednost Disabled je onemogućuje. Imajte na umu da aktivacija postavke utječe samo na performanse virtualnih računala koja se pokreću unutar hipervizora. Nema utjecaja na performanse svih programa u operacijskom sustavu.
Različiti proizvođači koriste svoje postavke, ali ipak nije teško omogućiti virtualizaciju u BIOS-u (Asus, Lenovo i drugi imaju slične postavke).
Zaključak
Shvatili smo kako omogućiti virtualizaciju u BIOS-u. Ova tehnologija je vrlo moćan alat koji vam omogućuje da proširite mogućnosti računala i puno učinkovitije koristite raspoloživi hardver. Većina modernih osobnih računala ima procesore koji imaju ugrađeno ovo rješenje. To poboljšava njihovu izvedbu pri korištenju virtualnih strojeva. Osim toga, većina računala ima mogućnost konfiguriranja podrške za virtualizaciju hardvera.
Neke korisnike zanima kako omogućiti virtualizaciju bez BIOS-a. To je nemoguće učiniti, budući da proizvođači hardvera implementiraju tehnologiju u hardver. I samo BIOS ima izravan pristup tome.
Tehnologija virtualizacije može poboljšati performanse vašeg računala i učiniti da Nox App Player radi glatko i brže.
1. Podržava li vaše računalo tehnologiju virtualizacije (VT)?
Da biste provjerili podržava li vaše računalo VT, samo preuzmite LeoMoon CPU-V. To neće samo otkriti može li vaš procesor podržavati hardversku virtualizaciju, već će također otkriti je li hardverska virtualizacija omogućena u BIOS-u ili ne.
Ako rezultat provjere pokazuje zelenu kvačicu pod VT-x Supported, to znači da vaše računalo podržava virtualizaciju. Ako je crveni X, onda vaše računalo ne podržava VT, ali još uvijek možete instalirati Nox ako to zahtijeva instalacija.
1. Ako rezultat testa pokazuje zelenu kvačicu ispod VT-x omogućen, to znači da je VT već omogućen u vašem BIOS-u. Ako je to crveni križ, slijedite ove korake da biste omogućili.
2. Odredite svoj tip BIOS-a: Pritisnite Win + R da otvorite prozor "Run", upišite "DXDiag" i kliknite gumb "OK". Nakon toga, vidjet ćete informacije o BIOS-u kao što je prikazano na donjoj slici.

3.Zatim proguglajte što točno treba učiniti kako biste omogućili VT za taj određeni BIOS. Obično, da biste ušli u BIOS, morate nekoliko puta pritisnuti određenu tipku kada se vaše računalo pokrene. Dodijeljena tipka može biti bilo koja funkcijska tipka ili tipka ESC povezana s markom vašeg računala. Nakon što uđete u BIOS mod, potražite VT-x, Intel Virtual Technology ili nešto slično na kojem piše "Virtual" i uključite ga. Nakon toga isključite računalo, a zatim ga ponovno uključite. Sada je virtualizacija omogućena, a izvedba Nox App Playera je još bolja.
Pažnja!!!
- Ako koristite Windows 8 ili Windows 10, može doći do sukoba između VT i Microsoft Hyper-V tehnologije. Molimo onemogućite Hyper-V slijedeći ove korake: idite na Upravljačka ploča-> Programi i značajke-> Uključite ili isključite značajke sustava Windows> poništite okvir ispred Hyper-V.


- 2. Ako je VT omogućen u BIOS-u, ali rezultat provjere LeMoon i dalje pokazuje crveni križ pod VT-x Enabled, onda postoji velika mogućnost da vaš antivirusni program blokira ovu funkciju. Na primjer, uzmimo Avast! Što trebate učiniti kako biste riješili ovaj problem:
1) Otvorite Avast antivirus >> Postavke >> Rješavanje problema
2) Poništite Omogući virtualizaciju hardvera, a zatim ponovno pokrenite računalo.

Broj pregleda postova: 147 286
Danas sve veći broj modernih računalnih sustava svoju pozornost usmjerava na tehnologije virtualizacije. Istina, nemaju svi dovoljno jasnu ideju o tome što je to, zašto je potrebno i kako riješiti pitanja njegovog uključivanja ili praktične upotrebe. Sada ćemo razmotriti kako omogućiti virtualizaciju u BIOS-u najjednostavnijom metodom. Odmah napominjemo da je ova tehnika primjenjiva na apsolutno sve postojeće sustave, posebno na BIOS i UEFI sustav koji ju je zamijenio.
Što je virtualizacija i zašto je potrebna?
Prije nego što prijeđemo na izravno rješenje problema kako omogućiti virtualizaciju u BIOS-u, pogledajmo što je ova tehnologija i zašto je potrebna.
Sama tehnologija namijenjena je za korištenje u bilo kojem operacijskom sustavu takozvanih virtualnih strojeva koji mogu emulirati stvarna računala sa svim njihovim hardverskim i softverskim komponentama. Drugim riječima, u glavnom sustavu možete kreirati određeni s odabirom procesora, RAM-a, video i zvučne kartice, mrežnog adaptera, tvrdog diska, optičkog medija i Bog zna čega još, uključujući instalaciju gost (dijete) "operativni sustav", koji se po ničemu neće razlikovati od pravog računalnog terminala.
Raznolikost tehnologija
Ako netko ne zna, tehnologije virtualizacije kreirali su vodeći proizvođači procesora - Intel i AMD korporacije, koje danas ne mogu dijeliti dlan na ovom području. U osvit ere stvoreni hipervizor (softver za upravljanje virtualnim strojevima) iz Intela nije zadovoljavao sve zahtjeve performansi, zbog čega je započeo razvoj podrške za virtualne sustave koji su morali biti "tvrdo kodirani" u procesorskim čipovima se.

Intel je ovu tehnologiju nazvao Intel-VT-x, a AMD AMD-V. Stoga je podrška optimizirala performanse CPU-a bez utjecaja na glavni sustav.
Podrazumijeva se da ovu opciju treba omogućiti u BIOS-u unaprijed postavljenim samo ako bi se virtualni stroj trebao koristiti na fizičkom stroju, na primjer, za testiranje programa ili predviđanje ponašanja računalnog sustava s raznim "hardverskim" komponentama nakon instaliranje određenog operativnog sustava... Inače, takva podrška možda neće biti uključena. Osim toga, prema zadanim postavkama potpuno je isključen i, kao što je već spomenuto, nema apsolutno nikakav utjecaj na performanse glavnog sustava.
Prijavite se u BIOS
Što se tiče BIOS ili UEFI sustava, ima ih svako računalo ili prijenosno računalo, bez obzira na složenost instalirane opreme. Sam BIOS na računalu je mali čip na matičnoj ploči, koji je odgovoran za testiranje hardvera u trenutku kada je terminal uključen. U njemu se, unatoč memoriji od samo oko 1 MB, spremaju osnovne postavke i karakteristike opreme.

Ovisno o verziji BIOS-a ili proizvođaču, postoji nekoliko različitih načina za prijavu. Najčešće je korištenje tipke Del odmah nakon uključivanja računala ili prijenosnog računala. Međutim, postoje i druge metode, na primjer, tipke F2, F12 itd.
Kako na najjednostavniji način omogućiti virtualizaciju u BIOS-u?
Sada definirajmo neke osnovne parametre i izbornike. Polazimo od činjenice da je ulaz u BIOS na računalu već napravljen. Ovdje postoji nekoliko glavnih odjeljaka, ali u ovom slučaju nas zanima sve što se odnosi na procesorski čip.
Obično se ove opcije nalaze u izborniku Napredno ili u odjeljku Sigurnost. Mogu se i drugačije imenovati, ali u pravilu je to nešto poput procesora ili BIOS čipseta (iako se mogu pojaviti i drugi nazivi).

Dakle, sada se može pomno razmotriti pitanje kako omogućiti virtualizaciju u BIOS-u. U gornjim odjeljcima nalazi se poseban niz Virtualization Technology (u slučaju Intela, naziv korporacije se dodaje glavnom nazivu). Nakon ulaska u odgovarajući izbornik, prikazat će se dvije dostupne opcije: Omogućeno i Isključeno. Kao što je već jasno, prvi je omogućen način virtualizacije, drugi je potpuno gašenje.

Isto vrijedi i za UEFI sustav u kojem se uključivanje ove opcije izvodi na potpuno sličan način.
Sada, kada se postavka BIOS-a primjenjuje na parametar omogućenog načina rada, ostaje samo spremiti promjene (F10 ili naredba Save & Exit Setup), pritisnite tipku za potvrdu Y koja odgovara engleskoj riječi Yes. Ponovno pokretanje sustava s novospremljenim parametrima počinje automatski.
Što trebate znati osim ovoga?
Kao što vidite, postupak omogućavanja virtualizacije u BIOS-u je prilično jednostavan. Međutim, ovdje biste trebali uzeti u obzir neke suptilnosti povezane s mogućim onemogućavanjem ove funkcije. Činjenica je da kada koristite virtualne strojeve kao što su WMware Virtual Machine, Virtual PC, VirtualBox ili čak Microsoftov "nativni" modul pod nazivom Hyper-V, ova opcija mora biti omogućena bez greške, čak i ako je podrška za komponente Windows omogućena izravno u postavkama sustava .
Uglavnom, to se odnosi na novije modifikacije Windowsa, počevši od "sedam". U "ekspishki" ili "Vista" to nije preduvjet. Iako ako su takvi "operativni sustavi" instalirani na najnovijem "hardveru", može biti potrebno i uključivanje podrške. Međutim, malo je vjerojatno da će korisnik na takav stroj instalirati zastarjeli "operativni sustav" koji neće dopustiti "iscijediti" iz računalnog hardvera maksimum za koji je sposoban. Stoga je bolje koristiti najnovije "hardverske" komponente u kombinaciji ne samo s najnovijim verzijama operativnih sustava, već čak i s UEFI dijagnostičkim i upravljačkim sustavima koji su zamijenili BIOS koji je tako dugo služio.
Virtualizacija hardvera pruža performanse virtualnog stroja koje su gotovo iste kao i nevirtualizirani stroj, ova tehnologija je potrebna da biste mogli raditi s virtualnim strojevima na vašem računalu. Prema zadanim postavkama, virtualizacija se na nekima može isključiti. U ovom članku ću vam reći kako saznati podržava li vaš procesor Intel VT-X tehnologiju (Intel procesori) ili AMD-V (AMD procesori). Također iz ovog članka naučit ćete kako omogućiti Intel VT-X i AMD-V tehnologiju.
Intel VT-x Ovo je hardverska virtualizacija iz Intela. Da biste saznali podržava li vaš procesor tu tehnologiju Intel VT-X preuzmite program CPU-Z . ... Nakon pokretanja u prozoru programa, gledamo tehnologije koje vaš procesor podržava:
Ako stupac "Uputa" sadrži VT-X, tada vaš procesor podržava virtualizaciju.
AMD-V
AMD-V je AMD-ova tehnologija virtualizacije hardvera. Da bismo provjerili podršku vašeg procesora za ovu tehnologiju, također nam je potreban program CPU-Z, pokrenite ga i pogledajte stavku “uputa”. Ako postoji AMD-V, onda vaš procesor podržava virtualizaciju:
Omogućavanje VT-X / AMD-V u Biosu
Učitavamo u Bios. U BIOS-u slika može biti različita za svakoga, moramo pronaći spomen virtualizacije (intel virtualizacijske tehnologije ili virtualizacije) i omogućiti ovu funkciju. U mom slučaju je bilo ovako:
 Spremamo postavke Biosa i ponovno pokrećemo. To je to, virtualizacija je omogućena!
Spremamo postavke Biosa i ponovno pokrećemo. To je to, virtualizacija je omogućena!
Omogućavanje VT-X / AMD-V u UEFI
U slučaju UEFI-ja, morao sam otići na karticu Napredno> CPU konfiguracija i tamo omogućiti virtualizaciju:

Nakon što omogućite VT-X i AMD-V, imate priliku stvoriti virtualne strojeve na vašem računalu
Omogućujemo hardversku virtualizaciju centralnih procesora, AMD - AMD-V i Intel - VT-X tehnologija. Pojedinosti o tome kako provjeriti podržava li virtualizaciju procesor i kako omogućiti virtualizaciju u BIOS-u. Tehnologija je provjerena i uključena samo....
Virtualizacija je - virtualizacija znači arhitekturu procesora s mogućnošću simulacije hardvera (virtualnih gostujućih sustava) korištenjem softverskih metoda. Tehnologija virtualizacije omogućuje pokretanje više operacijskih sustava (virtualni OS) na jednom stvarnom fizičkom računalu, s izoliranim odvojenim računalnim procesima, s namjenskim logičkim resursima, dijelom - procesorskom snagom, RAM-om, datotečnim podsustavom iz zajedničkog bazena.
Jednostavnim riječima, virtualizacija omogućuje korisniku da na jednom fizičkom osobnom računalu pokrene niz virtualnih strojeva s različitim tipovima operativnih sustava (Windows, Android, Linux, MacOS X) ili istim, s bilo kojim skupom programa. Trenutačno najtraženiji među igračima, omogućuje vam pokretanje i ubrzavanje .
Kako provjeriti je li virtualizacija podržana i omogućena.
Za one koji se boje ući u BIOS, program SecurAble može provjeriti podržava li procesor tehnologiju virtualizacije ili ne i je li omogućena u BIOS-u. Uslužni program je besplatan, ne zahtijeva instalaciju - prijenosna verzija, doslovno u dva klika - pokrenuta, saznala rezultat, zatvorena. Program možete preuzeti tako da odete na Službena web stranica SecurAble ili preuzmite izravnom vezom s - od. mjesto.


Sigurnosni parametri:
1. Vrijednost parametra Maksimalna duljina bita označava maksimalni raspoloživi kapacitet sustava od 32-bita ili 64-bita.
2. Vrijednosti Hardver D.E.P- tehnologija odgovorna za sigurnost, implementirana za suzbijanje lansiranja zlonamjernog koda.
3. Opcija Virtualizacija hardvera- parametar može dati četiri vrijednosti:
Da- tehnologiju virtualizacije podržava procesor - omogućeno;
#- procesor ne podržava virtualizaciju;
Zaključano- omogućeno i podržano, ali se ne može onemogućiti u BIOS-u;
Zaključano isključeno- postoji podrška za tehnologiju, ali je onemogućena i ne može se omogućiti u BIOS-u.
Locked Off nije uvijek presuda - bljeskanje BIOS-a može popraviti situaciju.
Kako omogućiti virtualizaciju u BIOS-u.
Virtualization Technology je odgovorna za omogućavanje hardverske virtualizacije u BIOS-u. Kako bismo onemogućili opciju ili omogućili virtualizaciju u BIOS-u, šaljemo računalo na ponovno pokretanje. Kada se pojave prvi znakovi učitavanja, kliknemo na tipku tipkovnice "F2" ili "Delete" (različite verzije BIOS-a), na početku potražite savjet pri dnu ekrana.
Idite na odjeljak "Napredni BIOS - značajke", pronađite opciju "Virtualizacija" ili "Napredno" → "Konfiguracija procesora", opciju "Intel Virtualization Technology".

Pomičemo se pomoću strelica na tipkovnici (u BIOS-u UEFI s mišem), pritisnite "Enter", promijenite parametar za "Virtualizaciju" iz "Onemogućeno" (onemogućeno) u "Omogućeno" (omogućeno). Virtualizacija je omogućena u BIOS-u, ostaje jedan važan klik koji ne smijete propustiti - ne zaboravite pritisnuti gumb "F10" koji odgovara vrijednosti - spremite postavke (Spremi).

I što je najvažnije, zapamtite - Tehnologija virtualizacije samo stvara okruženje za Android emulatore, operativne sustave i ne utječe na stvarne performanse hardvera (ne čini računalo moćnim). Najprije se potrudi mudro birajući pribor i tek onda nešto zahtijevati od njega.
Od danas je poznato da je podrška za virtualizaciju hardvera Intel VT-x / VT-d i AMD-V potrebna je za virtualne strojeve kao što su Virtualbox i VMware radna stanica, kao i za rad takozvanih programa za emulatore mobilnih operativnih sustava, na primjer, za OS Android.
Danas gotovo sva moderna računala imaju podršku za ovu tehnologiju, ali postoje, naravno, i ona koja nemaju. A kako bismo saznali ima li naš procesor podršku za ovu tehnologiju, prvo idemo na BIOS naše računalo i provjeriti postoji li postavka koja nas zanima. U članak sam dodao nekoliko primjera kako izgleda točka za omogućavanje virtualizacije u različitim verzijama BIOS-a. U osnovi omogućavanje ove postavke nalazi se na kartici Napredna, dalje, kao što možete vidjeti na donjoj slici, pod imenom i krije se dokaz da ovo računalo podržava ovu tehnologiju.
U ovoj verziji BIOS idite na karticu napredne BIOS značajke, gdje također vidimo u paragrafu virtualizacija podršku za ovu tehnologiju.

I ovdje u paragrafu napredne značajke BIOS-a možete vidjeti da procesor podržava virtualizaciju hardvera.

Pa, zadnja opcija, gdje na kartici Napredna u točki siguran način rada virtualnog stroja, možemo uključiti i ovu tehnologiju.
![]()
Ali postoje i slučajevi kada nema smisla omogućiti virtualizaciju hardvera u BIOS-u našeg računala. način sigurnog virtualnog stroja ili Intelova tehnologija virtualizacije, iako kažu da procesor u vašem računalu podržava ovu tehnologiju. Kako bi se u to uvjerio, pozvao je mali uslužni program Osigurano, koji će točno pokazati podržava li naš procesor hardversku virtualizaciju. Idemo na službenu web stranicu proizvođača na poveznici https://www.grc.com/securable.htm, gdje ispod kliknemo na stavku Preuzeti sada. Preuzimanje će početi, nakon što pokrenemo program, ne morate ga instalirati jer je ovo prijenosna verzija.

Nakon pokretanja, program će odmah pokazati informacije o tome podržava li vaš procesor ili ne podržava tehnologiju virtualizacije. To možete vidjeti u trećem bloku. Kao što ste možda i pretpostavili, ako postoji natpis Da onda postoji podrška.

Ako je napisano Zaključano OFF, to znači da postoji podrška za ovu tehnologiju, ali ona mora biti omogućena. I uključuje se, kao što već znamo, u BIOS-e našeg računala.

Pa, ako blok ima natpis NE, tada vaš procesor ne podržava tehnologiju hardverske virtualizacije.

O iznesite svoje mišljenje o ovom članku i, naravno, postavite svoja pitanja ako vam je odjednom nešto pošlo po zlu.
Hvala na pažnji!
Općenito, neki dan sam naišao na takav problem kao što je nemogućnost pokretanja gostujućih operativnih sustava u virtualnom stroju. Točnije, nisam mogao pokrenuti točno 64-bitne sustave, iako moj procesor to itekako podržava. Također, pojavio se problem s pokretanjem Linux distribucije s USB flash pogona, pojavio se isti problem.
Kopajući jedne noći po internetu, otkrio sam određeni parametar Virtualization Technology, koji uključuje tehnologiju virtualizacije. Aktivira se u BIOS-u. Dakle, ako ga aktivirate, onda možete jednostavno koristiti gostujuće sustave na virtualnim strojevima kao što su, na primjer, i drugi. U osnovi, ova funkcija ne utječe na rad sustava, prema zadanim postavkama je onemogućena (Disabled).
Može imati različite nazive u različitim BIOS sustavima, na primjer, Virtualization, Vanderpool Technology, VT Technology.
Dakle, virtualizacija hardvera, shvatili smo da pruža podršku od specijalaca. Arhitektura procesora. Postoje dvije tehnologije virtualizacije: AMD-V i Intel-VT.
AMD-V- ova tehnologija ima i kraticu SVM (Secure Virtual Machines). IOMMU I/O tehnologija. Ispostavilo se da je čak učinkovitiji od Intel-VT-a.
Intel-VT (Intel Virtualization Technology)- ova tehnologija implementira virtualizaciju stvarnog adresiranja. Može biti skraćeno kao VMX (Virtual Machine eXtension).
Neću detaljno opisivati što te tehnologije znače, budući da je o tome napisano dosta informacija na internetu.
Kako mogu omogućiti tehnologiju virtualizacije?
Pa, ovdje je zapravo sve vrlo jednostavno. Prvo trebate, a zatim pronađite predmet Tehnologija virtualizacije, može se nazvati malo drugačije, kao što sam gore napisao npr.
U različitim vrstama BIOS-a, stavka se može nalaziti na različitim mjestima, na primjer, u BIOS-u matičnih ploča AWARD i Gigabyte vidjet ćete je čim uđete u BIOS, da biste je omogućili, samo trebate postaviti parametar na pozicija "Omogućeno".

U BIOS-u tvrtke American Megatrends Inc ova je tehnologija omogućena prema zadanim postavkama i nalazi se na kartici "Napredna"... Tamo ga možete omogućiti ili onemogućiti.
![]()
Neka HP prijenosna računala (Hewlett-Packard Company) i BIOS InsydeH20 Setup Utility imaju onemogućenu virtualizaciju. Da biste ga aktivirali, morate otići na karticu "Sistemska konfiguracija".
 http: //site/wp-content/uploads/2016/06/virtualization-technology.jpghttp: //site/wp-content/uploads/2016/06/virtualization-technology-150x150.jpg 2017-04-21T11: 45: 19 + 00: 00 EvilSin225 Windows AMD-V, intel tehnologija virtualizacije što je to, Intel-VT, tehnologija virtualizacije, tehnologija virtualizacije u BIOS-u što je toOpćenito, neki dan sam naišao na takav problem kao što je nemogućnost pokretanja gostujućih operativnih sustava u virtualnom stroju. Točnije, nisam mogao pokrenuti točno 64-bitne sustave, iako moj procesor to itekako podržava. Također, pojavio se problem s pokretanjem distribucije Linuxa s flash pogona, pojavila se ista stvar ...EvilSin225 Andrey Terekhov Administrator Računalne tehnologije
http: //site/wp-content/uploads/2016/06/virtualization-technology.jpghttp: //site/wp-content/uploads/2016/06/virtualization-technology-150x150.jpg 2017-04-21T11: 45: 19 + 00: 00 EvilSin225 Windows AMD-V, intel tehnologija virtualizacije što je to, Intel-VT, tehnologija virtualizacije, tehnologija virtualizacije u BIOS-u što je toOpćenito, neki dan sam naišao na takav problem kao što je nemogućnost pokretanja gostujućih operativnih sustava u virtualnom stroju. Točnije, nisam mogao pokrenuti točno 64-bitne sustave, iako moj procesor to itekako podržava. Također, pojavio se problem s pokretanjem distribucije Linuxa s flash pogona, pojavila se ista stvar ...EvilSin225 Andrey Terekhov Administrator Računalne tehnologije
Virtualizacija može biti potrebna onim korisnicima koji rade s raznim emulatorima i/ili virtualnim strojevima. Oba mogu dobro raditi bez omogućavanja ovog parametra, ali ako trebate visoke performanse dok koristite emulator, morat ćete ga omogućiti.
Važno upozorenje
U početku je preporučljivo provjeriti ima li vaše računalo podršku za virtualizaciju. Ako ga nema, riskirate jednostavno gubiti vrijeme pokušavajući aktivirati putem BIOS-a. Mnogi popularni emulatori i virtualni strojevi upozoravaju korisnika da njegovo računalo podržava virtualizaciju i ako je ovaj parametar omogućen, sustav će raditi puno brže.
Ako ne dobijete takvu poruku kada prvi put pokrenete neki emulator / virtualni stroj, to može značiti sljedeće:
- Virtualizacija je već omogućena prema zadanim postavkama (to je rijetko);
- Računalo ne podržava ovu opciju;
- Emulator nije u mogućnosti analizirati i obavijestiti korisnika o mogućnosti povezivanja virtualizacije.
Omogućavanje virtualizacije na Intelovom procesoru
Koristeći ovu detaljnu uputu, možete aktivirati virtualizaciju (relevantno samo za računala koja rade na Intelovom procesoru):

Omogućavanje virtualizacije na AMD procesoru
Korak po korak upute izgledaju slično u ovom slučaju:

Nije teško omogućiti virtualizaciju na računalu, sve što trebate učiniti je slijediti upute korak po korak. Međutim, ako ne postoji način da se ova funkcija omogući u BIOS-u, onda to ne biste trebali pokušavati učiniti pomoću programa trećih strana, jer to neće dati nikakav rezultat, ali može pogoršati performanse računala.
Drago nam je da smo vam mogli pomoći da riješite problem.
Anketa: Je li vam ovaj članak pomogao?
Ne bašlumpics.ru
Virtualni sigurni način rada (VSM) u sustavu Windows 10 Enterprise
Windows 10 Enterprise (i samo ovo izdanje) ima novu Hyper-V komponentu pod nazivom Virtual Secure Mode (VSM). VSM je siguran spremnik (virtualni stroj) koji radi na hipervizoru i odvojen je od hosta Windows 10 i njegove jezgre. Sigurnosno kritične komponente sustava rade unutar ovog zaštićenog virtualnog spremnika. Nijedan kod treće strane ne može se izvoditi unutar VSM-a, a integritet koda se stalno provjerava radi izmjena. Ova arhitektura vam omogućuje zaštitu podataka u VSM-u, čak i ako je jezgra Windows 10 hosta ugrožena, jer čak ni kernel nema izravan pristup VSM-u.
VSM spremnik ne može biti online i nitko ne može dobiti administrativne privilegije na njemu. Unutar spremnika virtualnog sigurnog načina rada mogu se pohraniti ključevi za šifriranje, podaci za autorizaciju korisnika i druge informacije kritične sa stajališta kompromisa. Dakle, napadač više neće moći prodrijeti u korporativnu infrastrukturu koristeći lokalno predmemorirane podatke korisničkog računa domene.
 Sljedeće komponente sustava mogu raditi unutar VSM-a:
Sljedeće komponente sustava mogu raditi unutar VSM-a:
- LSASS (Local Security Subsystem Service) je komponenta odgovorna za autorizaciju i izolaciju lokalnih korisnika (dakle, sustav je zaštićen od "pass the hash" napada i uslužnih programa kao što je mimikatz). To znači da lozinke (i/ili hashove) korisnika registriranih u sustavu ne može dobiti niti korisnik s lokalnim administratorskim pravima.
- Virtualni TPM (vTPM) - sintetički TPM uređaj za gostujuće strojeve, potreban za šifriranje sadržaja diska
- Sustav kontrole integriteta OS koda - zaštita koda sustava od izmjene
Da biste mogli koristiti VSM način rada, okolini se nameću sljedeći hardverski zahtjevi:
- UEFI, Secure Boot i Trusted Platform Module (TPM) podrška za sigurnu pohranu ključeva
- Podrška za virtualizaciju hardvera (barem VT-x ili AMD-V)
Kako omogućiti virtualni sigurni način rada (VSM) u sustavu Windows 10
Pogledajmo kako omogućiti Windows 10 Virtual Secure Mode (u našem primjeru, ovo je Build 10130).

Provjera rada VSM-a
Možete biti sigurni da je VSM način aktivan prisustvom procesa Sigurnog sustava u upravitelju zadataka.
 Ili događajem "Credential Guard (Lsalso.exe) je pokrenut i zaštitit će LSA vjerodajnice" u zapisniku sustava.
Ili događajem "Credential Guard (Lsalso.exe) je pokrenut i zaštitit će LSA vjerodajnice" u zapisniku sustava.

Testiranje VSM zaštite
Dakle, na strojevima s uključenim VSM-om, registriramo se pod računom domene i pokrećemo sljedeću naredbu mimikatz ispod lokalnog administratora:
mimikatz.exe privilegija :: debug sekurlsa :: logonpasswords izlaz
Vidimo da LSA radi u izoliranom okruženju i da se ne mogu dobiti hashovi korisničkih lozinki.
 Ako izvršimo istu operaciju na stroju s onemogućenim VSM-om, dobivamo NTLM hash korisničke lozinke, koji se može koristiti za napade pass-the-hash.
Ako izvršimo istu operaciju na stroju s onemogućenim VSM-om, dobivamo NTLM hash korisničke lozinke, koji se može koristiti za napade pass-the-hash.