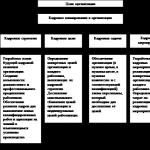Kada želite povremeno instalirati Windows s istim skupom programa i postavki, možete pripremiti vlastitu instalacijsku sliku sustava Windows WIM. Nakon što jednom napravite svoju sliku, sve sljedeće instalacije uštedjet će vam vrijeme.
Pogledajmo kako to učiniti na primjeru sustava Windows 10.
Preduvjeti
- Na računalu imate instaliran VirtualBox ili VMware Workstation.
- Učitana Windows ISO slika.
Korak po korak upute
Napravite novi virtualni stroj.
Instalirajte operativni sustav(OS) Windows na virtualni stroj. Tijekom instalacije stvorite korisnika, na primjer, user.
Nakon završetka instalacije OS-a, instalirajte VirtualBox Guest Additions(ili VMware Tools) i ponovno pokrenite.
Instalirajte programe npr. Office, 7z, Adobe Reader, Google Chrome, K-Lite paket kodeka, Skype itd.
Pokrenite Word i označite potvrdni okvir za instaliranje ažuriranja.
Konfiguracija vremenske zone: opcije datuma i vremena -> Vremenska zona.
Otvorite: Upravitelj uređaja -> IDE kontroleri. Zamijenite Intel (R) upravljački program s standardni dvokanalni kontroler.
Idite na: Upravljačka ploča -> Regionalni standardi -> Napredno -> Trenutni jezik programa koji nisu Unicode-> ruski. Ponovno podizanje sustava.
Onemogućite praćenje u sustavu Windows 10.
Pokrenite naredbeni redak kao administrator i izvršite:
Sc delete DiagTrack sc config DcpSvc start = disabled echo ""> C: \ ProgramData \ Microsoft \ Diagnosis \ ETLLogs \ AutoLogger \ AutoLogger-Diagtrack-Listener.etl reg add "HKLM \ SOFTWARE \ Policies \ Microsoft \ Windows" \ DataCollection Dopusti telemetriju / t REG_DWORD / d 0 / f
Uklonite nekorištene aplikacije ugrađene u sustav Windows 10.
Pokrenite Powershell kao administrator i izvršite:
Get-AppxPackage Microsoft.Appconnector | Remove-AppxPackage Get-AppxPackage Microsoft.SkypeApp | Remove-AppxPackage Get-AppxPackage 9E2F88E3.Twitter | Remove-AppxPackage Get-AppxPackage Microsoft.ConnectivityStore | Remove-AppxPackage Get-AppxPackage microsoft.windowscommunicationsapps | Remove-AppxPackage Get-AppxPackage Microsoft.Messaging | Remove-AppxPackage Get-AppxPackage Microsoft.Getstarted | Remove-AppxPackage Get-AppxPackage Microsoft.WindowsPhone | Remove-AppxPackage Get-AppxPackage Microsoft.3DBuilder | Remove-AppxPackage Get-AppxPackage Microsoft.CommsPhone | Remove-AppxPackage Get-AppxPackage Microsoft.BingFinance | Remove-AppxPackage Get-AppxPackage Microsoft.MicrosoftSolitaireCollection | Remove-AppxPackage Get-AppxPackage Microsoft.BingNews | Remove-AppxPackage Get-AppxPackage Microsoft.BingSports | Remove-AppxPackage Get-AppxPackage Microsoft.People | Remove-AppxPackage Get-AppxPackage Microsoft.WindowsAlarms | Remove-AppxPackage Get-AppxPackage Microsoft.MicrosoftOfficeHub | Remove-AppxPackage Get-AppxPackage Microsoft.Office.OneNote | Remove-AppxPackage Get-AppxPackage Microsoft.Office.Sway | Remove-AppxPackage Get-AppxPackage Microsoft.XboxApp | Remove-AppxPackage Get-AppxPackage Microsoft.WindowsMaps | Remove-AppxPackage Get-AppxPackage Microsoft.BingWeather | Remove-AppxPackage Get-AppxPackage Microsoft.ZuneVideo | Remove-AppxPackage Get-AppxPackage Microsoft.ZuneMusic | Remove-AppxPackage Get-AppxPackage king.com.CandyCrushSodaSaga | Ukloni-AppxPackage
Dobijte popis svih Windows online aplikacija pomoću naredbe:
Get-AppXProvisionedPackage -online | Odaberite Naziv paketa
Zatim uklonite sve programe osim fotografija, kalkulatora, kamere, trgovine pomoću sljedećih naredbi:
Remove-AppxProvisionedPackage -online -PackageName
Instalirajte ažuriranja na Windowsima i Officeu svaki put ponovno pokrećem dok se ne instaliraju sva ažuriranja.
Isključite virtualni stroj i napravite njegov klon (ako ne postoji drugi virtualni stroj s instaliranim Windows 10 ili Windows 10 ADK).
Uključite glavni virtualni stroj.
Uklonite VirtualBox Guest Additions i ponovno pokrenite.
Ići: C: \ Windows \ System32 \ Sysprep i bježi sysprep.exe
Odaberi: Prelazak na način revizije sustava, poništite "Priprema za korištenje", opcije isključivanja - Ponovno pokretanje

Nakon ponovnog pokretanja ne zatvarajte prozor Sysprep... Trebat će nam kasnije.
Ići: Upravljanje računalom -> Uslužni programi -> Lokalni korisnici i grupe -> Korisnici. Izbrišite račun kreiran tijekom instalacije(u našem slučaju korisnik).
Ići: Upravljačka ploča -> Sustav -> Napredne postavke sustava -> kartica Napredno -> Korisnički profili -> Napredno-> odaberite "Nepoznati račun"->Izbrisati.

Ići: C: \ Windows \ System32 \ Sysprep i bježi sysprep.exe
Odaberi: Ulazak u način rada System Hello (OOBE)., označite potvrdni okvir "Pripremi za korištenje", opcije isključivanja - Isključivanje. 
Stroj bi se trebao isključiti nakon 10 minuta.
Spojite disk virtualni stroj na kojem je sysprep pokrenut na drugi stroj (klon).

Pokrenite virtualni stroj s dva diska... Međutim, izvorni sysprep stroj mora ostati izvan mreže.
Odredite na kojoj se particiji nalazi Windows 10 pripremljen za sysprep (u našem slučaju: F: )
Pokrenite naredbeni redak kao administrator i izvršite:
Dism / Capture-Image /ImageFile:c:\install.wim / CaptureDir: F: \ / Naziv: "Windows 10"
Nakon pola sata na C: pogonu, naša install.wim datoteka će se pojaviti u korijenu
Kako stvoriti wim sliku operacijskog sustava Windows? Danas ćemo u ovom članku govoriti o stvaranju instalacijske slike i odgovoriti na sva važna pitanja o ovoj temi. Stvaranje Windows slike je naporan proces. Pripremni koraci za ovaj proces već su opisani u ranijim člancima. Za one koji nisu upoznati s njima, u nastavku ću navesti glavne pripremne korake i poveznice koje vode do relevantnih članaka. Prvo ih pročitajte.
Izrada referentnog računala
Ako ste pročitali naše prethodne unose, onda već znate kako ga kreirati i možete ga pripremiti za instalaciju. Da biste uspješno završili ovu fazu, trebate:
- Referentno računalo kojem se posljednji put pristupa naredbom sysprep / oobe / generalize / shutdown.
- i program Imagex.exe na ploči.
- Mjesto na koje možete spremiti instalacijsku sliku. Potreban vam je slobodan volumen do 10 GB, a možda i više. Sve ovisi o tome koliko ste softvera ugurali u svoju sliku sustava Windows.
Windows wim proces snimanja slike
Prije svega, dižemo referentno računalo s Windows PE instalacijskog medija (sjetite se da bi to trebala biti prva radnja s računalom, nakon što je obradimo programom Sysprep), nakon čega, u prozoru naredbenog retka koji se otvori, izvršimo naredba:
E: \ imagex.exe / capture c: d: \ install.wim "moj Windows 7 install" / brzo komprimiraj / provjeri
Nadalje, morat ćete pričekati od 10 do 30 minuta, ovisno o težini vaše wim slike. Nakon toga, na vašem D: pogonu nalazi se datoteka instalirati.wim koji sadrži instalacijsku sliku sustava Windows. Ovo je rezultat koji smo postigli. Napravili smo sliku sustava Windows. Kao što vidite, proces snimanja wim slike je prilično jednostavan, samo se morate pravilno pripremiti za to.
Pogledajmo sada pobliže naredbu. što je što:
- e:- Slovo instalacijskog medija c.
- / uhvatiti- ukazujemo da trebate snimiti wim sliku operacijskog sustava Windows.
- c:- naznačiti disk na kojem je instaliran referentni operativni sustav.
- d: \ install.wim- slovo pogona i naziv wim datoteke u koju spremamo instalacijsku sliku. Nema smisla navesti drugačiji naziv za wim datoteku, budući da u iso slici Windowsa, instalacijska slika mora imati točno to ime.
- "Moja instalacija Windows 7"- označavanje slike instalacije. Ništa fensi, ali na neki način obavezan parametar. Možete napisati nešto svoje.
- / brzo komprimirati- metoda kompresije. Proces kompresije će povećati vrijeme potrebno za snimanje Windows slike, ali može biti vrlo koristan kada je veličina slike velika i ima malo dostupnog prostora za pohranu. Mogući parametri:
- brzo- brza kompresija Windows slike.
- maksimum- maksimalna kompresija Windows slike.
- Postoji još jedan parametar koji stoji između njih, a znači da je snimanje nekomprimirano. Ovaj se parametar koristi prema zadanim postavkama, tako da ga zapravo ne morate znati. Pa, plus ovome, zaboravio sam kako to izgleda, tako da ovaj parametar ionako nećete naučiti od mene.
- / provjeriti- nemam pojma koji je parametar. Srećom, ne čini posebno vrijeme, ne morate ulaziti u njega.
Kako mogu odrediti slova pogona?
Kada sam zgrabio Windows wim sliku, spremio sam je na drugi flash pogon. S tim u vezi, nastala je mala zbrka oko toga koji disk nosi koje ime. Za rješavanje ovoga upotrijebite uslužni program diskpart i tim volumen popisa... Nadam se da niste zaboravili da je Windows PE skraćena verzija odgovarajuće verzije sustava Windows, što vam zauzvrat omogućuje rad s glavnim Windows programima. Zbog toga neki ljudi koriste Windows PE za ili za druge radnje na zaključanom računalu.
Koja je razlika između wim slike i Windows iso slike?
Pa, snimili smo wim-sliku Windowsa, dobili smo dugo očekivanu datoteku install.wim. Ali što učiniti s tim? Install.wim je datoteka za postavljanje sustava Windows. Zapravo, od cijele Windows iso slike, trebate imati samo ovu datoteku da biste implementirali Windows. A ostale gluposti iz iso slike, to su, usputne gluposti, potrebne samo za podršku install.wim. Datoteka install.wim može se postaviti na računala pomoću drugih alata za implementaciju. Na primjer, ako je potrebna samo ova datoteka. Pa, u krajnjem slučaju, možete jednostavno otvoriti iso-sliku sustava Windows i to u mapi izvori zamijeniti original instalirati.wim prema instalirati.wim... Nakon toga, ako želite, dodajte flash disk u root i to je to: dobit ćete automatsku instalaciju operativnog sustava sa slikom referentnog računala koje ste kreirali wimom.
Ponekad je potrebno stvoriti wim datoteku. To može biti potrebno za stvaranje vlastitog WindowsPE sklopa ili za stvaranje instalacijskog diska. Često vidim prijedlog za stvaranje wim datoteke pomoću WDS-a (Windows Deployment Services). Da, u tome postoji racionalno zrno, budući da je Windows Deployment Services cijeli kompleks za implementaciju mrežne instalacije i pripremu slika za instalaciju. Ali u ovom slučaju postoji niz "ali" i određene poteškoće.
Prvo, morate imati instaliran i pokrenut Windows Server, ali nemoguće je instalirati i koristiti takav poslužitelj u tvrtki koja se pridržava čistoće licence i nema sredstava.
Drugo, potrebno je optimizirati mrežu za mrežno opterećenje operativnih sustava, ali nemaju sva poduzeća potpuno funkcionalan usmjerivač ili DHCP distribucijski poslužitelj.
Treće, administrator sustava mora moći konfigurirati DHCP i WDS. Ali ponekad poduzeće nema takvog stručnjaka i potrebno je stvoriti slike u uredu treće strane koristeći infrastrukturu koju imaju.
Četvrto, potreban vam je poslužitelj. Ali ako se ovaj proces izvodi na kućnom računalu, o kojem serveru možemo govoriti?
Postoji vrlo jednostavan izlaz iz ove situacije. Možete koristiti program imagex.exe koji se može preuzeti s web-mjesta Microsofta ili preuzeti iz Windows AIK instalacijskog kompleta. Osobno sam krenuo drugim putem, budući da sam prethodno koristio Windows AIK za izdvajanje slike boot.wim.
Prije izrade slike morate pripremiti sustav. Izbrišite sve nepotrebne, sve osobne podatke. Za te svrhe postoji poseban program sysprep... Da biste pripremili sliku sustava i zatim isključili računalo, morate dati sljedeću naredbu:
C: \ Windows \ system32 \ sysprep \ sysprep.exe / generalize / oobe / shutdown / tiho
Nakon što isključite računalo, možete nastaviti sa stvaranjem wim slike. Pomoću programa možete stvoriti sliku imagex.exe... Da biste to učinili, morate se pokrenuti s USB flash pogona za pokretanje ili Live-CD / DVD-a. Koristim mrežno podizanje sustava, što je više kao rad s WDS-om. Zapravo, koristit ću pripremljene slike za instaliranje potpuno opremljenih operativnih sustava preko mreže bez korištenja skupih Windows poslužitelja.
Da biste stvorili wim-sliku sustava, morate pokrenuti imagex.exe sa sljedećim parametrima:
Z: \ imagex \ imagex.exe / snimanje D: E: \ image.wim "Windows Capture" / maksimalno komprimiranje / provjeri
Dopustite mi da objasnim za što je odgovoran:
Z: \ imagex \ imagex.exe - mjesto izvršne datoteke,
/ capture - naredba za stvaranje slike,
D: - disk na kojem se nalazi instalirani OS,
E: \ image.wim - datoteka u koju će slika biti upakirana,
"Windows Capture" - naziv slike, možete napisati što god želite
/ maksimalno sažimanje - određivanje maksimalne kompresije slike,
/ verify - naznaka provjere nakon pakiranja slike.
I tako, slika je pripremljena i možete je koristiti za naknadnu instalaciju.
Kako da koristim ovu sliku? Možete ga koristiti za instaliranje OS-a s USB sticka ili DVD-a. Dovoljno je zamijeniti datoteku pripremljenom slikom instalirati.wim nalazi u imeniku \ izvori \ instalacijski disk ili flash pogon.
Sve je stvarno tako lako i jednostavno.
Za repliciranje tipične konfiguracije na nekoliko računala, racionalno je koristiti sliku jednom instaliranog operativnog sustava.
Detaljne upute dostupne su na web-mjestu Microsofta: Stvaranje i korištenje Windows slika
Budući da uz veliki skup dodatnog softvera, datoteka slike particije može lako premašiti 4 GB, takav distribucijski komplet neće biti moguće snimiti na DVD disk. Međutim, to nije potrebno za instalaciju OS-a. Bit će nam dovoljno da dobijemo sliku particije na kojoj je OS instaliran. Zatim se može uključiti u distribucijski kit na Flash disku za pokretanje ili jednostavno prenijeti na novo računalo dizanjem s bilo kojeg live-CD / DVD / USB-a. Obje opcije ćemo pokriti u ovom članku.
Nakon što smo jednom odradili pripremu sekcije, moći ćemo za manje od pola sata na nova računala postaviti operativni OS sa svim instaliranim softverom, povezanim periferijama i potrebnim prečacima.
Prema Microsoftu: "Prilikom izrade slike, imajte na umu da particioniranje na izvornom i odredišnom računalu mora biti identično. Na primjer, ako je Windows slika spremljena na pogon D, također morate postaviti sliku na pogon D od odredišno računalo, a sljedeće postavke particije moraju se podudarati. ():
- Vrste particija (primarne, sekundarne ili logičke) moraju se podudarati
- Ako je particija aktivna na glavnom računalu, mora biti aktivna i na ciljnom računalu."
Međutim, ako distribuciji dodamo pripremljeni odjeljak, ta ograničenja nisu bitna.
Korak po korak upute za implementaciju sustava Windows 7 sa slike
1. Izrada predloška Windows instalacija u načinu revizije
5. Stvorenu sliku particije zapisujemo na lokalni tvrdi disk
E: \ alati \ imagex.exe / primijeni E: \ slike \ win7image.wim 1 C: S:- dio u kojem ćemo postaviti sliku 1 - broj (ili naziv) slike, zadana vrijednost = 1Ako su slike OS-a na mrežnom resursu, tada ga prvo povezujemo naredbom:
Neto use E: \\ server \ share / user: domen_name \ korisničko ime lozinka
6. Završetak
Ako ste stvorili zasebnu sistemsku particiju, tada morate na nju prenijeti datoteke sustava za pokretanje (pretpostavljamo da je OS na C pogonu :):
Bcdboot C: \ Windows
Izađite iz Windows PE-a:
ili zatvorite prozor programa za instalaciju sustava Windows 7. Računalo će se ponovno pokrenuti. Izvadimo CD/DVD disk i dižemo s novoinstaliranog OS-a.
7. Komplikacije
- Ako naiđete na probleme tijekom učitavanja prenesenog OS-a, možete pokušati vratiti bootloader. Da biste to učinili, morate se pokrenuti iz distribucije Windows 7 (možete otvoriti konzolu pritiskom na Shift + F10) ili Windows PE i pokrenuti naredbu:
Repozitorijum raznih Windows slika
Možete stvoriti nekoliko slika particija s različitim skupom softvera, koristeći isti predložak OS-a, zatim ih smjestiti na jedno mjesto, na primjer, na flash pogon, i svaki put instalirati točno onu sliku koja će biti prikladna u svakom slučaju. Proces dodavanja softvera može se provoditi uzastopno, stvarajući novu sliku particije nakon instaliranja svakog potrebnog skupa. Algoritam je sljedeći (pogledajte gore za detalje):
- Učitavanje OS-a u načinu revizije
- Instalirajte / deinstalirajte softver, spajanje pisača, stvaranje prečaca itd.
- Priprema sustava za implementaciju korištenjem sysprep i isključite računalo
- Učitavanje od live-CD ili Windows7 distribucijski kit, idite na konzola
- Napravite particijsku sliku pomoću imagex postavljanjem na flash pogon ili mrežni dijeljeni
- Ponavljajte gore sve dok se ne kreiraju svi potrebni skupovi.
Izrada vlastite Windows distribucije
Imajući sliku Windows particije (wim datoteku), možete stvoriti vlastitu distribuciju, odnosno instalacijski DVD / Flash disk. Da biste to učinili, dovoljno je zamijeniti datoteku \ sources \ install.wim u izvornom distribucijskom kompletu svojom vlastitom slikom, preimenujući je u skladu s tim u install.wim.
Da biste automatizirali instalaciju, možete pripremiti autounattend.xml datoteku odgovora tako da je kreirate pomoću WIAK-a i stavite je u korijen svoje distribucije.
Izrada potpuno prilagođene slike operacijskog sustava s instaliranim aplikacijama često je neophodna u korporativnom okruženju, a kućni korisnici neće odustati od instalacijskog diska koji sadrži omiljeni skup programa i podešavanja. Mnogo je lakše stvoriti takvu sliku u modernim Windows operativnim sustavima nego u Windows XP, a možete se snaći uz pomoć kompleta za automatsku instalaciju.
Ovaj članak objašnjava kako pripremiti i implementirati potpuno prilagođenu sliku sustava, a također se govori o tome kako sigurnosno kopirati operacijski sustav na WIM sliku.
Na ovoj stranici
Trebat će vam
- Alati za implementaciju iz Windows kompleta za procjenu i implementaciju (ADK)
Naravno, trebat će vam računalo za instalaciju i konfiguraciju OS-a, kao i mjesto za spremanje slike sustava. Virtualni stroj (na primjer, Hyper-V iz Windowsa ili VirtualBox) može djelovati kao računalo za instalaciju. Prilagođenu sliku možete spremiti na nesustavnu particiju ovog računala.
Na primjer, tijekom instalacije sustava možete stvoriti dvije particije - jednu za instalaciju OS-a, a drugu za naknadno spremanje slike. Također, u virtualnom stroju uvijek možete spojiti drugi virtualni disk. Konačno, prilagođena slika može se spremiti na mrežni dijeljeni ili USB disk. Kao što vidite, postoji mnogo opcija - postoji mnogo za izabrati.
Prednosti i nedostaci korištenja prilagođene slike
Po mom mišljenju, prednosti potpuno prilagođene slike izgledaju bolje od nedostataka.
Prednosti
- Brza instalacija sustava sa skupom aplikacija, jer se ne gubi vrijeme na njihovu instalaciju. Međutim, za raspakiranje prilagođene slike potrebno je nešto duže u usporedbi sa standardnom slikom.
- Operativni sustav možete dodatno prilagoditi korištenjem datoteke odgovora u kombinaciji s prilagođenom slikom.
- Postaje moguće implementirati sliku pomoću uslužnog programa ImageX... Standardna slika može se koristiti samo zajedno s instalaterom jer nisu konfigurirane sve postavke (na primjer, jezik).
nedostatke
- Veličina slike se povećava. Konačna veličina ovisi o broju i veličini instaliranih aplikacija. Ako namjeravate nastaviti instalirati s DVD-a, razmislite o ograničenju veličine WIM datoteke od 4 GB (2 ^ 32 bajta) za 32-bitne verzije.
- Verzije aplikacija uključene u sliku mogu biti zastarjele. Da biste zadržali ažurirane verzije aplikacija, morat ćete ponovno izraditi sliku. Redovito ažurirane aplikacije, najvjerojatnije, nema smisla uključiti u sliku. Mogu se instalirati zasebno automatizacijom procesa.
Koraci za stvaranje prilagođene slike
Izrada vlastite WIM slike može se podijeliti u sljedeće korake:
- Instaliranje aplikacija i konfiguracija sustava
- Priprema sustava pomoću uslužnog programa sysprep
- Pokrenite Windows PE i spremite sliku pomoću uslužnog programa ImageX
Zatim se rezultirajuća slika može uključiti u instalacijski disk, instalirati s mrežnog dijeljenja ili implementirati pomoću ImageX.
Napomena o prilagodbi korisničkih parametara
Osim instaliranja aplikacija, možete konfigurirati prilagođene postavke u načinu revizije. Postoje dva načina za primjenu postavki na sliku.
Možeš:
- Konfigurirajte samo parametre sustava i uvezite prilagođene pomoću REG datoteka u konfiguriranu WIM sliku (ili u izvornu sliku prije početka instalacije opisane ovdje).
- Konfigurirajte i korisničke i sistemske postavke, a zatim upotrijebite datoteku odgovora za kopiranje ugrađenog profila računa Administrator na standardni korisnički profil.
Uvoz postavki registra
O samom principu se detaljno govori u članku Korištenje podešavanja registra. Pretpostavljam da ste ga pročitali i potpuno razumijete uvoz parametara korisnika i sustava.
Kopiranje profila pomoću datoteke odgovora
Da biste kopirali konfigurirani profil računa u standardni korisnički profil, možete koristiti datoteku odgovora koja sadrži parametar
Microsoft-Windows-Shell-Setup | KopirajProfil
Ako je ovaj parametar postavljen na pravi, profil je kopiran.
Morate iskoristiti ovu priliku prilikom instaliranja prilagođene slike uključivanjem ovog parametra u datoteku odgovora. U tom slučaju, profil će se kopirati na prolaz. 4 Specijalizirajte se.
Uzorak generičke datoteke odgovora za 32-bitni i 64-bitni OS
Zašto ovaj članak preporučuje kopiranje profila tijekom instalacije umjesto usmjeravanja na datoteku odgovora za sysprep prilikom generaliziranja slike?
Kopiranje profila u svakom slučaju događa se tijekom instalacije u fazi Specialize. Ako koristite prekidač / unattend za sysprep, datoteka odgovora se sprema u predmemoriju i zatim se koristi tijekom instalacije. U vrijeme pisanja prve verzije članka to nije funkcioniralo, unatoč dokumentaciji.
Ako koristite MDT ili SCCM, potrebna je metoda opisana u članku iz razloga navedenih u KB973289:
Sada razgovarajmo o svemu po redu.
Pokretanje instalacije operacijskog sustava s instalacijskog diska i ulazak u način revizije
Prvi korak u pripremi prilagođene slike je pokretanje OS-a s instalacijskog diska. Instalacija se može obaviti ručno ili možete automatizirati proces pomoću datoteke odgovora.
Ručna instalacija
Ručna instalacija nije ispunjena trikovima. Ako planirate spremiti prilagođenu sliku na particiju diska koja nije sustav, upotrijebite program Windows Setup za stvaranje particija.

Savjet... Kada instalirate sustav na virtualni stroj, možete spojiti drugi virtualni disk i kasnije ga koristiti za spremanje slike. To će olakšati kopiranje slike u vaše proizvodno okruženje, budući da se VHD (X) uvijek može montirati na fizički stroj.
Nastavite s instalacijom do faze OOBE. Lako ga je prepoznati kada se od vas zatraži da odaberete ime za račun i sliku za njega.

U ovoj fazi, ne pri odabiru naziva računa pritisnite CTRL + SHIFT + F3... Ova kombinacija tipki stavit će sustav u način revizije s privilegijama ugrađenog računa Administrator.
Automatska instalacija
Pomoću datoteke s odgovorima možete automatizirati sve faze postavljanja sustava Windows, uključujući upravljanje particijama tvrdog diska, ulazak u način revizije, pa čak i instaliranje aplikacija u načinu revizije, kao što je objašnjeno u ovom članku. Možete slijediti upute koje su u njemu navedene do odjeljka "Stavljanje sustava u oobe mod" (članak govori o potpunoj automatizaciji instalacije).
Instaliranje ažuriranja, aplikacija i konfiguriranje sustava
Nakon ulaska u način revizije, možete početi instalirati, ažurirati, aplikacije i konfigurirati postavke operacijskog sustava. Nemojte zatvarati uslužni prozor sysprep- trebat će vam na kraju faze postavljanja.
Ako je za instaliranje aplikacije ili ažuriranja potrebno ponovno pokretanje sustava, to možete učiniti. Nakon ponovnog pokretanja, sustav će se vratiti u način revizije. Kao što je gore objašnjeno, možete automatizirati proces instalacije aplikacije pomoću datoteke odgovora. Možete konfigurirati bilo koje postavke sustava i korisnika u Windows GUI. Također možete uvesti postavke registra iz unaprijed pripremljenih .reg datoteka.
U sustavu Windows 8 i novijim, nemojte ažurirati aplikacije iz Windows Storea jer će to uzrokovati probleme s generaliziranjem slike. Također je potrebno ukloniti moderne aplikacije prema znanosti. Pogledajte upozorenje u TechNet Library i KB2769827.
Nakon što završite s instalacijom aplikacija i konfiguracijom sustava, morate ga pripremiti za buduću upotrebu.
Priprema sustava sysprepom
Nakon dovršetka instalacije aplikacija i konfiguracije sustava, priprema se izvodi pomoću uslužnog programa sysprep... Ovisno o tome koju metodu instalacije odaberete, koraci će se malo razlikovati.
Ručna instalacija
Prilikom ručnog instaliranja sustava, uslužni program sysprep radi pri ulasku u način revizije. Da biste pripremili sustav za daljnju upotrebu (u ovom slučaju, za stvaranje prilagođene slike), trebate postaviti parametre na uslužni program, kao što je prikazano na donjoj slici.

Sa navedenim parametrima, proizvodi se sljedeće (u zagradama, ekvivalentni parametri naredbenog retka sysprep):
- Omogućavanje sustava (/generaliziranje) - uklonite jedinstvene parametre sustava, obrišite zapisnike događaja, poništite sigurnosni identifikator (SID) itd. Ovaj parametar je apsolutno neophodan za stvaranje prilagođene slike.
- Stavljanje sustava u OOBE način rada (/oobe) - ovaj način će se aktivirati sljedeći put kada se sustav pokrene.
- Isključite sustav (/ shutdown).
Primjer generičke datoteke odgovora za spremanje 32-bitnih i 64-bitnih upravljačkih programa OS-a
Automatska instalacija
Ako automatizirate unos načina revizije i instalaciju aplikacije koristeći datoteku odgovora kao što je opisano u Instaliranje aplikacija u načinu revizije, trebate dodati sljedeću sinkronu naredbu s najvećim rednim brojem. Ova se naredba također može koristiti tijekom ručne instalacije tako da prvo zatvorite prozor uslužnog programa sysperp.
% SystemRoot% \ system32 \ sysprep \ sysprep.exe / generalize / oobe / shutdown / tiho
Prva tri parametra naredbenog retka navedena su istim redoslijedom kao i gornji parametri za grafičko sučelje uslužnog programa. Parametar / tiho- osigurava tihi rad i neophodan je za automatizaciju.
Nakon sysprep isključiti, sustav će se isključiti. Sada je potpuno konfiguriran i možete stvoriti njegovu sliku pomoću uslužnog programa ImageX.
Dizanje u Windows PE i spremanje slike pomoću ImageX Utility
Bilješka... Veličina slike instalirati.wim uključen u instalacijski disk 32-bitnog operativnog sustava ne smije prelaziti 4 GB (2 ^ 32 bajta). Inače, instalacija neće uspjeti. Ovo ograničenje se ne odnosi na implementaciju slike pomoću uslužnog programa Imagex.
Ako se instalacijske datoteke sustava Windows nalaze na mrežnom dijeljenju, tamo možete kopirati prilagođenu sliku i datoteku odgovora, a zatim, nakon podizanja sustava Windows PE i povezivanja na mrežni dio, pokrenuti instalaciju iz naredbenog retka.
Neto use y: \\ network_share \ distrib y: \ setup.exe /unattend:unattend.xml
Postavljanje prilagođene slike pomoću uslužnog programa ImageX
Korištenje Windows PE i Utility ImageX, možete postaviti prilagođenu sliku na svoje računalo.
Redoslijed radnji je sljedeći:
Bilješka... Postavljanje slike pomoću ImageX moguće samo na volumenu koji ima isto slovo pogona kao i volumen pohranjen na slici. Također, korištenjem ImageX standardna (izvorna) slika ne može se postaviti Install.wim.
Pogledajmo primjer postavljanja prilagođene slike. Pretpostavlja se da tvrdi disk računala nije formatiran. Pokrenite Windows PE, morate koristiti uslužni program Diskpart stvorite particiju na tvrdom disku i formatirajte je. Pokazat ću kako napraviti jednu particiju na disku.
Odabir dijela diska disk 0 kreiranje particije primarni odabir particije 1 aktivni format fs = NTFS oznaka = "Sustav" brzo dodijeljeno slovo = c izlaz
Za više informacija o uslužnim naredbama Diskpart možete ga dobiti pokretanjem pomoću ključa /? , ili iz članka Opis sučelja naredbenog retka Diskpart. Po želji se proces izrade odjeljka može automatizirati.
Ostaje samo primijeniti sliku.
Imagex / primijeniti E: \ custom.wim 1 c:
U ovoj naredbi:
- / prijaviti se- primjena slike
- E: \ custom.wim- put do slike. Kada se postavi na mrežni pogon, prvo ga morate povezati s naredbom net use E: \\ network_share \ slike.
- 1 - indeks slike spremljene u .wim datoteci.
- c:- slovo volumena na koji je slika primijenjena.
Nakon što ste primijenili sliku, možete se uvjeriti (naredbom red) da na dionici C pojavile su se datoteke raspakirane sa slike. Ovaj odjeljak sada sadrži operativni sustav u stanju u kojem je bio u vrijeme stvaranja slike. Ako je slika spremljena nakon konfiguriranja u načinu revizije, sljedeći put kada se računalo uključi, sustav će ući u OOBE način rada, dopuštajući korisniku da izvrši početnu konfiguraciju.

Ako ste tijekom pripreme slike kopirali prilagođeni profil računa, svi novi računi imat će potpuno iste postavke.
Postavljanje prilagođene slike pomoću WDS-a
Kao i kod standardne slike, možete koristiti Windows Deployment Services (WDS) za implementaciju prilagođene slike. Detaljna priča o ovoj metodi je izvan dosega ovog članka, pa ću se ograničiti na povezivanje s WDS vodičem objavljenim na Microsoft Technetu.
Sigurnosno kopiranje operativnog sustava na WIM sliku
Članak se usredotočuje na instalaciju aplikacija i konfiguriranje sustava u načinu revizije te spremanje slike u ovoj fazi instalacije. Prednost ovakvog pristupa je što je spremljena slika neutralna – ne sadrži nikakve račune (osim ugrađenih), osobne datoteke i povjerljive podatke.
Možda se pitate možete li spremiti sliku sustava nakon potpune instalacije, odnosno nakon OOBE faze, prve prijave i naknadne konfiguracije. Ovo je pitanje relevantno ako želite instalirati sustav, raditi u njemu neko vrijeme - instalirati aplikacije, konfigurirati različite parametre itd., a zatim izraditi sliku.
Spomenite da imagex ne može koristiti tvrde veze (provjerio sam da može).
Dakle, nakon nanošenja slike:
- Prošireni atributi datoteke su izgubljeni. To su NTFS atributi i potrebni su samo za kompatibilnost unatrag s ... OS / 2 aplikacijama.
- Zarobljene su rijetke datoteke, ali nakon primjene više nisu.
- Simboličke veze i veze se automatski ažuriraju. U nekim scenarijima (SIS, na primjer), to dovodi do poveznica koje upućuju u krivom smjeru.
Po mom mišljenju, ta se ograničenja mogu zanemariti u tipičnim slučajevima kućne upotrebe klijentskog OS-a. No, vraćanje takve slike na drugo računalo (čak i s istom hardverskom konfiguracijom) može dovesti do ozbiljnih sukoba hardvera.
Međutim, postoji nekoliko točaka na koje bih vam želio skrenuti pozornost.
- Instalirani programi i osobne datoteke mogu zauzeti puno prostora na disku, što će utjecati na veličinu slike sigurnosne kopije WIM-a. Možda će vam trebati dvoslojni DVD ili USB pogon za masovnu pohranu za pohranu slike.
- Možete smanjiti veličinu WIM slike isključivanjem datoteka i mapa iz njenog sastava kada uslužni program snimi volumen ImageX... Za to se koristi datoteka Wimscript.ini, što je ukratko obrađeno u članku o stvaranju Windows PE diska za podizanje sustava. Za detaljan opis pogledajte Korisnički vodič za Windows PE, koji je dio ADK-a.
Oporavak
Oporavak iz sigurnosne WIM slike izvodi se kako je opisano u odjeljku članka. Međutim, slijed uslužnih naredbi dat je tamo Diskpart treba prilagoditi.
Na primjer, ako disk ima nekoliko particija, a sustav je instaliran na prvoj, slijed naredbi za pripremu ove particije za oporavak bit će sljedeći:
Diskpart odaberite disk 0 odaberite particiju 1 aktivni format fs = NTFS oznaka = "Sustav" brzo dodijeljeno slovo = c izlaz
Možete uključiti prilagođenu WIM sliku kao dio vašeg Windows PE diska za pokretanje, stvarajući tako univerzalno rješenje za oporavak sustava – okruženje za oporavak i sliku sigurnosne kopije.
Zaključak
Izgradnja i implementacija potpuno prilagođene slike sustava Windows pomoću ADK alata prilično je jednostavna. Ova se slika može učiniti neutralnom (to jest, ne sadrži osobne datoteke i osobne podatke) instaliranjem aplikacija i konfiguriranjem postavki u načinu revizije.
Ovaj pristup omogućuje daljnju prilagodbu slike tijekom instalacije pomoću datoteke odgovora, a također čuva mogućnost krajnjeg korisnika da postavi osobne opcije tijekom OOBE faze kada se sustav prvi put pokrene. Osim toga, možete koristiti WIM tehnologiju za sigurnosno kopiranje operativnog sustava.