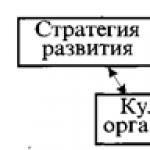Adobe Illustrator má veľa nástrojov a funkcií, no náročnému používateľovi bude vždy niečo chýbať. Preto vývojári vytvárajú skripty a pluginy, ktoré pomôžu vyriešiť rôzne problémy a urýchliť časovo náročné procesy. Dnes sme pre vás pripravili prehľad najlepších bezplatných skriptov pre Illustrator. Ich zoznam je systematizovaný a rozdelený do niekoľkých skupín podľa funkčnosti. Ide o prácu s cestami a bodmi, rôzne typy rozmiestnenia tvarov, generovanie objektov, prácu s panelom Vrstvy, textovými objektmi, farbou atď.
Inštalácia a spustenie skriptov
Nainštalujte skript do nasledujúcich priečinkov:
Pre Windows: C: \ Program Files \ Adobe \ Adobe Illustrator CC 2014 \ Presets \ en_GB \ Scripts
Pre Mac OS: Aplikácie / Adobe \ Adobe Illustrator CC 2014 \ Predvoľby \ en_SK \ Skripty
Ak chcete spustiť skript, prejdite do časti Súbor> Skripty> ...
Môžete tiež umiestniť skripty kdekoľvek na pevnom disku. V tomto prípade na spustenie skriptu prejdite na Súbor> Skripty> Iný skript... (Cmd / Ctrl + F12).
Ak často používate skripty, potom sa vám bude hodiť zásuvný modul Script Bay na jednoduché spustenie. Tento bezplatný doplnok vám umožňuje prístup k skriptu z panela, ktorý môžete vždy umiestniť na vhodné miesto.

Teraz sa pozrime na zoznam skriptov, ktoré sú rozdelené podľa funkcií:
Skripty pre prácu s cestami, bodmi a úchopmi
Arc Twister od Johna Wundesa
Tento skript otáča úchyty kotviacich bodov a rovnako mení ich dĺžku. Po spustení skriptu máte možnosť vybrať si jeden z piatich typov úchopov a následne nastaviť parametre pre dĺžky a uhly.

Fleurify od Johna Wundesa
Tento skript vytvára kvety z pravidelných tvarov. Skvelé na vytváranie zaujímavých vzorov, log a ďalších.

Zlúčiť prekrývajúce sa kotvy od Hiroyuki Sato
Skript odstraňuje prekrývajúce sa body a uvádza, koľko bolo odstránených. 
Zatvoriť VŠETKY cesty od Wolfganga Reszela
Skript zatvorí otvorené cesty v aktuálnom dokumente. Nespája dotýkajúce sa cesty.

Skript zmení smer vybratých ciest v súlade so smerom horného segmentu. To znamená, že po použití skriptu budú mať všetky vybrané cesty rovnaký smer.

Nájsť a nahradiť grafiku Transform To Fit od Kelso
Skript skopíruje najvrchnejší objekt v polohe a rozmeroch iných objektov. Ťažko sa to opisuje, ľahšie sa pozerá na obrázok nižšie.

Skripty, ktoré distribuujú objekty
Kruh vyplniť pomocou jongware
Skript vyplní formulár krúžkami.

Distribuovať na ceste od Hiroyuki Sato
Skript umiestni objekty v rovnakej vzdialenosti pozdĺž vybranej cesty. Môžete prerozdeliť objekty, ktoré sú v jednej alebo viacerých skupinách.

Dup At Selected Anchors od Hiroyuki Sato
Skript duplikuje horný objekt a umiestni kópie na vybrané body.

Otočiť smerom k bodu od Hiroyuki Sato
Skript otáča objekty smerom k stredu horného objektu.

Otočiť ako navrchu podľa Yemz
Skript otočí všetky objekty do polohy horného objektu. 
Skript umožňuje rozdeliť oblasť vektorového objektu podľa údajov, ktoré môžu byť prezentované v absolútnom alebo percentuálnom vyjadrení.

Flip od Alexa Sheingarta
Skript vytvorí zrkadlový obraz podľa zvoleného typu z panelu.

Skripty, ktoré generujú objekty na základe iných objektov alebo údajov
Metaball od Hiroyuki Sato
Scenár spája formy v štýle meta-ball (poznáte ruský názov pre takúto formu? Ja nie).

Spoločné tangenty od Hiroyuki Sato
Skript vytvorí spoločné (všetky možné) dotyčnice k vybraným objektom.

Tangenty z bodu od Hiroyuki Sato
Skript vytvorí vodiace čiary z vybratého bodu do vybratých zakrivených segmentov.

Skript vám umožňuje vygenerovať QR kód v Illustratore.

Predvýrobca kalendára od VD
Pomocou tohto skriptu môžete automaticky vytvoriť mriežku kalendára niekoľkými kliknutiami. Podporuje jazyky: EN, RU, DE, UA.

Skripty s náhodným parametrom
Náhodný výber podľa loic aigona
Skript vyberá objekty v náhodnom poradí podľa zadaného čísla.

Náhodné vzorky vyplniť Yemz
Skript RandomSwatchesFill náhodne farbí vybrané objekty farbami vybratými v palete Vzorkovníky.

Náhodná nepriehľadnosť pomocou yemz
Skript RandOpacity náhodne mení priehľadnosť vybraných objektov v rozsahu od 0% do 100% pôvodnej priehľadnosti objektov.

Náhodné otočenie prechodu linky podľa Yemza
Skript mení uhol lineárneho gradientu všetkých vybraných objektov v určitom poradí.

Náhodné poradie podľa Yemza
Skript Random Order vám umožňuje náhodne rozmiestniť objekty na paneli Vrstvy. Tento skript som použil pri písaní
Poviem vám o jednom veľmi praktickom paneli, o ktorom sa často hovorí: aký je dobrý a aké skvelé by bolo, keby som ho mal nainštalovaný a dokonca fungoval!
Výhody tohto panelu:
Možnosť umiestniť priečinky so skriptami kdekoľvek na vašom počítači – stačí k nim zadať cestu.
Ak ich vložíte do priečinka Krížová aplikácia Script Bay, budú dostupné aj pre iné programy Adobe. Alebo ich môžete jednoducho načítať zadaním pridať priečinok medzi aplikáciami.
Kompaktnosť a pohodlie. Všetky svoje skripty môžete usporiadať do samostatných priečinkov a usporiadať ich podľa frekvencie používania alebo podľa ich charakteristík: náhodné, s výberom, práca s textom, špeciálne efekty. Mimochodom, v nastaveniach Script Bay môžete vytvárať kategórie, ktoré nahradia tieto priečinky.
Ale hlavným dôvodom, prečo píšem tento článok, je, že štandardný spôsob inštalácie a mimochodom odporúčaný In-Tools Solutions mi nepomohol. Ako mnohí, súdiac podľa výkrikov v LJ a iných komunitách.
Existuje niekoľko problémov:
Plugin sa neinštaluje cez Adobe Extension Manager a má zákerné oprávnenie zxp.
- nainštalovaný, ale pri opätovnom spustení programu Adobe Illustrator zlyhá alebo sa stratia všetky skripty.
Preto, ak sa vám nepodarí nainštalovať doplnok cez Adobe Extension Manager, môžete sledovať moju cestu. Takto som vyriešil tento problém.
1. Inštalácia ScriptBay
Plugin som dostal z archívu. Stačí otvoriť ScriptBay.zxp naprieč WinRAR(archivátor) a extrahujte z neho súbory do samostatného priečinka ScriptBay.
Výsledný priečinok som umiestnil tam, kde mal byť. Rukoväte :)
V mojej verzii Illustratora (Adobe Illustrator CS6) je to priečinok Rozšírenia.
C: \ Program Files (x86) \ Common Files \ Adobe \ CS6ServiceManager \ rozšírenia
V prípade CS5 ho vložte do priečinka Plug-ins.
C: \ Program Files \ Adobe \ Adobe Illustrator CS5 \ Plug-ins
Pre ostatné verzie nájdete priečinok podľa obrázka a podobizne. Pre CC, ďakujeme chlapci za tipy, tu je spôsob:
C: \ Program Files (x86) \ Common Files \ Adobe \ CEP \ rozšírenia
2. Pridajte skripty do ScriptBay
Potom do nášho panela pridáme naše obľúbené skripty. Panel doplnkov môžete otvoriť v ponuke Okno:
Okno> Rozšírenie> ScriptBay
Ak chcete pridať skripty, kliknite na panel pridať priečinok skriptu a zadajte cestu k priečinku na ukladanie skriptov v počítači.

Ak sú skripty určené nielen pre Adobe Illustrator - kliknite pridať priečinok medzi aplikáciami.
Ak chcete odstrániť ľavý priečinok, vyberte a kliknite odstrániť priečinok skriptu.
Ak ich neuložíte na špeciálne miesto na inej jednotke, môžete určiť natívny priečinok skriptov Illustratoru:
Cesta k priečinku je zvyčajne takáto:
jednotka C> Program Files> Adobe> priečinok s vašou verziou Adobe Illustrator> Styles (Presets)> en_GB alebo RU (je tu jeden priečinok - neprehliadnete)> Scripts
Ale už dlho som tam nič nemal. Neukladám ich na jeden disk s Windowsom a programami. Toto sa neodráža v prevádzke panela Script Bay. Panel vám tiež umožňuje vybrať dva režimy zobrazenia: strom a list - zobraziť skripty ako zoznam alebo strom.

3. Ponuka Script Bay a ďalšie funkcie
Stručne o ďalších príkazoch kontextového menu:
skryť / zobraziť prázdne priečinky- skryť / zobraziť prázdne priečinky
zobraziť cestu k súboru skriptu- zadajte cestu k súboru skriptu
skryť / zobraziť predvolené priečinky- skryť / zobraziť predvolené priečinky
odhaliť nainštalované skripty- identifikovať nainštalované skripty
preferencia skriptového poľa- Ponuka nastavení Script Bay
skontroluj aktualizácie- skontroluj aktualizácie
o- Verzia Script Bay
Ponuka nastavení Script Bay duplikuje niektoré príkazy kontextovej ponuky.

Má to však aj určité rozdiely. Tu si teda môžete vytvárať vlastné kategórie pre celú kolekciu vašich skriptov, ktoré vám nahradia vytváranie a triedenie skriptov podľa priečinkov.

Ak máte pocit, že ste schopní napísať nový dômyselný skript, použite vstavaný editor skriptov Script Bay - Editor skriptov.
Illustrator má celý rad nástrojov, ale aj pri takom množstve mu vždy bude niečo chýbať. Tu prichádzajú na pomoc skripty a doplnky. Pomocou nich môžete vykonávať úlohy, ktoré Illustrator nedokáže urobiť sám. V tomto článku nájdete 10 bezplatných a väčšinu užitočné skripty(skripty) pre Illustrator!
skripty?
Illustrator podporuje skriptovanie z AppleScript, Visual Basic, JavaScript a ExtendScript. Keď sú aktivované, vykonávajú rôzne operácie v rámci aplikácie Illustrator a môžu zahŕňať aj iné programy, ako sú programy na spracovanie textu, databázy a tabuľkové procesory. Môžete použiť buď predvolené alebo hotové skripty niekoho iného, alebo si vytvoriť vlastné. Ďalšie informácie o skriptovaní v aplikácii Illustrator nájdete v dokumentácii v priečinku Adobe Illustrator CS3 / Scripting.
Nainštalujte skripty
Stiahnite si požadovaný skript. Potom ho umiestnite do priečinka Adobe Illustrator CS3 / Presets / Scripts a zobrazí sa v podponuke skriptov. Ak chcete spustiť skript, ktorý potrebujete v Illustratore, kliknite na Súbor > Skripty a vyberte ho z rozbaľovacieho zoznamu.

1) Close All Paths Zavrieť všetky cesty / Close All Selected Paths
Jednoduchý, ale veľmi výkonný skript. Umožňuje vám rozdeliť viacriadkové textové polia do samostatných objektov textového rámčeka, čím sa zjednoduší rozdelenie zoznamov, navigačných položiek a podobne.

3) Pripojte textové rámce
Tento skript môže znova pripojiť rozdelené textové rámce. Veľmi užitočné, ak potrebujete otvoriť súbor s preddefinovaným CS ilustrátorom alebo potrebujete skombinovať niekoľko textových rámčekov dohromady.

Tento skript je schopný vytvárať tvary kvetov z pravidelných tvarov. Skvelé na vytváranie svojráznych návrhov, log alebo len na experimentovanie.

Tento skript dokáže vytvoriť spojovacie oblúky z vami vytvorených tvarov. Veľmi užitočné pri spájaní bežných tvarov na vytváranie zložitejších tvarov pre logá, ikony a ilustrácie.

6) Preneste CMYK do Pantone v.2 (CMYK do Pantone v.2)
Tento skript pre vás vyberie najpresnejšiu zhodu pantone z danej farby CMYK.

7) Varia Hues / Randomizujte farby

Tento skript vytvorí elipsu so zadaným počtom kľúčových bodov. Môže to znieť jednoducho, ale táto operácia značne uľahčuje úpravu kruhov, vytváranie štetcov, zložitých tvarov a oveľa viac. Illustrator má funkciu, ktorá do tvaru pridáva viac kľúčových bodov, nemôžete však určiť, koľko konkrétnych kľúčových bodov chcete pridať.
Tu chcem dať dohromady štruktúrovaný zoznam skriptov s popisom a funkčnými odkazmi. Ak chcete navrhnúť zaujímavý scenár, napíšte do komentárov.
Aktualizované 24. 10. 2016.
Aktualizované.
Aktualizované.
Korekcia oblúka
Zaobľuje ručne kreslené oblúky.

Pridá trojuholníkové šípky na konce cesta.

Pridáva šípky na konce cesta.
Upraviť pomlčky (offset)

Urobí bodkovaný ťah symetrický.
Upravte pomlčky

Dopĺňa predchádzajúci skript tým, že riadky majú rovnakú dĺžku.
Archimedova špirála

Kreslí Archimedovu špirálu.
Nastavenia sú dostupné v skripte.
var polomer_increment = 5; // prírastok polomeru za kolo (bod)
var uzu_angle = 15/180 * mpi; // jednotka uhla zaoblenia (radián)
var uzu_roundtime = 10; // časy zaokrúhľovania

Nakreslí kruh zo zadaného počtu bodov. Na obrázku sú 2 kruhy, z 10 a 2 bodov.

Sledujte objekty pomocou kruhu.
Spoločné tangenty

Nájde body okolo cesty a spojí ich čiarami.
Rez na vybraných kotvách

Reže cestu pozdĺž bodov.
Tancujte

Generuje tancujúcich mužov na novej vrstve.
Deliť (dĺžka)

Pridá vybraný počet bodov medzi existujúce body.
Dup na vybraných kotvách

Skopíruje horný objekt nad bodmi. Bod je možné nastaviť dotykovým perom alebo použiť hroty akéhokoľvek tvaru.
Predĺžte rukoväte

Zväčší páky o zadané percento.
Pripojte sa rozumne

Zatvorí vybraté otvorené cesty do jedného objektu.
Zlúčiť prekrývajúce sa kotvy
Keď sa bodky prekrývajú, je ťažké ich vidieť. Tento skript čistí cestu od prekrývajúcich sa bodov ich spájaním.
Metaball (oblúk)

Metabolizuje predmety. Spája predmety pomocou oblúkov. Môžete nastaviť stupeň zakrivenia.
Dlžka cesty

Pridá text k dĺžke vybratej cesty.
Odstráňte kotvy
Odstráni vybrané body bez prerušenia cesty. Ako odstrániť body Nástroj Delete Anchor Point.

Ak sa pri vytváraní prelínania stred prelínania zúži, musíte zmeniť smer jednej z ciest. Tento skript zmení smer cesty bez zmeny jej vzhľadu.
Za každým rohom

Zaoblete všetky rohy zadaním polomeru v ľubovoľnej jednotke. Je vhodné nastaviť všetky rohy na jeden stupeň zaoblenia. Na vytvorených rohoch môžete vykonávať matematické operácie. Napríklad vydeľte stupne 2 alebo pridajte 10 stupňov ku všetkým uhlom.
Sínusová krivka

Nakreslí sínusovú vlnu. Na obrázku sú 2 vlny. Prvým je ilustrátorský filter, druhý je vytvorený skriptom.
Tangenty z bodu

Kreslí čiary z bodu pozdĺž dotyčnicových objektov.
Stromovité

Vytvára celkom realistické stromy. Niekedy budete musieť zjemniť kmeň a zaokrúhliť konce konárov nastavením zaoblenia koncov v palete "Stroke".
Spojte centrá

Nakreslí čiaru cez geometrický stred objektov a uzavrie cestu na počiatočnom objekte.
Upraviť príklad stromu

Kreslí fraktálne stromy
- Žiadna náhoda
- S náhodným
Tomsk ahoj
Microstocker a ilustrátorka Olga Zakharova sa podelila o svoj súbor scenárov, ktoré denne používa vo svojej práci. To zahŕňa skripty na vytváranie ilustrácií aj na automatizáciu niektorých pracovných postupov v aplikácii Adobe Illustrator.
Ako ste už asi pochopili, vždy sa snažím čo najviac optimalizovať pracovný postup :) A dnes vám chcem povedať o niekoľkých skriptoch pre ilustrátora, ktoré mi v tom veľmi pomáhajú. Kliknutím na názov skriptu sa dostanete na miesto, kde si ho môžete stiahnuť / kúpiť.
Zatvoriť všetky cesty
cena: je zadarmo
Čo robí: zbaví vás otvorených ciest, ktoré by nemali byť na obrázku
Na odoslanie vektorovej ilustrácie do zásoby je potrebné dodržať niekoľko „pravidiel“ – najmä zbaviť súbor otvorených ciest. Mimochodom, v dokumente je veľmi ľahké zistiť ich počet - musíte vybrať všetko (ctrl + A), prejsť do hornej ponuky Window-Document Info - v zobrazenom okne rozbaľte ponuku hore doprava a vyberte položku Objekty. Ak je v zátvorke vedľa Cesty napísané Open: 0, gratulujeme, na obrázku nie je žiadna chyba (aspoň nie v otvorených cestách). Ak je číslo väčšie ako nula, ide o porušenie akciových pravidiel. A neviem, koľko času by sme všetci strávili hľadaním týchto často úplne nepochopiteľných otvorených ciest, ktoré sa tvoria odkiaľ, nebyť tohto úžasného bezplatného skriptu - handričku všetkých ciest, ktorý vám zvyčajne umožňuje uzavrieť všetky otvorené cesty za menej ako minútu bez toho, aby ich obťažovalo manuálne vyhľadávanie. V tomto prípade sa samotný obrázok vôbec nemení. Povinná výbava pre všetkých skladníkov!
Magická guma
cena: $5
Čo robí- Oreže kresbu k okraju scény a odstráni všetky objekty mimo kresby
Čarovný scenár, bez ktorého si už neviem predstaviť svoj život. Užitočné najmä pre tých, ktorí radi tvoria vzory, ale ja ho používam doslova na každú ilustráciu - tak ma to rozmaznalo. Namiesto toho, aby som vymeral rovnomerný štvorec, aby sa mi zmestil pod pozadie, jednoducho ho zväčším ako pracovnú plochu a po dokončení kreslenia zapnem gumu – a tá odstráni všetko nepotrebné.
Keď som sa len učila kresliť v Illustratore a pokúšala som sa vyrobiť prvé vzory, veľmi ma deprimoval proces odrezávania nepotrebných kúskov a hľadania malých „zvyškov“. Zdá sa, že všetko vymazalo - skontrolujete veľkosť a nie je tam párny štvorec, ale povedzme 2001,38 namiesto 2 000 pixelov na výšku. A idete hľadať znova - kde sa stratil extra orezaný, ale nevymazaný mikrokus... Teraz sú všetky moje vzory vždy dokonale štvorcové. A s istotou viem, že keď sa ich pokúsim premnožiť, nestretnem sa s „voľným strihom“ a inými nepríjemnými chrobákmi. Magic Eraser a vyreže všetko okolo okraja a odstráni všetko, čo je orezané.
Treba mať na pamäti, že pri orezávaní ťažkého súboru sa priebeh skriptu nezobrazuje okamžite (to znamená, že na niekoľko sekúnd - niekedy 10-20 - indikátor priebehu môže zostať prázdny), hlavnou vecou je nedotýkať sa to, ale choď piť čaj a kávu, odreže. Na môj dosť svižný mak občas vyreže vektorové stopy akvarelov aj 15-20 minút, ale všetko ide ľahšie ako ručne - viete si predstaviť, koľko kusov je tam navyše? :)
Rôzne odtiene
cena: je zadarmo
Čo robí: vyfarbí vybrané objekty náhodnými farbami
Rád používam tento skript pri kreslení listových kvetov, keď je veľa rôznych "častíc", ktoré sú nudné nechať ich namaľované jednou farbou. Ak chcete použiť skript, musíte zadať číslo od 0 do 100, ktoré odráža "rozsah" šírenia nových farieb premeny. Čím väčšie číslo, tým farebnejšia a pestrejšia bude ilustrácia. Väčšinou zadávam 15-25, to mi stačí :) Scenár tancuje z pôvodnej farby obrázku. Dobré na pridanie inšpirácie a rozmanitosti do ilustrácií.
Dynamické rohy
Cena: 82 $ (za sadu štyroch skriptov, jeden nemožno zakúpiť samostatne)
Čo robí: dynamicky zaobľuje rohy, čo vám umožňuje kedykoľvek sa vrátiť a zmeniť polomer
Vo všeobecnosti je tento skript jedným zo štyroch, ktoré sú súčasťou balíka Vector Scribe od renomovaného tvorcu skriptov Astute Graphics. Všetky sú veľmi cool, ale zo všetkých štyroch stále používam len rohy reproduktorov, pretože ostatné mi plnú funkčnosť ešte nezobrali :)
Skript nie je ani zadarmo, ani lacný – balík Vector Scribe stojí 82 dolárov, no môžete si stiahnuť skúšobnú verziu a vyskúšať ju na 30 dní zadarmo. Vaughn Glitchka ma zviedol do scenára pre rohy reproduktorov (pamätajte, hovoril som o tom kurzy lynda.com), ktorý povedal, že po vyskúšaní tohto scenára v praxi si už nemožno predstaviť, ako bez neho žil. A je to pravda.
Stiahol som si ho, aby som ho otestoval – a tak som si zvykol na to, že okrúhly ľubovoľný roh, do ktorého som sa musel po skončení testovacieho obdobia vrátiť, mi začal pripadať ako strašne praveký a nemotorný nástroj, ako keby ste boli šúpanie zemiakov sekerou ... A rozhodol som sa kúpiť - a neľutujem. Je to užitočné najmä pri kreslení grafiky, infografiky a ikon, ako aj všetkého, čo sa dá nakresliť jednoduchými tvarmi a pentulou. Tí, ktorí kreslia výlučne kvapkou so štetcom, to takmer nepotrebujú.
Autozáchrana
cena: zadarmo - po registrácii
Čo robí: Automaticky ukladá umelecké diela v určených intervaloch
Tento skript bol zaradený do zoznamu vopred, pretože zatiaľ našťastie nenastali momenty, kedy by som si ho mal možnosť vyskúšať v praxi. Ale keďže pre nejakú nepochopiteľnú logiku ilustrátorovi chýba funkcia „autosave“, tento skript je stále jediné rozhodnutie problémy s náhlym odchodom a stratou všetkých údajov. Za šesť mesiacov ilustrátor letel bez varovania päť alebo šesťkrát a samozrejme každý z nich - pár sekúnd pred uložením nejakého globálneho, čo zabralo značné množstvo práce :) Naozaj chcem veriť, že tento plugin pomôže minimalizovať straty pri ďalšom lietaní lustrov.
Po inštalácii sa skript automaticky spustí, keď vytvoríte nový dokument alebo otvoríte starý. Budete musieť vybrať obdobie ukladania (môžete si tiež vybrať, že ho neuložíte, ale upozorní vás na uloženie – zrejme v prípade, že sa bojíte náhodne prepísať súbor).
Vo všeobecnosti na internete nájdete stovky rôznych skriptov, no ja dnes používam len týchto päť. Kúpil som si balík platených skriptov od Astute Graphics, ktorý mi doslova obrátil svet hore nohami :)
Často sa ma pýtajú, ako nainštalovať stiahnutý / zakúpený skript, ale tu vám, bohužiaľ, nepomôžem, pretože to závisí od vášho operačný systém a jej verzia. Globálna myšlienka je nájsť priečinok, v ktorom máte ilustrátora, a nájsť priečinok s preskokmi. Návod, ktorý bude fungovať vo vašom prípade, nájdete jednoducho tak, že si vygooglite frázu ako „inštalácia skriptov do ilustrátora na ... (názov operačného systému a verzia)“.
Po nainštalovaní skriptu sa k nemu dostanete cez horné menu Súbor - Skripty - a potom si môžete vybrať ten, ktorý práve potrebujete.